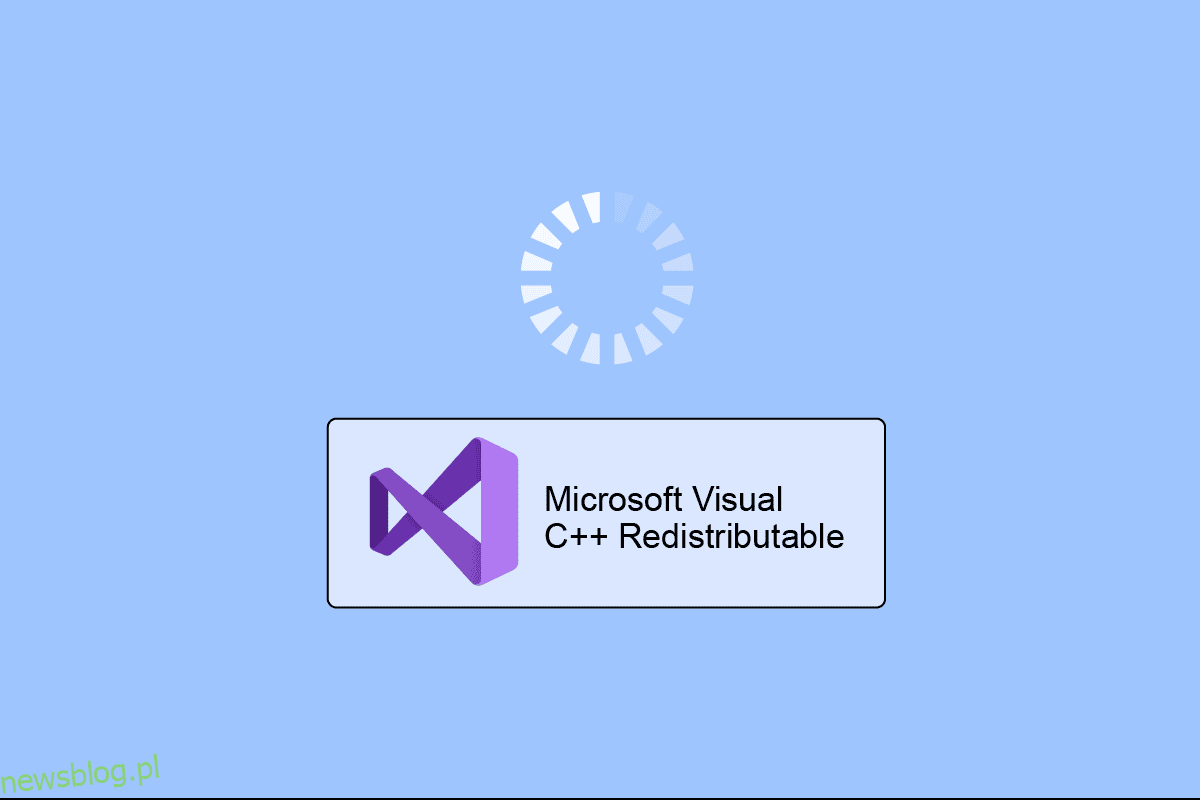Redystrybucja Microsoft Visual C++ to oprogramowanie Visual Studio dostępne w wersji próbnej i bezpłatnej. Pakiet zawiera narzędzia potrzebne do programowania i debugowania, w tym kod C++. Pakiet redystrybucyjny MSVC ++ jest niezbędny do działania programów i aplikacji systemu Windows, ponieważ zawiera potrzebne im pliki DLL. Jeśli masz problemy z uruchamianiem aplikacji lub gry, możliwe, że coś jest nie tak z pakietem redystrybucyjnym na twoim komputerze. Nasz przewodnik pomoże Ci ponownie zainstalować pakiet redystrybucyjny Microsoft Visual C++, który jest niezbędny w takich przypadkach. Pozwól, że przeprowadzimy Cię przez znaczenie MSVC ++ wraz z metodą ponownej instalacji Visual Studio 2015, 2017, 2019 i 2022, aby uniknąć błędów środowiska wykonawczego Microsoft Visual C.
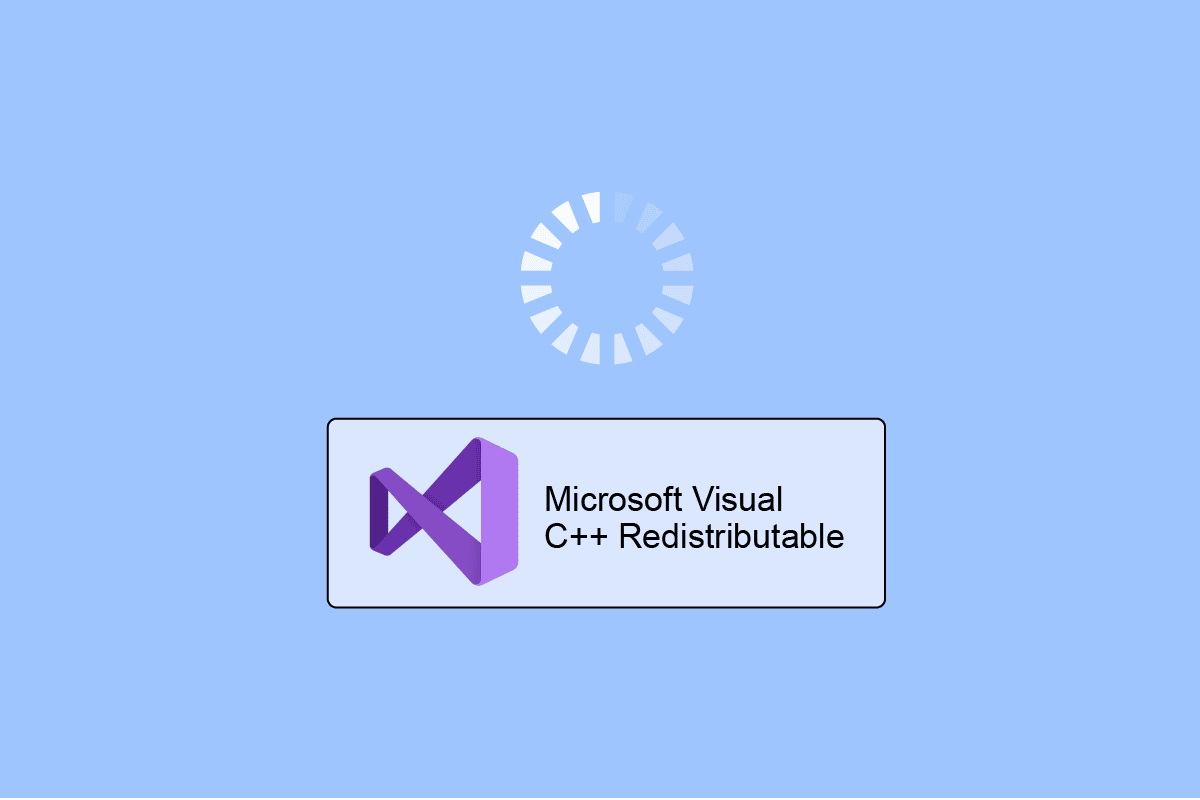
Spis treści:
Jak ponownie zainstalować pakiet redystrybucyjny Microsoft Visual C++
Pakiet redystrybucyjny Microsoft Visual C++ jest ważny do uruchamiania wielu programów, w tym systemu operacyjnego Windows. Zawiera wstępnie napisane oprogramowanie chroniące programistów przed przepisywaniem typowych sekwencji kodu. Usunięcie lub odinstalowanie pakietu MSVC może zatrzymać działanie aplikacji na komputerze. Podsumowując, pakiet redystrybucyjny Microsoft Visual C ++ jest bardzo przydatny i jest niezwykle pomocny dla aplikacji.
Konieczność ponownej instalacji środowiska Microsoft Visual C Runtime
- Konieczność ponownej instalacji pakietu redystrybucyjnego Microsoft Visual C++ występuje z powodu uszkodzonej lub uszkodzonej instalacji pakietu.
- Ponadto, jeśli którykolwiek z plików pakietu zostanie usunięty, konieczne będzie ponowne zainstalowanie pakietu redystrybucyjnego MSVC ++.
- Usunięcie lub usunięcie programu Visual C++ spowoduje zatrzymanie niektórych aplikacji, dlatego wymagane jest ponowne znalezienie i zainstalowanie oprogramowania.
Proces pobierania Microsoft Visual C 2013 Redistributable x86
Aby ponownie zainstalować pakiet Microsoft Visual C Runtime, należy najpierw odinstalować oprogramowanie, a następnie ponownie zainstalować.
Krok I: Odinstaluj Microsoft Visual C++ za pomocą Panelu sterowania
Ważne jest, aby najpierw odinstalować wszystkie pliki środowiska wykonawczego Microsoft Visual C, aby później zainstalować poprawne pliki. Aby odinstalować pliki Visual C++, wykonaj poniższe czynności:
1. Zamknij wszystkie programy, które są otwarte w systemie.
2. Teraz kliknij prawym przyciskiem myszy ikonę Start i wybierz Uruchom z menu zasilania systemu Windows.
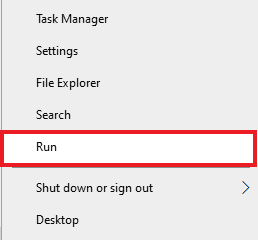
3. Wpisz Panel sterowania w oknie dialogowym Uruchom i naciśnij enter.
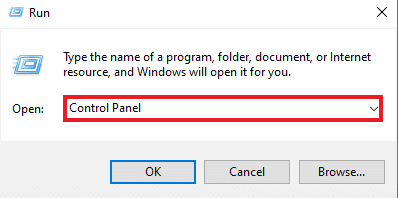
4. Otwórz opcję Programy i funkcje z podanej listy.
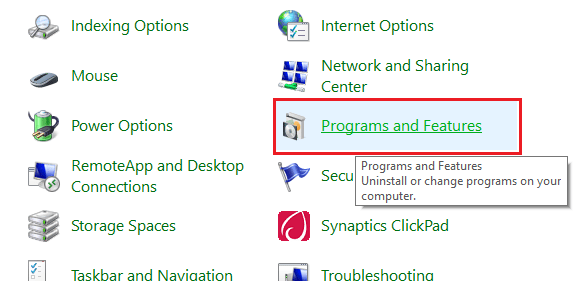
5. Kliknij prawym przyciskiem myszy Microsoft Visual C++ Redistributable dla swojej wersji QuickBooks i kliknij Odinstaluj.
Na przykład Microsoft Visual C++ 2008 Redistributable x64, jak pokazano poniżej.
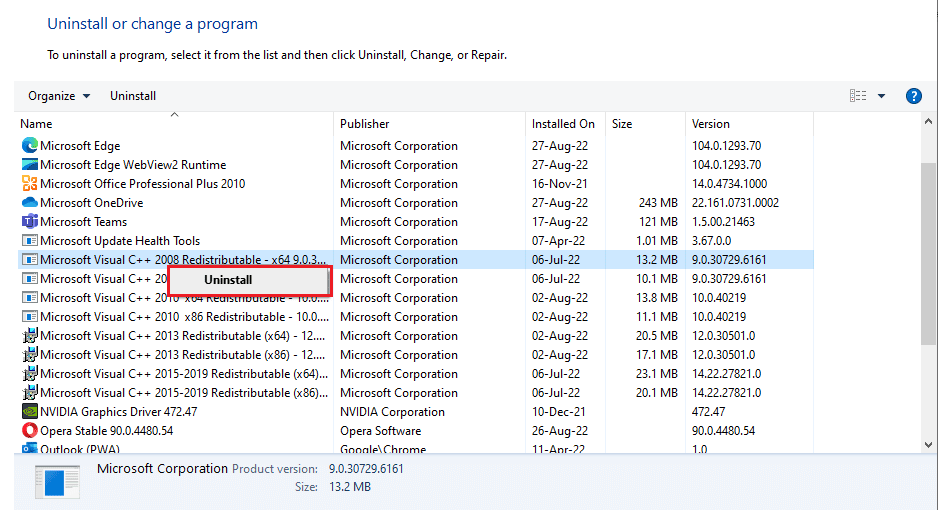
Uwaga: Zapewnij usunięcie wszystkich składników pakietu Microsoft Visual C++.
6. Wpisz i wyszukaj wiersz polecenia w pasku wyszukiwania systemu Windows i kliknij Uruchom jako administrator, jak pokazano poniżej.
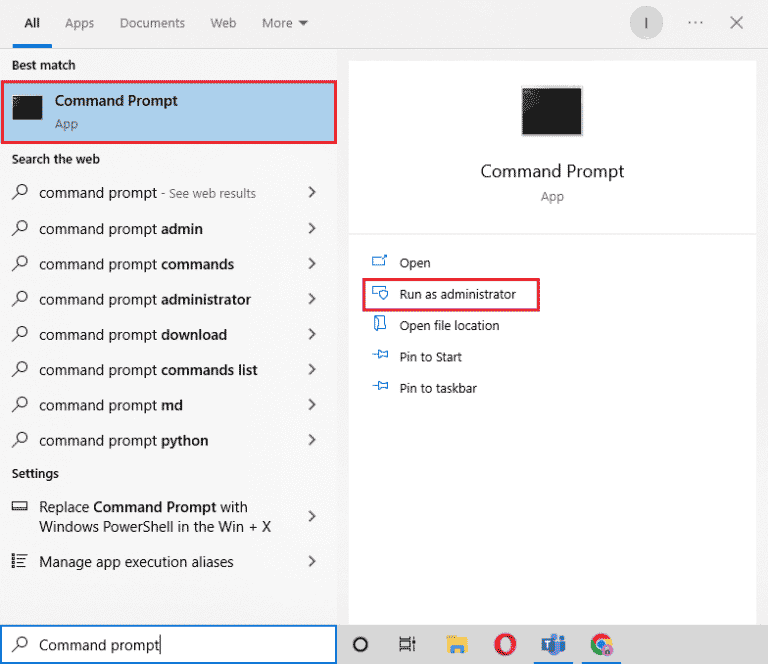
7. Teraz wpisz kolejno następujące polecenia i naciśnij Enter po każdym:
Usuń /online /Cleanup-Image /StartComponentCleanup
Dism /online /Cleanup-Image /restorehealth
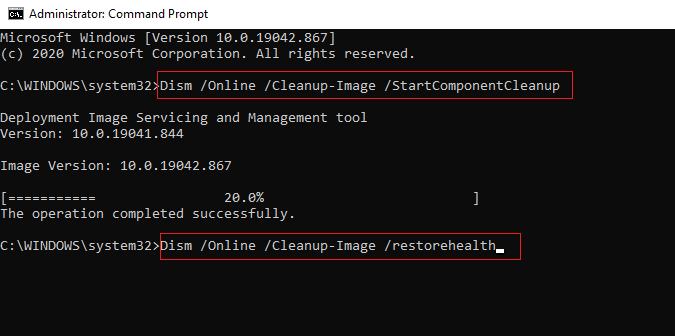
8. Po zakończeniu dezinstalacji uruchom ponownie komputer, jak pokazano.
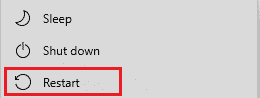
Przeczytaj także: Jak naprawić błąd wykonania C++ w systemie Windows 10
Krok II: Zainstaluj Microsoft Visual C++
Po zakończeniu procesu dezinstalacji nadszedł czas na ponowną instalację pakietu redystrybucyjnego Microsoft Visual C++. Ponowna instalacja oprogramowania pomaga w instalacji prawidłowej wersji i nieuszkodzonych plików Visual C++, co pozwala aplikacjom działać poprawnie. Aby to zrobić, wykonaj czynności wymienione poniżej:
1. Uruchom dowolną przeglądarkę internetową na swoim komputerze i otwórz Redystrybucja Microsoft Visual C++ strona.
2. Pobierz najnowszy dostępny pakiet Visual C++, np. pakiety redystrybucyjne Microsoft Visual C++ dla Visual Studio 2015, 2017 i 2019.
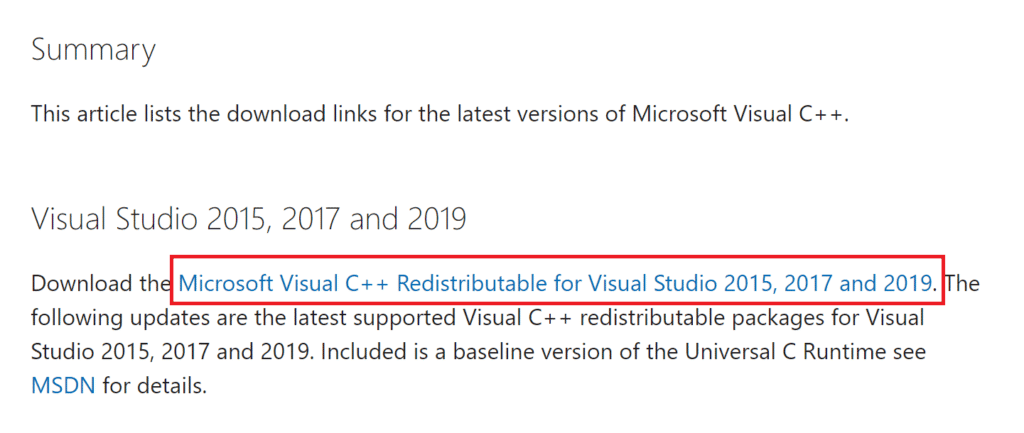
3. Teraz kliknij dwukrotnie pobrany plik i zainstaluj pakiet, postępując zgodnie z instrukcjami wyświetlanymi na ekranie.
4. Po zakończeniu procesu instalacji uruchom ponownie komputer.
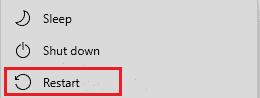
Teraz, gdy masz świeżo zainstalowany pakiet Visual C++ w swoim systemie, możesz uruchamiać aplikacje lub programy, które wcześniej były trudne w obsłudze, bez żadnych zakłóceń czy problemów.
Często zadawane pytania (FAQ)
Q1. Co mogę zrobić, aby naprawić brak instalacji Visual C++?
Odp. Problem z brakiem instalacji Visual C++ można naprawić, wymuszając takie kroki, jak naprawa już zainstalowanej wersji Microsoft Visual C++. Ponowna instalacja plików pakietu również pomogłaby w takich problemach.
Q2. Gdzie mogę znaleźć Microsoft Visual C++ zainstalowany na moim komputerze?
Odp. Microsoft Visual C++ można znaleźć w HKEY_LOCAL_MACHINESOFTWARE[Wow6432Node]MicrosoftVisualStudio14.0VCRuntimes{x86|x64|ARM} w Edytorze rejestru.
Q3. Co się stanie po odinstalowaniu Microsoft Visual C++?
Odp. Jeśli zdarzy ci się odinstalować Microsoft Visual C++ z komputera, prawdopodobieństwo, że wiele aplikacji i programów nie będzie działać, może wzrosnąć. Ponieważ wiele programów zależy od tych plików pakietów, usunięcie ich z systemu zakłóci działanie aplikacji i ich podstawowe funkcje.
Q4. Jak mogę sprawdzić wersję Microsoft Visual C++?
Odp. Wersję Microsoft Visual C++ można sprawdzić w Panelu sterowania na komputerze. Uruchom Panel sterowania i otwórz w nim Programy i funkcje, tam znajdziesz wersje Redystrybucji MSVC ++ dostępne na liście zainstalowanych programów.
P5. Co powoduje błędy środowiska wykonawczego w programie Microsoft Visual C++?
Odp. Błędy uruchomieniowe w Microsoft Visual C++ są zwykle spowodowane brakiem komponentów wykonawczych bibliotek Visual C++ lub też problemami z oprogramowaniem w systemie. Błędy te są zwykle rozwiązywane za pomocą prostego ponownego uruchomienia systemu.
***
Mamy nadzieję, że ten dokument może wskazać najlepsze możliwe metody ponownej instalacji pakietu redystrybucyjnego Microsoft Visual C++. Zostaw swoje pytania lub cenne sugestie w polu komentarzy poniżej.