Czy myślisz o odświeżeniu swojego komputera Mac? A może chcesz powrócić do wcześniejszej wersji systemu macOS lub zainstalować najnowszą, ale nie wiesz, jak to zrobić najefektywniej?
To całkowicie zrozumiałe. Większość użytkowników komputerów Mac musi nauczyć się procesu ponownej instalacji systemu macOS, ponieważ nie jest to tak powszechny zabieg, jak w przypadku użytkowników Windows, którzy często podejmują się reinstalacji swoich systemów.
W tym artykule przyjrzymy się sytuacjom, w których ponowna instalacja systemu macOS staje się konieczna oraz omówimy, jak prawidłowo przeprowadzić ten proces.
Zanim jednak przejdziemy do instrukcji „jak to zrobić”, zastanówmy się, kiedy ponowna instalacja systemu macOS jest właściwie uzasadniona.
Kiedy ponowna instalacja systemu macOS ma sens?
System macOS to zaawansowane oprogramowanie, które na ogół działa stabilnie. Jednak, jako wytwór technologii, nigdy nie można przewidzieć, kiedy mogą wystąpić problemy.
Gdy tak się stanie, Apple oferuje wiele narzędzi do naprawy problemów z komputerem Mac. Jeśli jednak problem nie ustępuje, ponowna instalacja systemu macOS może okazać się najlepszym rozwiązaniem.
Przeanalizujmy kilka scenariuszy, w których ponowna instalacja systemu macOS jest wartym rozważenia działaniem.
# 1. Gdy system działa nieprawidłowo
Jeśli korzystasz z systemu przez dłuższy czas, szybko zauważysz, gdy jego działanie odbiega od normy.
Może to objawiać się częstymi komunikatami o błędach, opóźnieniami w działaniu aplikacji lub problemami z interfejsem, które utrudniają codzienną pracę. Wszystko to sygnalizuje, że system nie funkcjonuje prawidłowo.
Zazwyczaj, oczekujemy, że produkty Apple będą działać bez zarzutu, i takie problemy zdarzają się rzadko, ale nie są niemożliwe.
Najczęściej występują u osób, które często testują nowe oprogramowanie, eksperymentują z ustawieniami systemu lub są zapalonymi programistami.
Ciekawość to ludzka cecha. 👨🏻💻
Jeśli więc kiedykolwiek poczujesz, że wprowadziłeś chaos w ustawieniach swojego systemu, nie ma powodów do zmartwień – ponowna instalacja systemu macOS może być Twoim wybawieniem.
#2. Gdy system pracuje wolniej niż zwykle
Zazwyczaj, spowolnienie systemu jest spowodowane czynnikami, takimi jak nadmiar plików, brak pamięci lub korzystanie ze starszej wersji systemu macOS. 🐌
Jeżeli jednak Twój Mac działa ślamazarnie, nawet po aktualizacji, ponowna instalacja macOS może być konieczna. Zapewni to świeży start i może znacząco zwiększyć wydajność systemu. ⚡
Pamiętaj jednak, aby zabezpieczyć swoje pliki i dane, tworząc kopię zapasową przed rozpoczęciem procesu reinstalacji.
#3. Gdy przygotowujesz się do sprzedaży Maca
Sprzedając laptop, nie chcesz narażać swoich prywatnych danych. Oczywiście, istnieją różne sposoby na usunięcie informacji z komputera Mac. Co jednak, jeśli niektóre poufne dane pozostaną niezauważone?
Być może nie zastosowałeś właściwej metody!
Aby mieć pewność, że wszystko zostało prawidłowo wyczyszczone, ponowna instalacja systemu macOS jest idealnym rozwiązaniem.
Jest to sprawdzony sposób na usunięcie konfiguracji systemu i przygotowanie go dla nowego właściciela.
#4. Gdy chcesz przywrócić starszą wersję systemu
Tak, użytkownicy często to robią i jest to zrozumiałe.
Aktualizacja systemu do nowej wersji jest zazwyczaj ekscytująca i bezproblemowa. Jednak czasami nowe funkcje mogą być kłopotliwe.
Może najnowsza aktualizacja ma coś, co wpływa na twoją pracę, lub jest zbyt wymagająca, aby płynnie działać na starszym komputerze.
W takich sytuacjach, powrót do wcześniejszej wersji systemu macOS staje się racjonalną opcją.
Skoro już wiemy, dlaczego i kiedy ponowna instalacja systemu macOS jest uzasadniona, przejdźmy do kwestii technicznej, czyli jak ją przeprowadzić.
Przedstawimy teraz wszystkie metody ponownej instalacji systemu macOS na komputerze Mac.
Instalacja z nośnika USB
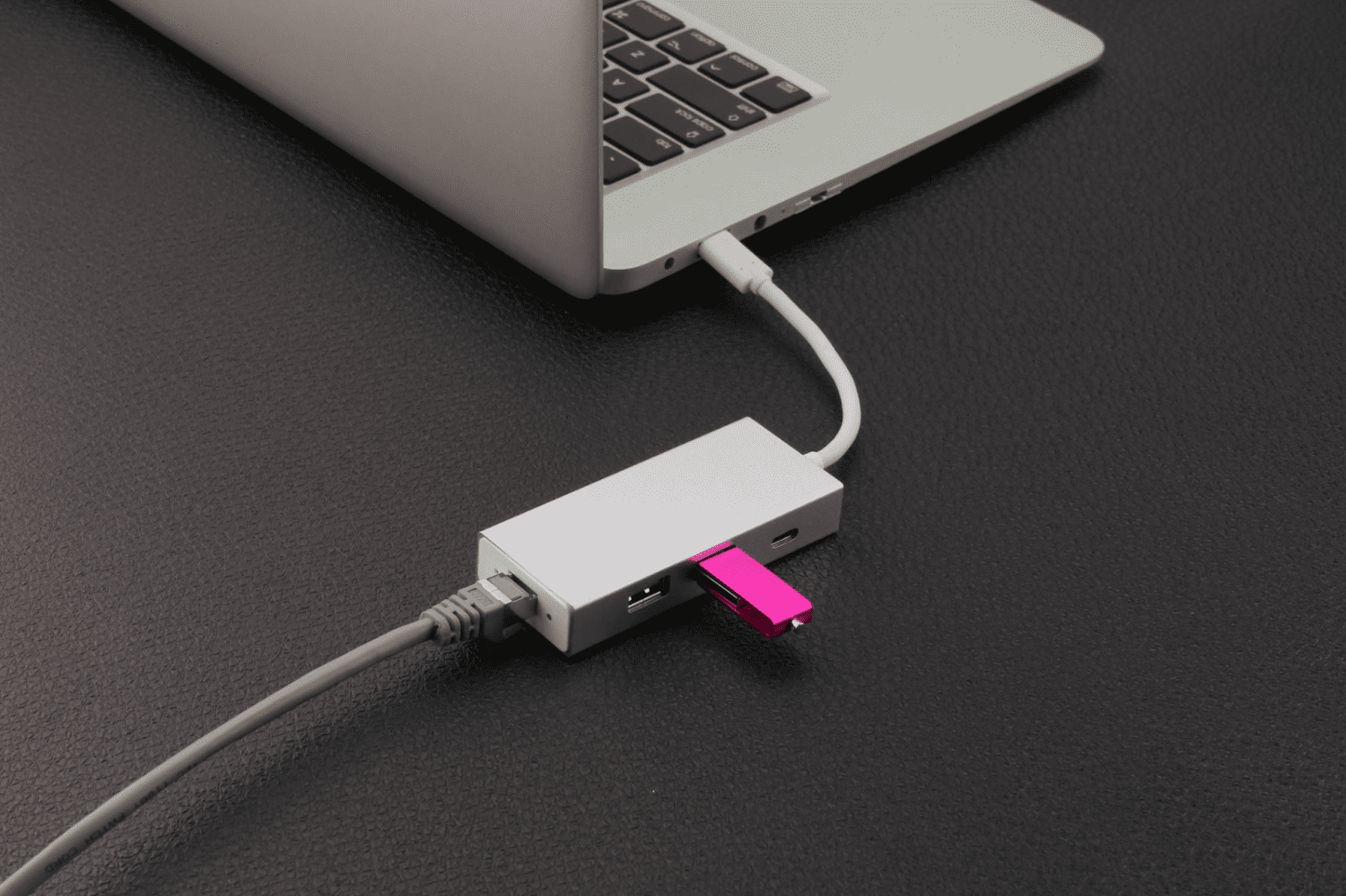
Użycie bootowalnego dysku USB do zainstalowania lub aktualizacji systemu macOS umożliwia przeprowadzenie tego procesu na wielu komputerach, bez potrzeby ponownego pobierania instalatora za każdym razem.
Ponadto, dysk startowy umożliwia przeprowadzenie czystej instalacji – usunięcie wszystkich plików i aplikacji, które nagromadziły się w czasie.
Zobaczmy, jak ponownie zainstalować system macOS przy użyciu rozruchowego dysku USB.
Krok 1: Pobieranie macOS
Aby utworzyć bootowalny instalator, potrzebujesz:
- Dysk USB o pojemności minimum 16 GB
- Komputer Mac kompatybilny z pobieraną wersją systemu operacyjnego
Zakup dysku USB nie powinien sprawiać problemu. Upewnij się tylko, że kupujesz go w zaufanym sklepie i jest sprawny.
Aby uzyskać właściwy instalator, pobierz go z komputera Mac z systemem macOS Sierra 10.12.5 lub nowszym, albo El Capitan 10.11.6.
Ważne: Zawsze pobieraj system macOS z oficjalnej strony Apple.

Po uruchomieniu, plik instalacyjny macOS zostanie automatycznie pobrany do folderu „Aplikacje”, z domyślną nazwą „macOS (nazwa wersji)”.
Krok 2: Tworzenie bootowalnego USB za pomocą Terminala
Podłącz dysk USB do komputera, który ma być bootowalnym instalatorem. Następnie otwórz Terminal z folderu Narzędzia i wklej poniższy kod, w zależności od wersji systemu macOS.
sudo /Applications/Install macOS Monterey.app/Contents/Resources/createinstallmedia –volume /Volumes/MyVolume
Przykładowo, zamień „Monterey” na wersję systemu, którą instalujesz, a „MyVolume” na nazwę dysku USB, którego używasz jako bootowalnego instalatora.
Po edycji kodu, wklej go do terminala i naciśnij klawisz „Return”, aby uruchomić polecenie.
 Źródło
Źródło
Następnie, gdy zostaniesz o to poproszony, wprowadź hasło administratora i naciśnij klawisz „Return”.
Zostaniesz zapytany, czy chcesz wymazać wolumin (dysk USB).
Aby kontynuować, naciśnij „Y” i ponownie „Return”.
Pojawi się pasek postępu „Wymazywanie dysku”, wskazujący procent usuniętego woluminu. Poczekaj, aż osiągnie 100%.
Po wymazaniu woluminu, może pojawić się monit o dostęp do plików na wymiennym dysku USB. Kliknij „OK”, aby zezwolić na kopiowanie.
Po zakończeniu, dysk USB będzie miał nazwę identyczną z pobraną wersją systemu operacyjnego, np. „macOS Monterey” lub „macOS Catalina”.
I gotowe! Udało Ci się stworzyć bootowalny instalator. Teraz zamknij Terminal i wyjmij dysk USB.
Krok 3: Użycie bootowalnego instalatora
Nadszedł czas, aby wykorzystać bootowalny USB do ponownej instalacji systemu macOS. Proces ten różni się w zależności od tego, czy używasz Apple Silicon, czy Maca z procesorem Intel, ale nie martw się, omówimy oba przypadki:
Dla Apple Silicon
Podłącz bootowalny instalator do komputera, na którym chcesz zainstalować macOS. Upewnij się, że komputer jest podłączony do Internetu i jest kompatybilny z instalowaną wersją macOS.
Po sprawdzeniu tych kwestii, naciśnij i przytrzymaj przycisk zasilania na Macu, aż zobaczysz okno „Narzędzia”. Następnie wybierz wolumin zawierający system operacyjny i kliknij „Kontynuuj”.
Dla komputerów Mac z procesorem Intel
Pierwszy etap procesu jest podobny jak w przypadku Apple Silicon: podłącz instalator, sprawdź łączność i kompatybilność.
Następnie, naciśnij i przytrzymaj klawisz „Option”, aż na ekranie zobaczysz listę woluminów. Wybierz wolumin z bootowalnym instalatorem i naciśnij „Return”.
Tryb odzyskiwania
Kolejnym skutecznym sposobem na ponowną instalację systemu macOS jest wbudowany tryb odzyskiwania. To specjalna funkcja, która umożliwia ponowne uruchomienie systemu, nawet jeśli Mac nie może uruchomić się normalnie.
Możesz użyć tego trybu, aby ponownie zainstalować system operacyjny, wyczyścić MacBooka, przywrócić ustawienia fabryczne, odzyskać dane z kopii zapasowej Time Machine i wiele innych.
Aby rozpocząć, włącz Maca i naciśnij i przytrzymaj klawisze „Command + R” (dla komputerów Mac z procesorem Intel) lub przycisk zasilania (dla Apple Silicon), aż zobaczysz logo Apple (lub obracającą się kulę ziemską).
Po wyświetleniu monitu, wprowadź hasło oprogramowania układowego lub poświadczenia administratora. Jeśli wszystko pójdzie dobrze, pojawi się okno narzędzi macOS.
Teraz, jeśli chcesz całkowicie wyczyścić komputer Mac przed ponowną instalacją, kliknij „Narzędzie dyskowe”.
 Źródło
Źródło
Jeśli używasz systemu macOS Catalina lub nowszego, musisz wymazać dwa woluminy: najpierw „Macintosh HD-Data”, a następnie „Macintosh HD”.
Jeśli nie korzystasz z tych wersji, wystarczy wymazać tylko wolumin „Macintosh HD”, aby usunąć wszystkie dane systemowe.
Po sformatowaniu dysku, naciśnij „Command + Q”, aby powrócić do okna narzędzi macOS, a następnie wybierz opcję „Zainstaluj ponownie macOS”.
Uwaga: jeśli nie chcesz wymazywać dysku, możesz od razu kliknąć opcję „Zainstaluj ponownie macOS”, aby rozpocząć proces.
Na tym etapie możesz zostać poproszony o podanie Apple ID lub hasła do Maca. Najlepiej postępuj zgodnie z instrukcjami na ekranie.
Proces ponownej instalacji może zająć trochę czasu, więc upewnij się, że nie uśpisz Maca, nie wyłączysz go ani nie zamkniesz pokrywy.
Po zakończeniu procesu ponownej instalacji, pojawi się okno logowania. I jesteś gotowy na nowy start.
Tryb odzyskiwania internetowego Maca

To alternatywna metoda, gdy tryb odzyskiwania Maca nie działa prawidłowo. Może się zdarzyć, że tryb odzyskiwania ulegnie uszkodzeniu. Oto kilka wskazówek, jak to rozpoznać:
- Mac nie uruchamia się w trybie odzyskiwania po naciśnięciu klawiszy „Command + R”.
- Po próbie przejścia do trybu odzyskiwania systemu macOS pojawia się pusty ekran.
- Na ekranie wyświetla się kod błędu -2003F.
W przypadku wystąpienia któregokolwiek z tych problemów, tryb odzyskiwania systemu macOS nie działa poprawnie.
Mimo to, możesz skorzystać z trybu odzyskiwania internetowego, aby rozwiązać problemy z Maciem.
Podobnie jak tryb odzyskiwania, ten tryb łączy komputer bezpośrednio z serwerami Apple i oferuje narzędzia do odzyskiwania. Jedyne, czego potrzebujesz to stabilne połączenie internetowe.
Tryb odzyskiwania internetowego obsługuje tylko sieci z zabezpieczeniami WEP (Wi-Fi Equivalent Privacy) i WPA (Wi-Fi Protected Access). Upewnij się więc, że masz jedną z nich.
W komputerach Mac z układami M1 i M2, jeśli tryb odzyskiwania nie działa, odzyskiwanie przez Internet automatycznie uruchomi ponownie system.
W przypadku starszych modeli Maców, musisz ręcznie uruchomić tryb odzyskiwania internetowego.
Oto jak to zrobić:
Krok 1: Wyłącz Maca.
Krok 2: Naciśnij przycisk zasilania i natychmiast naciśnij i przytrzymaj kombinację „Command + Opcja + R” lub „Command + Shift + Opcja + R”, aż na ekranie pojawi się ikona lub komunikat.
Krok 3: Skonfiguruj połączenie Wi-Fi zabezpieczone WEP/WPA.
Krok 4: Poczekaj, aż system się zrestartuje.
I gotowe!
Automatycznie pojawi się okno narzędzi odzyskiwania systemu macOS. Następnie, możesz skorzystać z procesu opisanego w poprzedniej sekcji, aby ponownie zainstalować system operacyjny.
Czy można ponownie zainstalować starsze wersje systemu macOS za pomocą trybu odzyskiwania?
Tak, tryb odzyskiwania systemu macOS umożliwia ponowną instalację starszych wersji systemu macOS, a także aktualizację do nowszych.
Dodatkowo, można użyć kombinacji klawiszy, aby zainstalować konkretny system operacyjny, na przykład:
- „Command + R”: Aby ponownie zainstalować ten sam system operacyjny, który był wcześniej zainstalowany.
- „Option + Command + R”: Aby zaktualizować system macOS do najnowszej wersji, kompatybilnej z komputerem.
- „Shift + Option + Command + R”: Aby ponownie zainstalować domyślny system macOS lub jego wersję początkową.
Jednak ostateczny rezultat zależy od tego, czy Twój komputer jest kompatybilny z wersją systemu macOS, którą chcesz zainstalować.
Najczęściej zadawane pytania
Jak ponownie zainstalować macOS z dysku USB?
Aby ponownie zainstalować system macOS z dysku USB, wykonaj następujące kroki:
1. Pobierz preferowany system macOS na istniejący system.
2. Utwórz bootowalny dysk USB za pomocą Terminala.
3. Podłącz rozruchowy instalator do komputera, na którym chcesz ponownie zainstalować system operacyjny.
4. Wybierz wolumin z plikami systemu operacyjnego i naciśnij klawisz „Return”.
Jak ponownie zainstalować macOS przy użyciu trybu odzyskiwania?
Wyłącz Maca, naciśnij i przytrzymaj klawisze „Command + R”, aż na ekranie zobaczysz logo lub obracającą się kulę ziemską, a następnie zwolnij przyciski.
Poczekaj, aż pojawi się okno narzędzi systemu macOS, a następnie kliknij opcję „Zainstaluj ponownie macOS”, aby rozpocząć proces ponownej instalacji.
Upewnij się, że nie wyłączasz Maca, nie zamykasz jego pokrywy i nie wykonujesz żadnych innych czynności, dopóki proces ponownej instalacji nie zostanie ukończony, aby uniknąć problemów.
Podsumowanie
Jako użytkownik Maca, w pewnym momencie możesz stanąć przed koniecznością ponownej instalacji systemu macOS.
Może to być spowodowane spowolnieniem pracy komputera, przygotowaniem do jego sprzedaży lub potrzebą powrotu do starszej wersji systemu operacyjnego.
Bez względu na przyczynę, opisane powyżej metody pomogą Ci bezpiecznie i skutecznie ponownie zainstalować system macOS.
Możesz również zapoznać się z informacjami na temat najlepszego oprogramowania do klonowania dysków dla komputerów Mac.
newsblog.pl
Maciej – redaktor, pasjonat technologii i samozwańczy pogromca błędów w systemie Windows. Zna Linuxa lepiej niż własną lodówkę, a kawa to jego główne źródło zasilania. Pisze, testuje, naprawia – i czasem nawet wyłącza i włącza ponownie. W wolnych chwilach udaje, że odpoczywa, ale i tak kończy z laptopem na kolanach.