Tukady nie są już w powijakach. Sprzęt poprawił się wykładniczo na przestrzeni lat i jest doskonałą alternatywą dla myszy. Może nie być najlepszy, jeśli grasz w grę i jest mało prawdopodobne, aby pokonać dobrego laptopa z ekranem dotykowym, ale mimo to jest dobrym urządzeniem wejściowym. To powiedziawszy, nie wszystkie touchpady czują to samo, gdy ich używasz, ani też nie wszystkie są równie dokładne. Jeśli masz problemy z wykonywaniem gestów i kliknięć, możesz zrobić kilka rzeczy, aby poprawić dokładność touchpada w systemie Windows 10.

Spis treści:
Sprawdź sterowniki
Prawie wszystkie touchpady używają sterowników Synaptics, więc uważamy, że są idealne i nie ma innych sterowników. To nie jest prawda. Niektórzy producenci laptopów, np. Acer, Toshiba, Lenovo używają sterowników touchpada Elan i często touchpady na laptopach nie działają tak dobrze, jeśli masz zainstalowane sterowniki Synaptics.
Sprawdź, jakie są zalecane sterowniki dla twojego laptopa i upewnij się, że są zainstalowane. Ponadto upewnij się, że nie masz więcej niż jednego sterownika / oprogramowania sterującego myszą.
Sprawdź ustawienia sterownika
Windows 10 ma własne ustawienia dla touchpadów i myszy, a sterownik często dodaje kilka własnych ustawień. Jeśli stwierdzisz, że nie możesz wykonać niektórych gestów, dobrze jest sprawdzić, czy kierowca ma jakieś dodatkowe opcje włączenia lub wyłączenia.
Aby to zrobić, otwórz Panel sterowania i przejdź do Sprzęt i dźwięk. Wybierz Mysz w obszarze Urządzenia i drukarki. W oknie, które zostanie otwarte, poszukaj dedykowanej karty od producenta sterownika. To powinien być ostatni. Sprawdź ustawienia, które mogą stanowić dla Ciebie problem.
Włącz precyzję wskaźnika
Otwórz Panel sterowania i przejdź do Sprzęt i dźwięk. Wybierz Mysz, aw oknie Właściwości myszy przejdź do karty Opcje wskaźnika. Powinna być tutaj opcja „Zwiększ precyzję wskaźnika”. Włącz go i sprawdź, czy to pomaga lepiej nawigować w systemie. Jeśli jest już włączony, spróbuj go wyłączyć, aby sprawdzić, czy poprawia przewijanie.
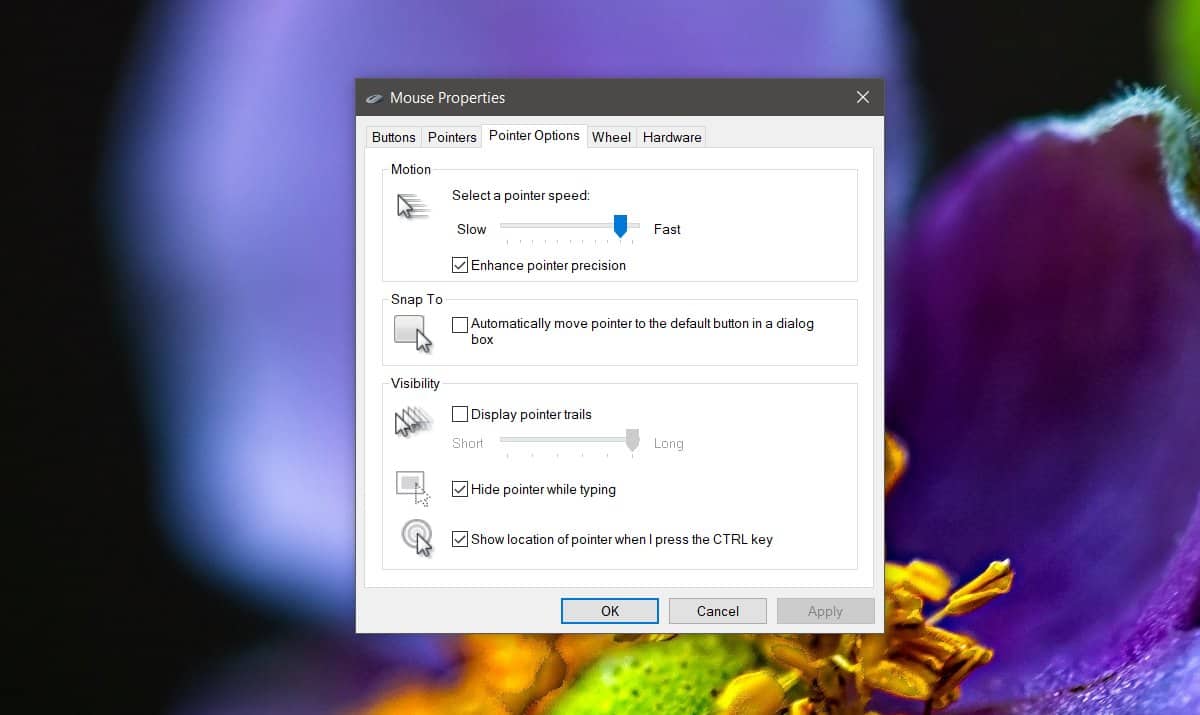
Zmień wskaźnik i szybkość kliknięcia
To zajmie trochę eksperymentów, aby się dobrze, ale w końcu warto. Otwórz ustawienia myszy Panelu sterowania, przechodząc do opcji Sprzęt i dźwięk. Przejdź na kartę Przyciski i zmień szybkość podwójnego kliknięcia. Przejdź do zakładki Opcje wskaźnika i zmień prędkość wskaźnika, aż będzie działał płynniej.
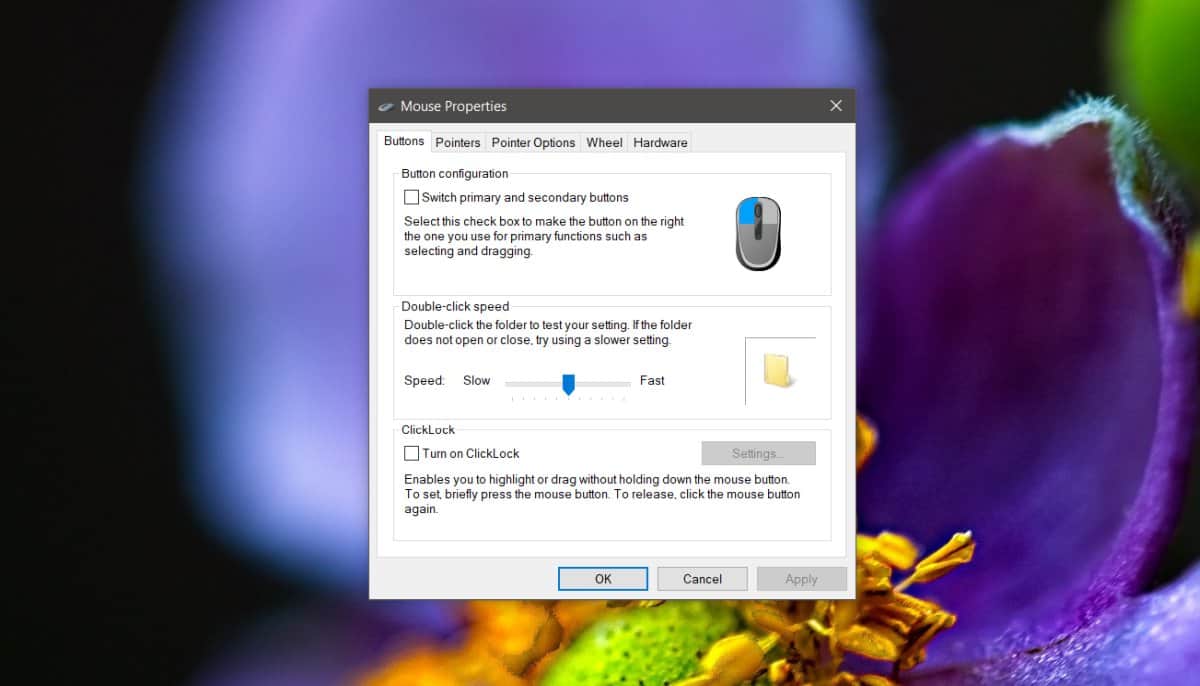
Zmień czułość touchpada
Otwórz aplikację Ustawienia i przejdź do grupy ustawień Urządzenia. Wybierz kartę Touchpad iw obszarze Taps zmień czułość touchpada, aby dopasować go do siebie. Możesz uczynić go bardziej lub mniej wrażliwym. W tym oknie ustawień użyj kontrolek prędkości kursora, aby poprawić dokładność touchpada.
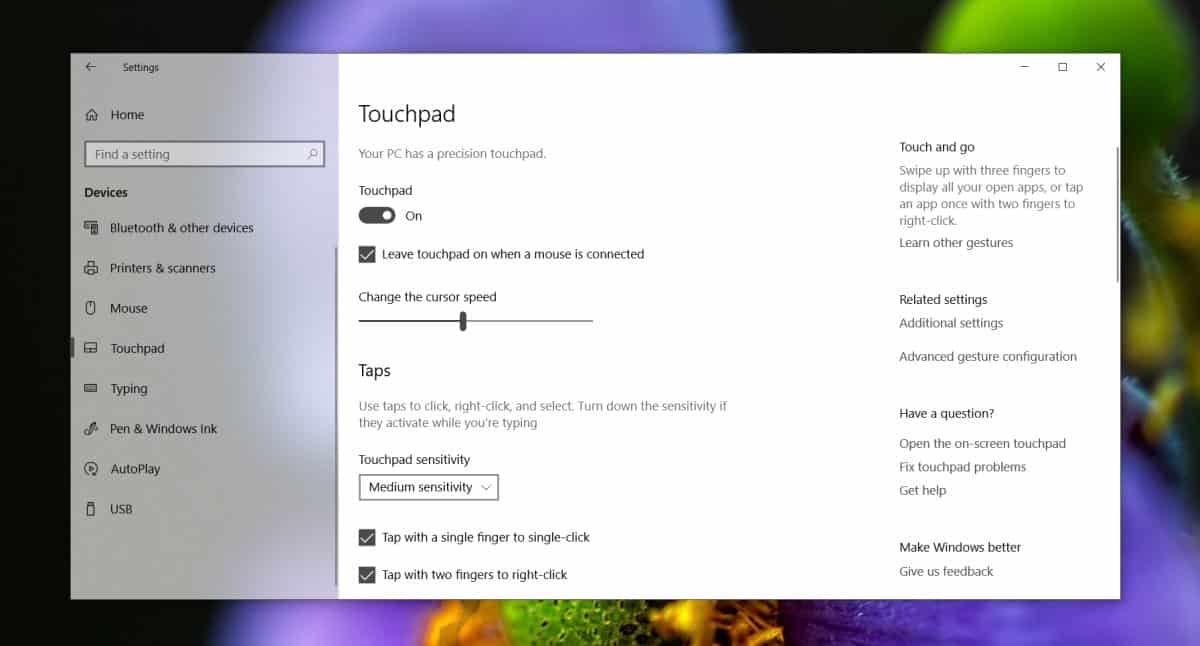
Wyłącz niepotrzebne gesty
Precyzyjny touchpad obsługuje gesty wielodotykowe, ale możesz nie używać ich pełnego zakresu. W takim przypadku warto wyłączyć te, których nie używasz. Otwórz aplikację Ustawienia i przejdź do grupy ustawień Urządzenia. Wybierz Touchpad i przewiń w dół do zestawu gestów, których nie chcesz używać, i wybierz „Nic” z menu.
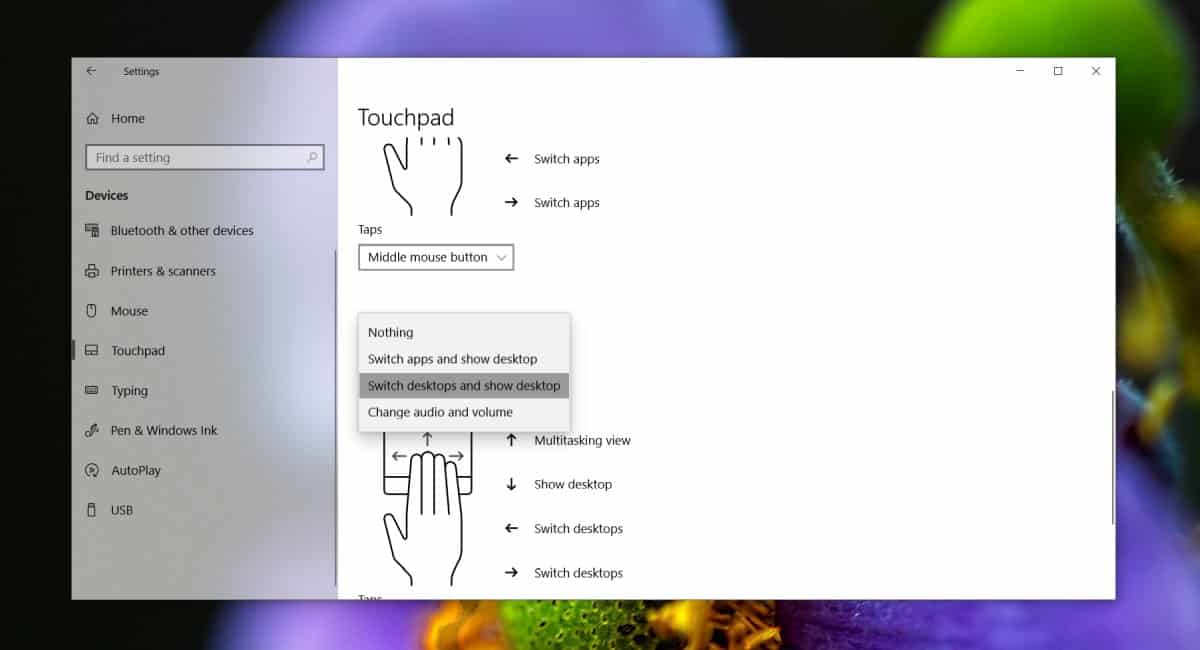
Sprawdź, czy nie ma uszkodzeń sprzętu
Jeśli kiedykolwiek rozlałeś coś na laptopie lub Twój touchpad jest porysowany (z jakiegokolwiek powodu), warto to sprawdzić. Problemy ze sprzętem mogą być przyczyną tego, że nie działa tak dobrze, jak kiedyś.

