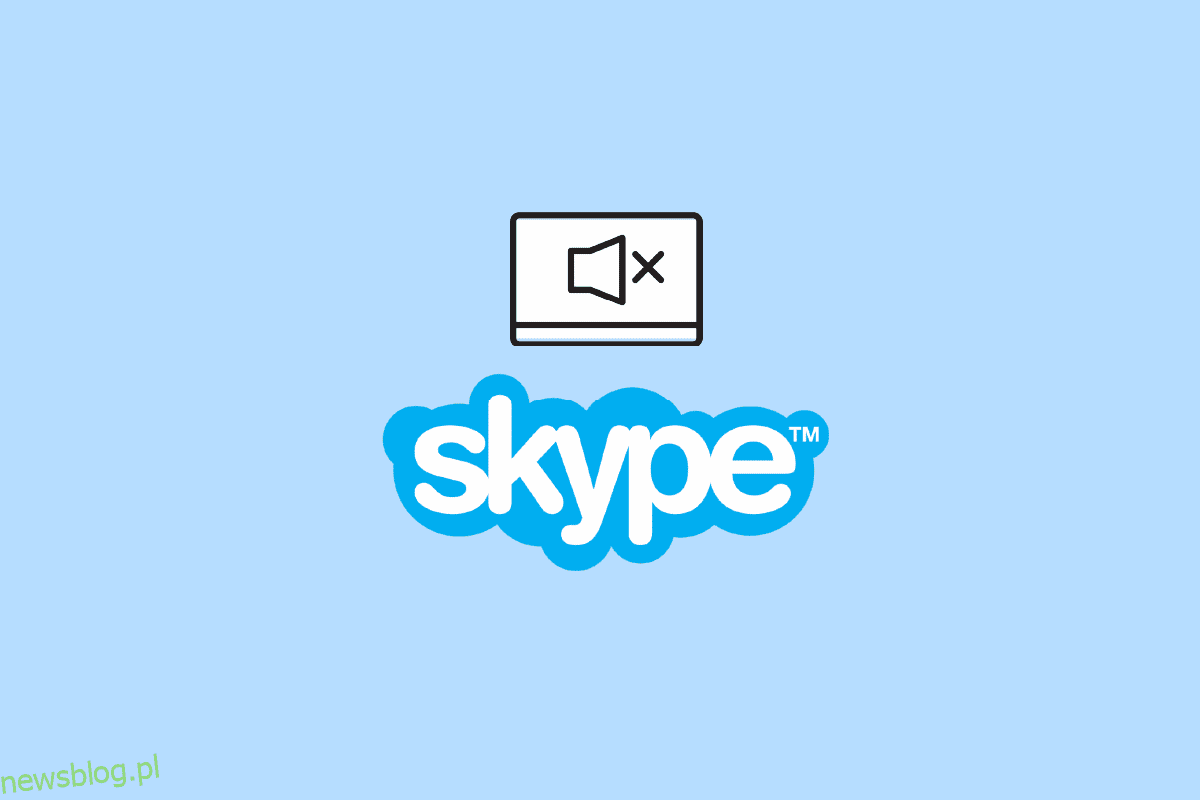Skype to popularna platforma do rozmów wideo, z której korzystają miliony użytkowników na całym świecie. Za pomocą Skype możesz jednym kliknięciem zadzwonić do przyjaciela i rodziny, którzy są od siebie oddaleni o tysiące kilometrów i prowadzić z nimi realistyczne rozmowy. Istnieją inne zastosowania Skype’a, takie jak wywiady online, rozmowy biznesowe, spotkania itp. Jednak wielu użytkowników Skype’a skarżyło się na błędy dźwięku podczas uruchamiania programu Skype. Gdy użytkownicy rozmawiają przez Skype’a, nie mogą słuchać innych dźwięków systemowych na swoim komputerze. Większość użytkowników nie była w stanie dowiedzieć się, dlaczego tak się dzieje i jak powstrzymać Skype przed wyciszeniem innych dźwięków na komputerze. Kiedy Skype wycisza wszystkie inne dźwięki na komputerze PC, użytkownicy nie mogą słuchać dźwięków z innych programów ani żadnych innych dźwięków systemowych na swoim urządzeniu. Przyczyny tego mogą być różne, takie jak niewłaściwe ustawienia i błędy aplikacji. Ale w tym przewodniku wyjaśniliśmy wszystkie możliwe metody powstrzymania Skype przed obniżaniem głośności innych dźwięków na komputerze. Podobnie jak Skype wycisza inne problemy z dźwiękiem, osoby korzystające z Zoomu do rozmów wideo również miały podobny problem. W tym przewodniku podaliśmy również metodę powstrzymania Zoom przed wyciszeniem innych programów.
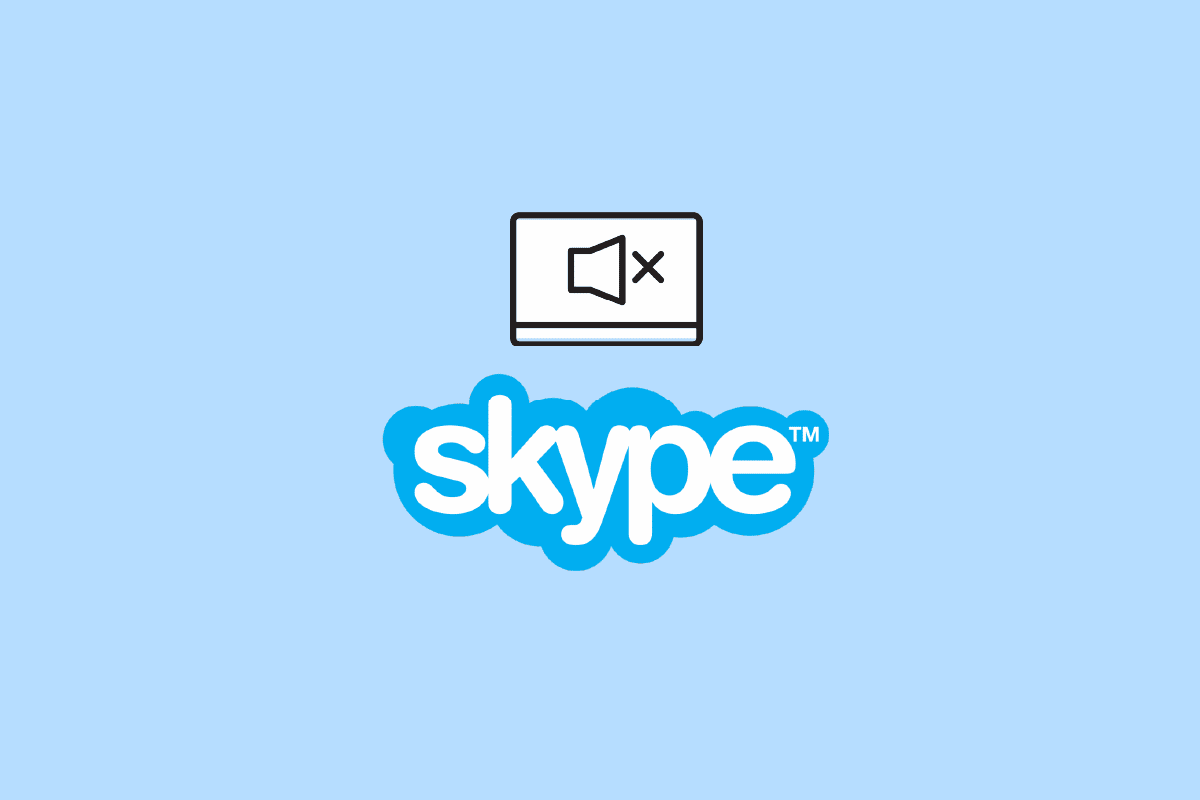
Spis treści:
Jak powstrzymać Skype przed wyciszeniem innych dźwięków w systemie Windows 10
Przyczyny wyciszania innych dźwięków przez Skype na komputerze mogą być różne. Wymieniono tutaj kilka typowych przyczyn.
- Niski poziom głośności dźwięków systemowych w mikserze głośności może powodować ten błąd w Skype.
- Niewłaściwe ustawienia dźwięku systemowego są również częstą przyczyną tego błędu.
- Różne problemy, takie jak błędy w programie Skype, mogą powodować ten błąd.
- Jeśli program Skype działa w tle, może to spowodować błąd dźwięku w aplikacji.
- Niewłaściwe ustawienia Windows Communication są również odpowiedzialne za wyciszanie przez Skype’a dźwięków innych programów.
- Niewłaściwe ustawienia trybu wyłączności na komputerze mogą powodować ten błąd.
- Inne problemy z platformą Skype, takie jak niewłaściwa instalacja, mogą również powodować ten błąd.
W poniższym przewodniku omówimy metody powstrzymania Skype’a przed wyciszeniem innych dźwięków na twoim urządzeniu.
Metoda 1: Zwiększ głośność z miksera głośności
Jedną z najprostszych metod powstrzymania Skype’a przed obniżaniem głośności innych problemów z dźwiękami i innych problemów z dźwiękiem na komputerze z systemem Windows 10 jest sprawdzenie głośności z Miksera głośności. Możesz także spróbować naprawić wyciszenia Skype’a i wszystkie inne dźwięki w problemach z komputerem, sprawdzając głośność systemu za pomocą miksera głośności.
1. Kliknij prawym przyciskiem myszy ikonę głośnika na pasku zadań pulpitu i kliknij opcję Otwórz mikser głośności.
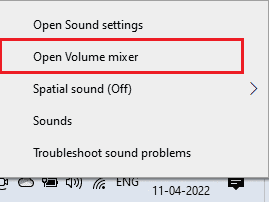
2. Użyj suwaka, aby dostosować głośność i upewnij się, że Dźwięki systemowe są ustawione na pełny lub na 100.
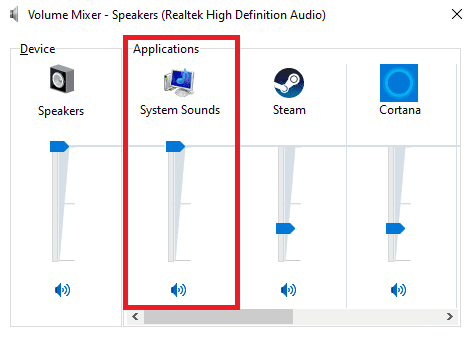
Metoda 2: Zmień ustawienia dźwięku systemowego
Często niewłaściwe ustawienia dźwięku mogą powodować problemy z komputerem i programem Skype. Jedną z pierwszych metod rozwiązania tego problemu jest sprawdzenie ustawień systemowych na komputerze.
1. Kliknij prawym przyciskiem myszy ikonę głośnika na pasku zadań pulpitu i kliknij opcję Otwórz ustawienia dźwięku.
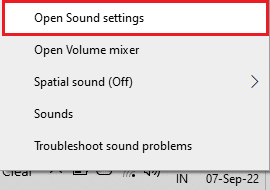
2. Przejdź do Zaawansowanych opcji dźwięku i kliknij Głośność aplikacji i preferencje urządzenia.
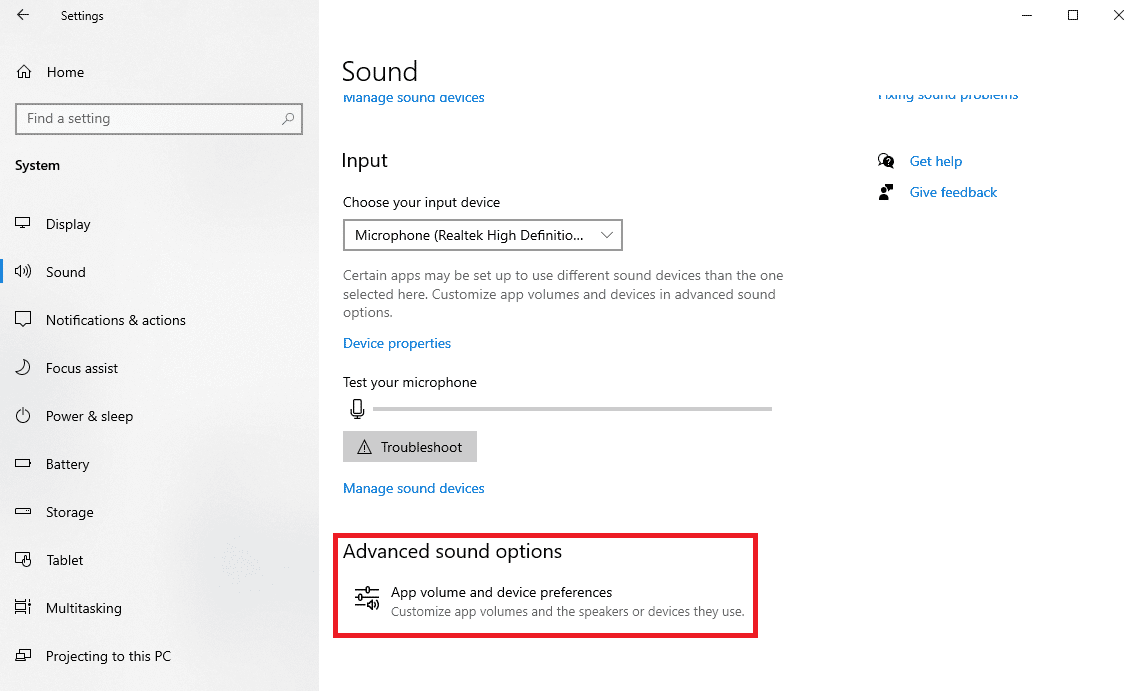
3. Upewnij się, że głośność dźwięków systemowych jest ustawiona na pełną lub 100.
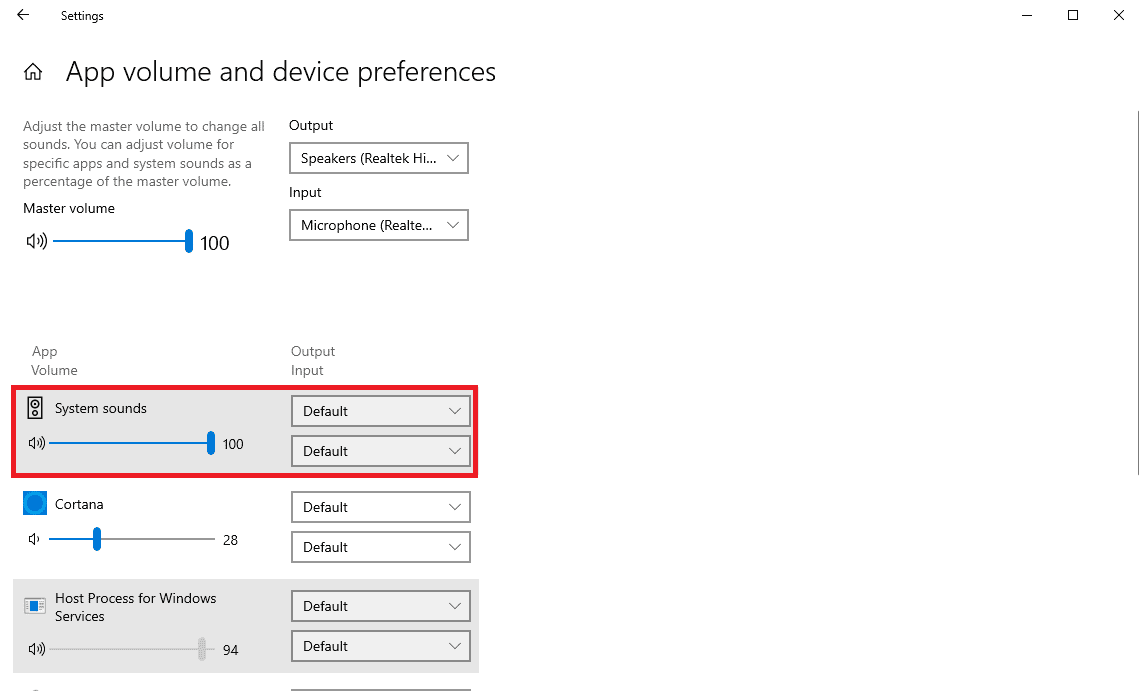
Metoda 3: Zatrzymaj proces Skype w tle
Wielu użytkowników zgłosiło, że gdy program Skype działał w tle, mieli problemy z dźwiękiem, takie jak wyciszanie dźwięków Skype dla innych urządzeń. Dlatego dobrze jest przestać uruchamiać Skype’a w tle. Oto kroki, aby wyłączyć proces Skype w tle i naprawić Skype wycisza wszystkie inne dźwięki na problem z komputerem.
1. Otwórz Skype z menu Start.
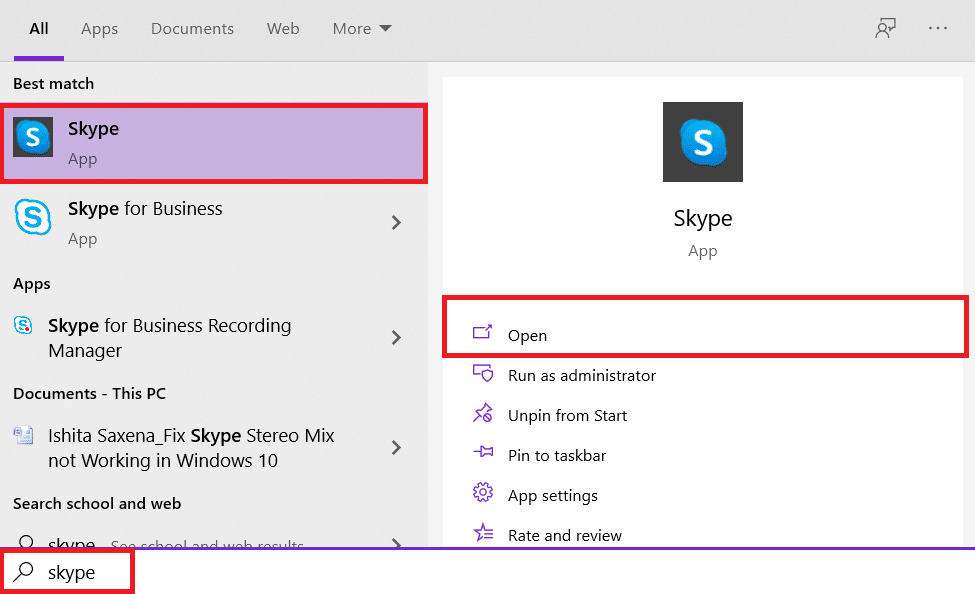
2. Zlokalizuj i kliknij przycisk Więcej w prawym górnym rogu ekranu i kliknij Ustawienia.
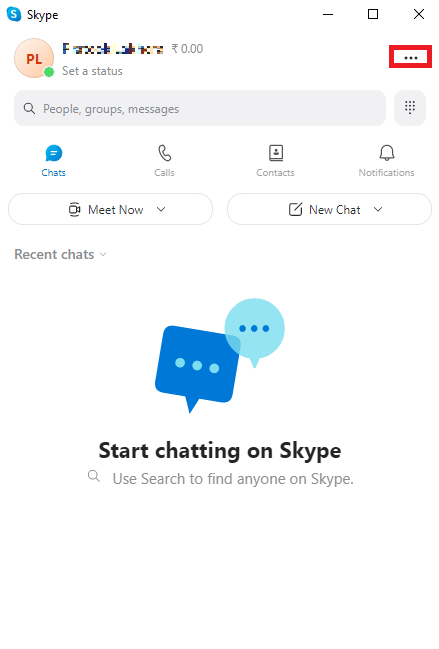
3. W panelu Ogólne znajdź i wyłącz przełączniki opcji Uruchom Skype w tle i Po zamknięciu nie przerywaj działania Skype’a.
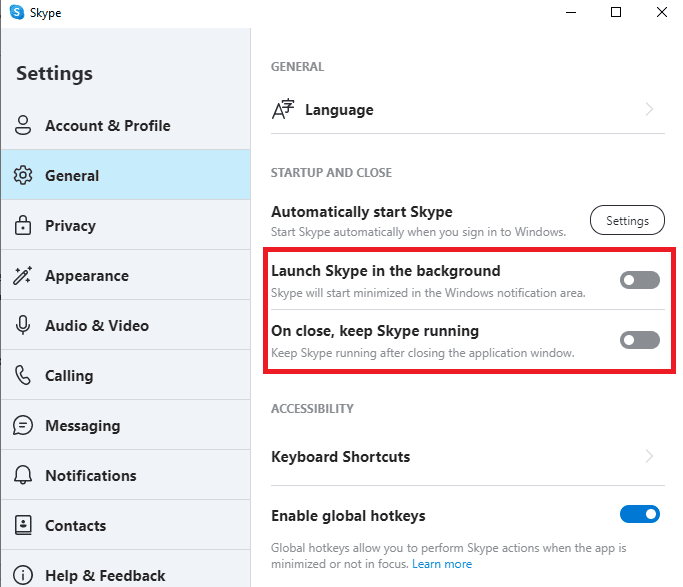
4. Kliknij przycisk Ustawienia, aby automatycznie uruchomić Skype i wyłącz przełącznik Skype w menu Ustawienia.
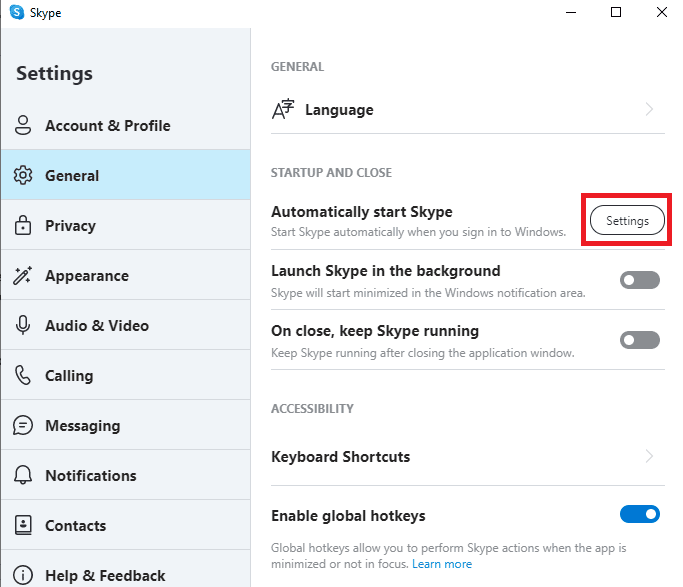
5. Zamknij Skype i uruchom ponownie komputer.
Metoda 4: Zmień ustawienia komunikacji systemu Windows
Jedną z najskuteczniejszych metod rozwiązywania problemów z dźwiękiem powodowanych przez różne aplikacje na komputerze są ustawienia komunikacji systemu Windows. Ustawienia komunikacji systemu Windows umożliwiają programowi na komputerze zmianę głośności innych programów działających w tle. Możesz jednak zmienić to ustawienie według własnego uznania.
1. Kliknij prawym przyciskiem myszy ikonę Głośnik na pasku zadań Pulpitu i wybierz Dźwięki.
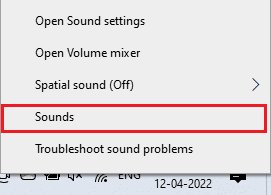
2. Teraz przejdź do karty Komunikacja.
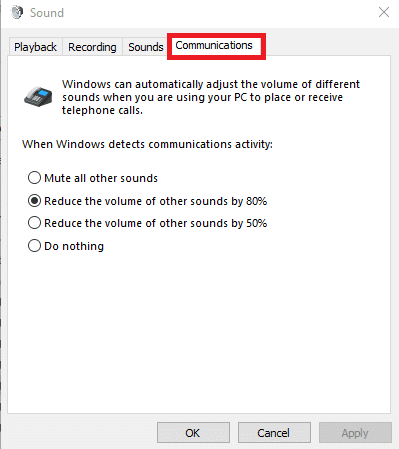
3. W obszarze Gdy system Windows wykryje aktywność komunikacyjną wybierz opcję Nic nie rób.
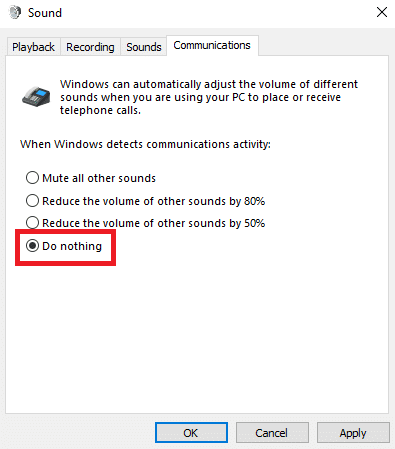
4. Na koniec kliknij Zastosuj, a następnie OK.
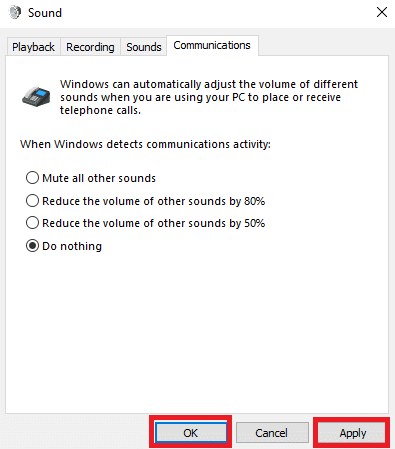
Metoda 5: Wyłącz ustawienia trybu wyłączności
Po włączeniu wyłącznej kontroli nad programem na komputerze program uzyskuje pełną kontrolę nad funkcjami głośności i może zmieniać ustawienia różnych programów działających w tle. Ogólnie rzecz biorąc, ta funkcja jest kluczowym narzędziem dla wielu programów do automatycznego sterowania funkcjami, takimi jak głośność. Jednak w niektórych przypadkach program może powodować inne problemy i przerwy w pracy różnych programów działających w tle. Dlatego, aby dowiedzieć się, jak powstrzymać Skype przed wyciszeniem innych dźwięków, możesz wyłączyć tryb ekskluzywny w ustawieniach.
1. Kliknij prawym przyciskiem myszy ikonę głośnika na pasku zadań pulpitu i kliknij Otwórz ustawienia dźwięku.
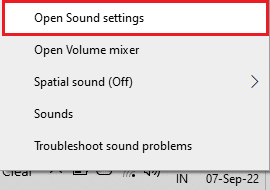
2. Teraz zlokalizuj i kliknij Właściwości urządzenia.
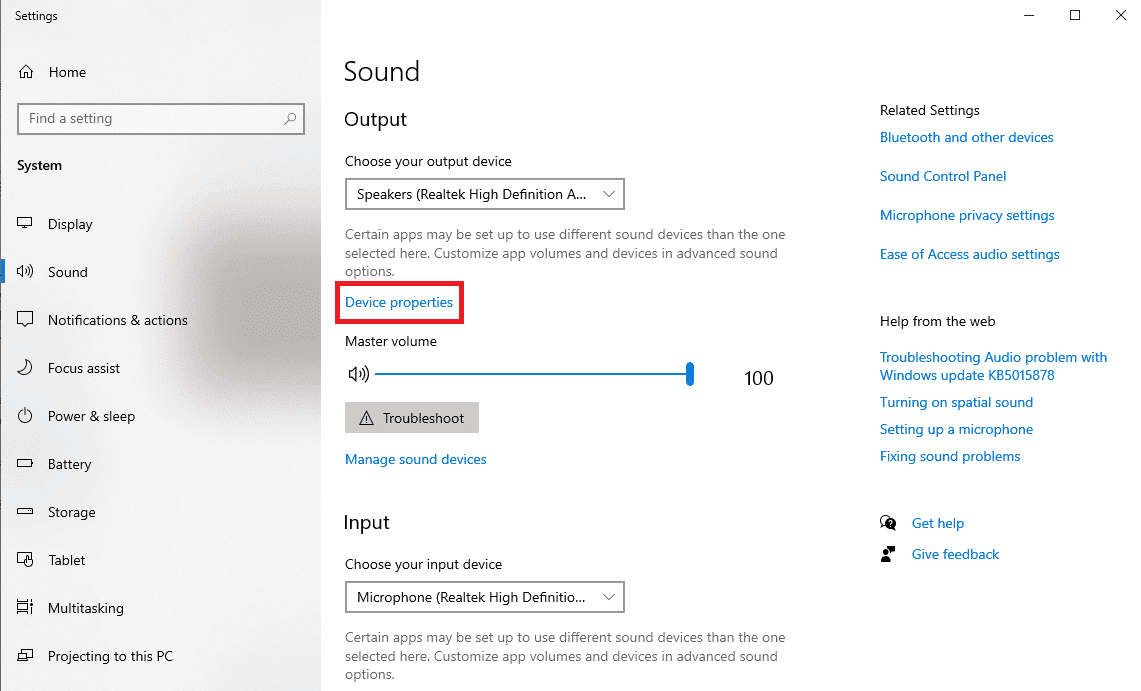
3. W prawym panelu zlokalizuj i kliknij opcję Dodatkowe właściwości urządzenia.
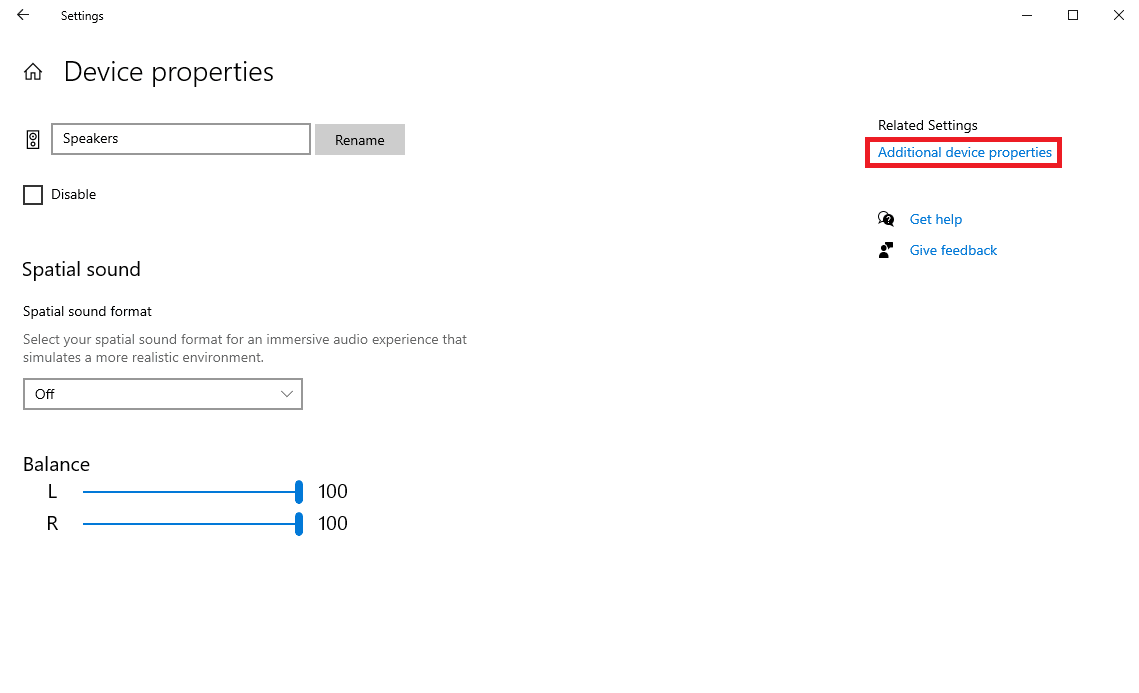
4. W oknie dialogowym Właściwości głośnika przejdź do karty Zaawansowane.
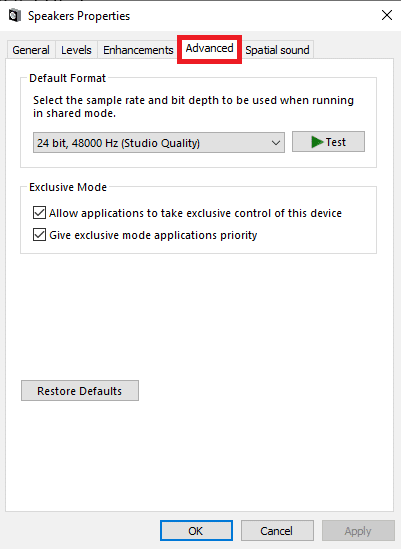
5. W opcjach Trybu wyłączności odznacz pola Zezwalaj aplikacjom na przejmowanie wyłącznej kontroli nad tym urządzeniem i Daj priorytet aplikacjom w trybie wyłączności.
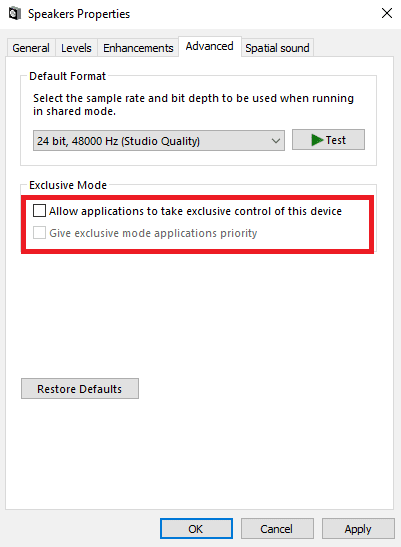
6. Na koniec kliknij Zastosuj, a następnie OK, aby zapisać zmiany.
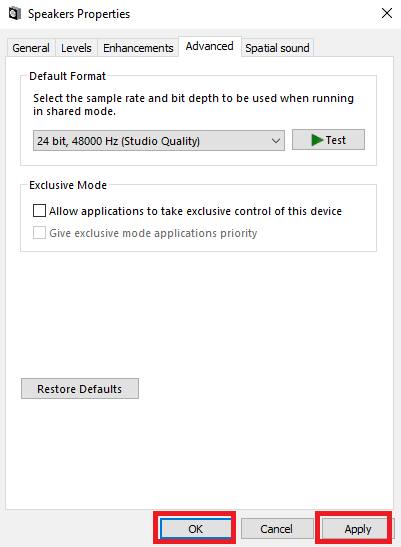
Kontynuuj czytanie, aby dowiedzieć się, jak powstrzymać Zoom przed wyciszeniem innych problemów z dźwiękami programów.
Metoda 6: Ponownie zainstaluj program Skype
Jeśli powyższe metody nie działają, nadal możesz rozważyć ponowną instalację programu na swoim komputerze. Wykonaj te proste czynności, aby ponownie zainstalować program Skype na komputerze i rozwiązać problem.
1. Naciśnij klawisze Windows + I, aby otworzyć Ustawienia i kliknij Aplikacje.

2. Zlokalizuj i kliknij Skype, a następnie kliknij Odinstaluj.
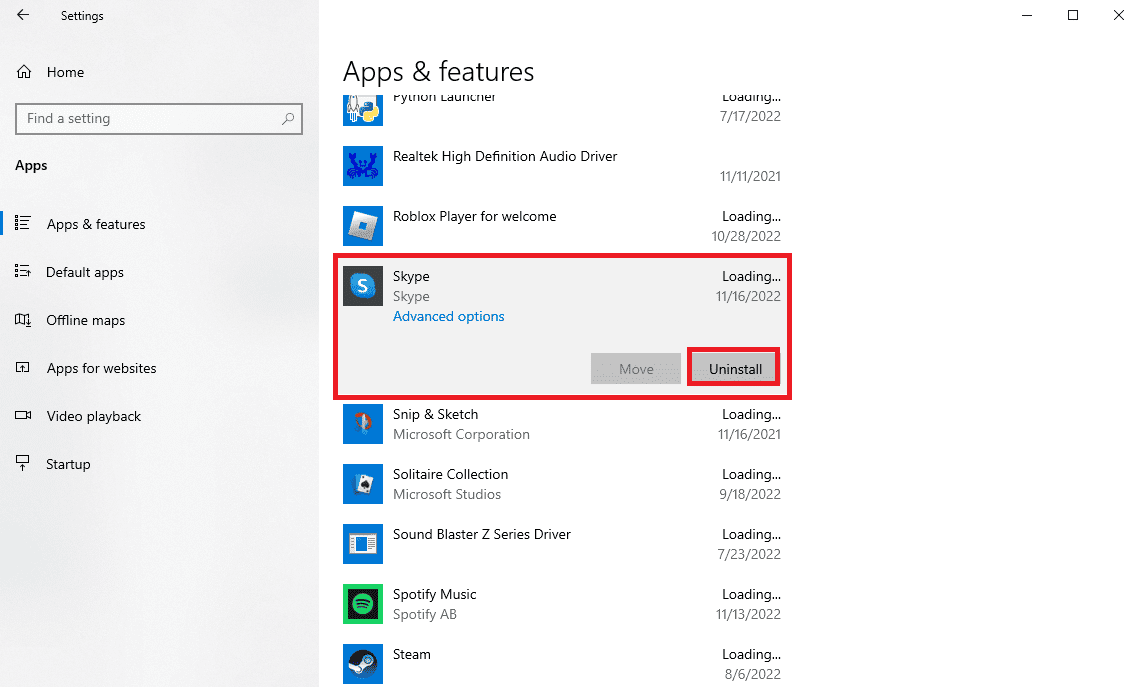
3. Kliknij Odinstaluj i potwierdź proces.
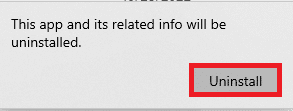
4. Następnie uruchom ponownie komputer.
5. Teraz otwórz Microsoft Store z menu Start.
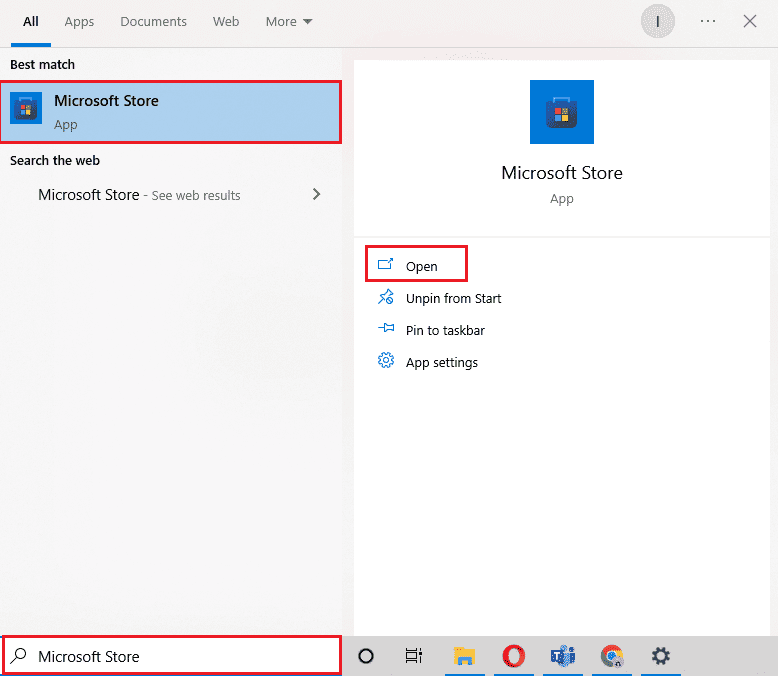
6. Wyszukaj Skype i kliknij przycisk Pobierz, aby zainstalować aplikację.
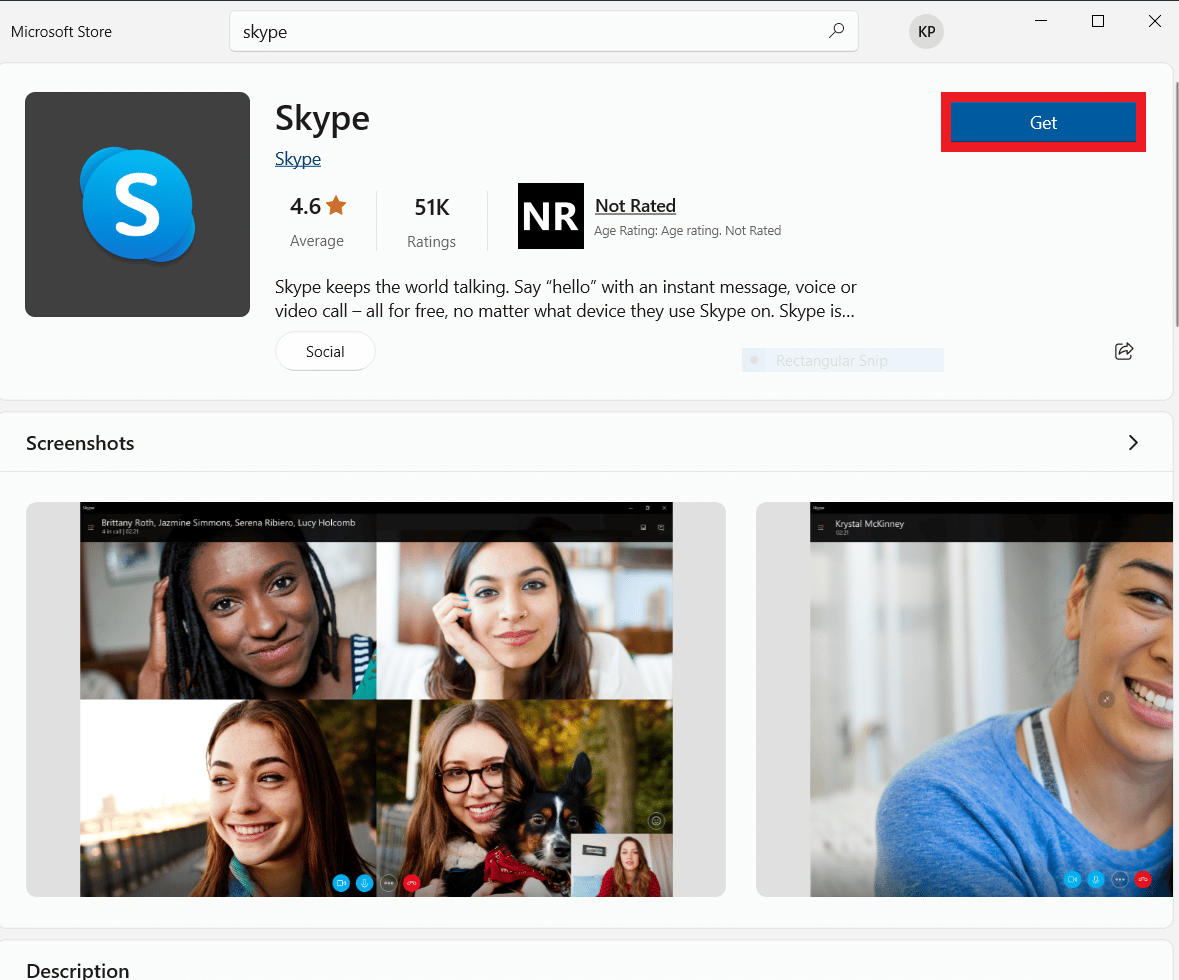
Metoda 7: Użyj Skype Online
Wiele razy błędy dźwięku w Skype mogą być problemem specyficznym dla aplikacji i aby powstrzymać Skype przed wyciszeniem innych dźwięków, możesz użyć Skype Online. Większość ludzi korzysta z oprogramowania komputerowego Skype’a do korzystania z platformy rozmów wideo. Ale Skype Online jest równie dobry i można uzyskać do niego dostęp z przeglądarki internetowej.
1. Otwórz przeglądarkę internetową i odwiedź oficjalnego MicrosoftSkype strona.
2. Zlokalizuj i kliknij Open Skype w swojej przeglądarce.
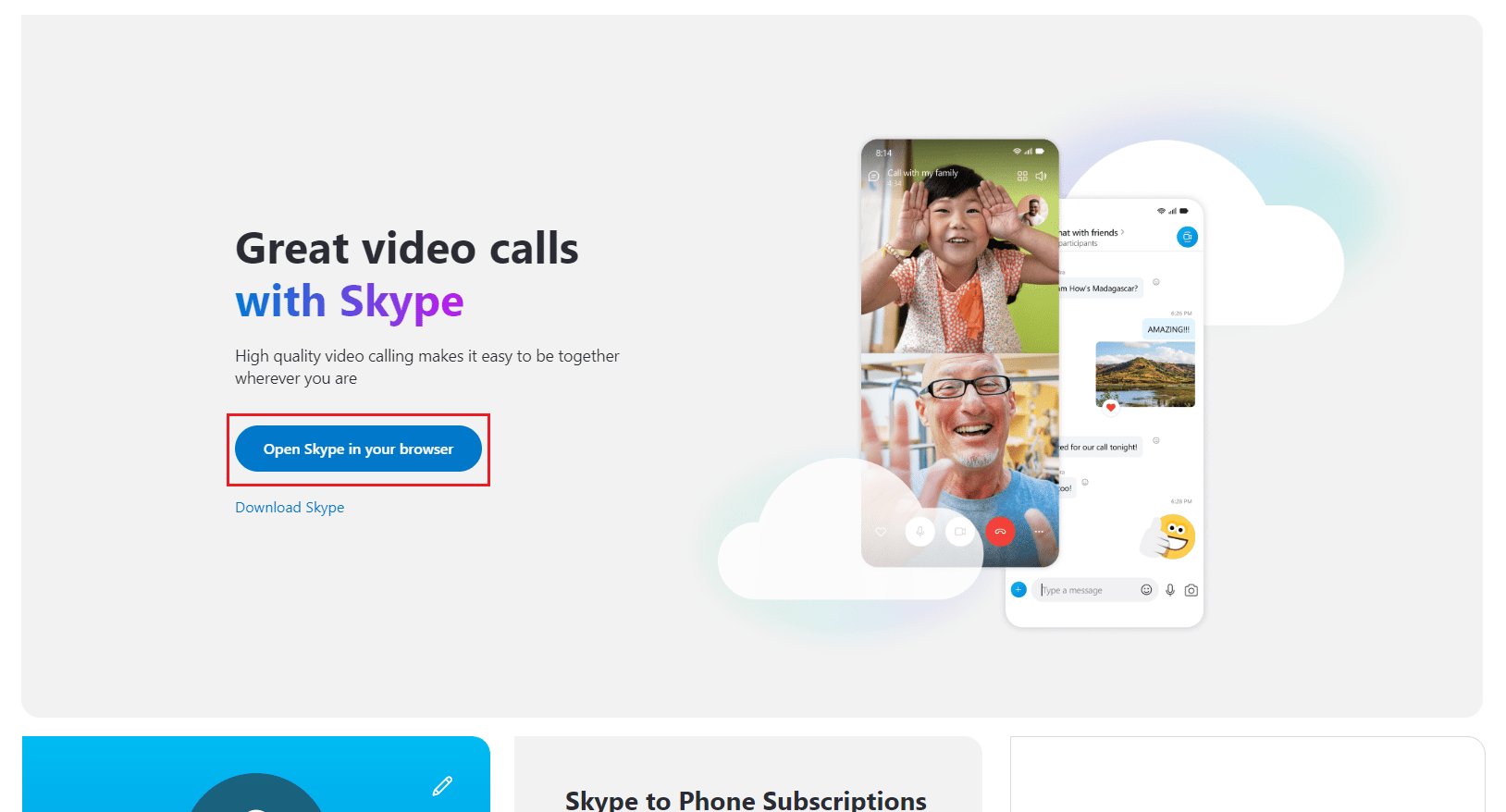
3. W nowym oknie otwórz i wprowadź swoje dane logowania, aby uzyskać dostęp do Skype z przeglądarki.
Metoda 8: Skontaktuj się z pomocą techniczną Skype
Na koniec spróbuj się skontaktować Wsparcie Skype’a zespół, aby znaleźć rozwiązanie, które powstrzyma Skype przed wyciszeniem innych problemów z dźwiękami.
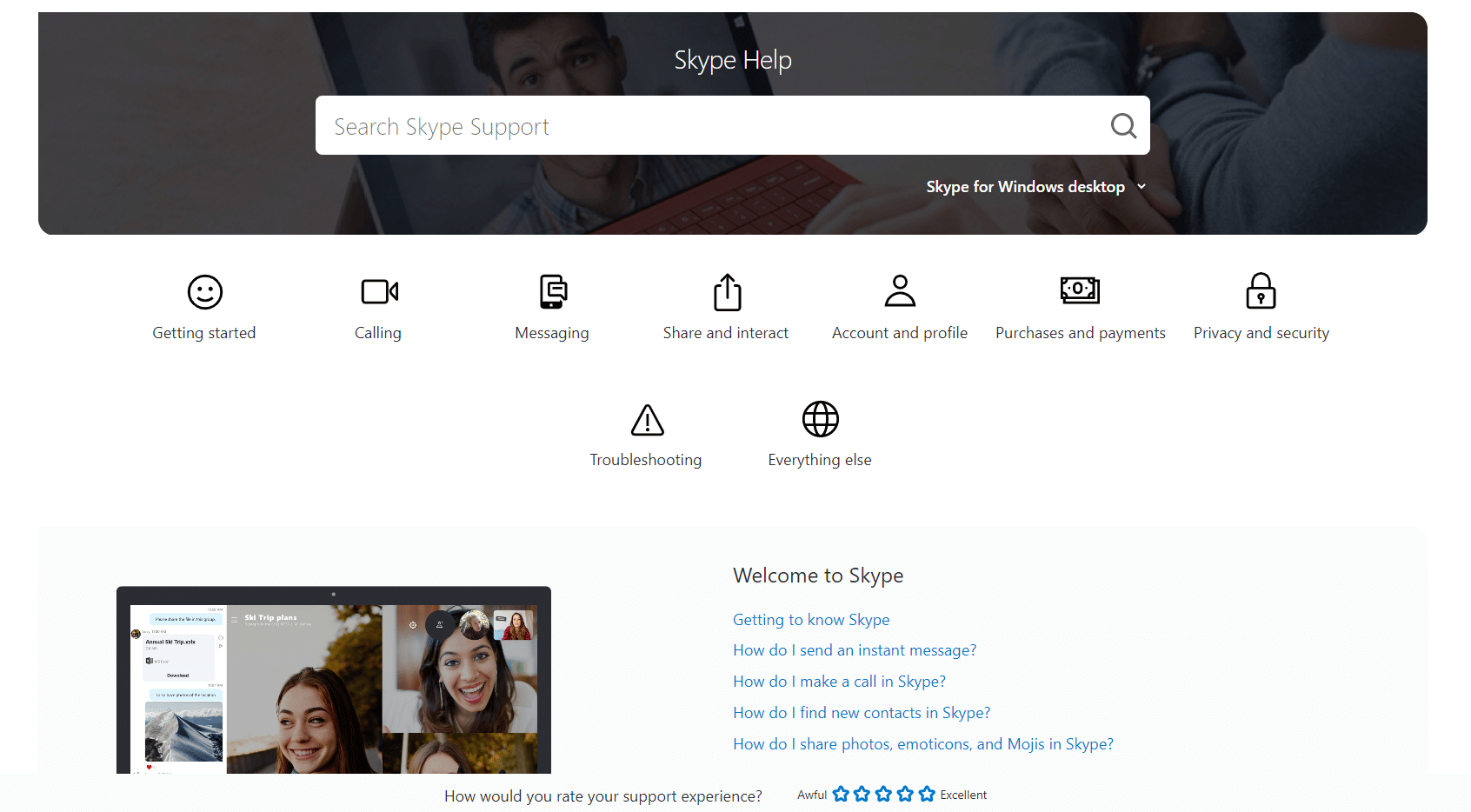
Jak zatrzymać Zoom przed wyciszeniem innych programów
Wiele osób, które używają Zooma zamiast Skype’a do rozmów wideo i spotkań, również doświadcza podobnego problemu z wyciszeniem dźwięku w innych programach podczas uruchamiania programu Zoom. Możesz spróbować rozwiązać ten problem, modyfikując ustawienia komunikacji systemu Windows, jak wspomniano w metodzie 4.
Często zadawane pytania (FAQ)
Q1. Dlaczego w innych aplikacjach podczas rozmowy Skype nie ma dźwięku?
Odp. Jest to częsty błąd programu Skype, który można naprawić, wprowadzając zmiany w ustawieniach dźwięku systemowego.
Q2. Jak naprawić błędy dźwięku w Skype?
Odp. Możesz wypróbować różne metody naprawy błędów Skype’a, takie jak zatrzymanie uruchamiania Skype’a w tle i modyfikacja ustawień komunikacji systemu Windows.
Q3. Czy mogę zatrzymać działanie Skype’a w tle?
Odp. TAk. Często, gdy Skype działa w tle, może powodować różne błędy, takie jak różne błędy dźwiękowe. Możesz zatrzymać działanie Skype’a w tle, zmieniając ustawienia Skype’a.
***
Mamy nadzieję, że ten przewodnik był dla Ciebie pomocny i że udało Ci się powstrzymać Skype przed wyciszeniem innych dźwięków. Daj nam znać, która metoda zadziałała, aby rozwiązać problem ze Skype wycisza wszystkie inne dźwięki na komputerze. Jeśli masz dla nas jakieś sugestie lub pytania, daj nam znać w sekcji komentarzy.