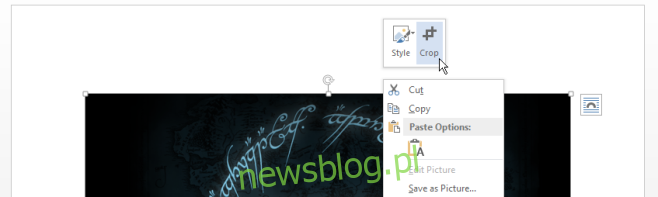Zarządzanie obrazami w dokumencie MS Word zawsze było trudne. Wystarczy przesunąć obraz, aby zakłócić ustawienie całego dokumentu. MS Word ma wiele wspaniałych funkcji edycji zdjęć, z których jedną jest funkcja Crop. Jak sama nazwa wskazuje, ta funkcja pozwala wyciąć część zdjęć i wydaje się dość prosta w użyciu na powierzchni. Jeśli jednak go używałeś, wiesz, że funkcja przycinania nie usunie wyciętej części obrazu. Aby to zrobić, musisz wykonać jeden dodatkowy krok.
Otwórz dokument MS Word i wstaw do niego obraz. Kliknij zdjęcia prawym przyciskiem myszy, aby wyświetlić narzędzie Kadrowanie. Po włączeniu, idź dalej i przytnij obraz do żądanego rozmiaru.
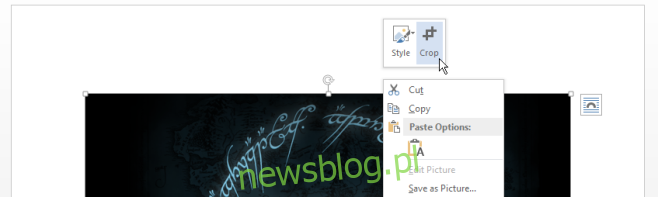
Po przycięciu do rozmiaru i wyświetleniu zmniejszonej wersji w dokumencie, wybierz go ponownie i przejdź do karty Narzędzia obrazów. W zestawie narzędzi „Dostosuj” znajdź przycisk „Kompresuj” i kliknij go. Otworzy się okno dialogowe z dwiema opcjami kompresji. Upewnij się, że „Usuń przycięte obszary zdjęć” jest zaznaczone, a następnie kliknij „OK”.
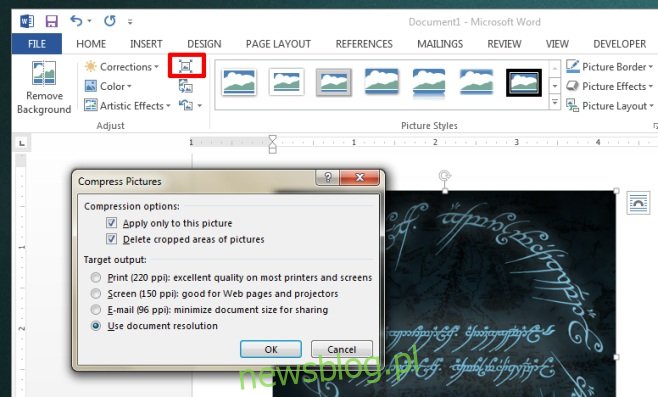
Część wyciętego obrazu zniknie. Zmniejszy to rozmiar dokumentu i zapewni, że każda osoba, do której wyślesz dokument, zobaczy tylko część obrazu, którą chcesz. Jeśli nie usuniesz usuniętych części, każdy będzie mógł użyć narzędzia do przycinania i przywrócić oryginalny rozmiar obrazu. Szkoda, że przycięte obszary nie są domyślnie wycinane, ale ma to na celu ułatwienie odzyskania oryginalnego obrazu w dokumencie zamiast konieczności wstawiania go ponownie. Nie trzeba dodawać, że jest to trudny wybór, jeśli chodzi o podjęcie decyzji, jak należy to zrobić, więc najlepiej jest wiedzieć, jak działa kadrowanie.