Styl partycji dysku odgrywa kluczową rolę w zarządzaniu danymi na dysku twardym, definiując sposób, w jaki pliki są zapisywane i jak sektorami pamięci zarządza system operacyjny. Choć dla wielu użytkowników systemu Windows 10 temat ten może wydawać się skomplikowany, to w rzeczywistości, dzięki wsparciu dla dwóch głównych stylów partycji – MBR (Master Boot Record) i GPT (GUID Partition Table) – nie muszą się oni tym martwić podczas standardowych operacji. Niemniej jednak, w pewnych sytuacjach, takich jak potrzeba zwiększenia liczby partycji, konwersja z MBR na GPT może być niezbędna.
W przypadku dysku korzystającego z stylu MBR, konwersja na GPT jest możliwa z poziomu wiersza polecenia, co opiszę poniżej. Przed rozpoczęciem procesu należy pamiętać o wykonaniu kopii zapasowej danych, ponieważ konwersja wiąże się z usunięciem istniejących partycji.

Jak przekonwertować styl partycji dysku: MBR na GPT
Aby rozpocząć konwersję stylu partycji w systemie Windows 10, należy wykonać następujące kroki:
- Wykonaj kopię zapasową wszystkich plików znajdujących się na dysku, który chcesz przekonwertować.
- Usuń wszystkie istniejące partycje na dysku (skorzystaj z naszego przewodnika, jeśli potrzebujesz pomocy).
- Otwórz wiersz polecenia z uprawnieniami administratora.
- Wprowadź następujące polecenie, aby aktywować narzędzie do partycjonowania dysku:
diskpart
- Uruchom polecenie, aby wyświetlić listę wszystkich podłączonych dysków:
list disk
- Wybierz dysk, który chcesz przekonwertować, zastępując „no.” numerem przypisanym do dysku z poprzedniego polecenia:
select disk no.
- Jeśli jeszcze tego nie zrobiłeś, użyj polecenia, aby usunąć wszystkie partycje na dysku:
clean
- Po usunięciu partycji możesz przekonwertować styl partycji z MBR na GPT za pomocą poniższego polecenia:
convert gpt
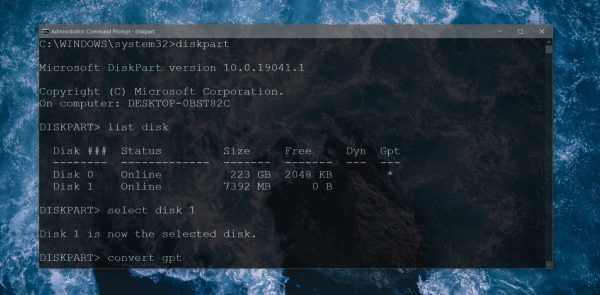
Zmiana stylu partycji dysku wewnętrznego
Jeśli próbujesz przeprowadzić konwersję na dysku wewnętrznym, na którym zainstalowany jest system Windows 10, napotkasz komunikat informujący, że dysk jest w użyciu i nie można przeprowadzić operacji. Aby zmienić styl partycji dla dysku wewnętrznego, musisz uzyskać dostęp do wiersza polecenia spoza pulpitu systemu Windows 10.
Przygotowanie do konwersji
Przed rozpoczęciem procesu upewnij się, że:
Uzyskanie dostępu do wiersza polecenia
Aby uzyskać dostęp do wiersza polecenia, wykonaj następujące kroki:
- Otwórz menu Start.
- Kliknij przycisk zasilania.
- Przytrzymaj klawisz Shift i kliknij polecenie „Uruchom ponownie” w menu zasilania.
- Po ponownym uruchomieniu zobaczysz niebieski ekran z różnymi opcjami uruchamiania. Wybierz „Rozwiązywanie problemów” > „Opcje zaawansowane” > „Wiersz polecenia”.
- Uruchom polecenia opisane wcześniej, aby przekonwertować dysk wewnętrzny na GPT.
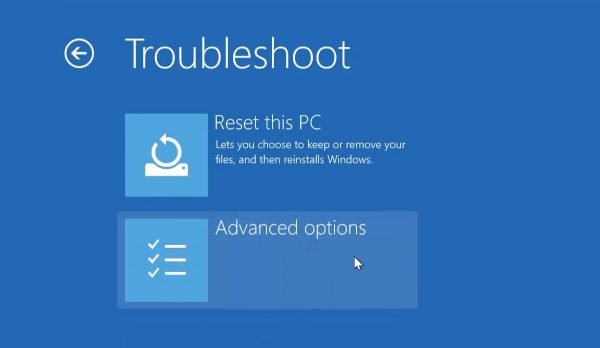
Podsumowanie
Zmiana stylu partycji dysku jest procesem stosunkowo prostym, jednak ze względu na usunięcie wszystkich danych z dysku, może budzić obawy. Kluczowe jest, aby przed przystąpieniem do konwersji wykonać kopię zapasową wszystkich istotnych danych. Pamiętaj, że jeśli potrzebujesz przekonwertować dysk z GPT na MBR, również możemy Ci w tym pomóc. Nasze przewodniki i zasoby są dostępne, aby wspierać Cię w zarządzaniu dyskami i partycjami w systemie Windows 10.
Źródło: newsblog.pl
newsblog.pl
newsblog.pl
Maciej – redaktor, pasjonat technologii i samozwańczy pogromca błędów w systemie Windows. Zna Linuxa lepiej niż własną lodówkę, a kawa to jego główne źródło zasilania. Pisze, testuje, naprawia – i czasem nawet wyłącza i włącza ponownie. W wolnych chwilach udaje, że odpoczywa, ale i tak kończy z laptopem na kolanach.