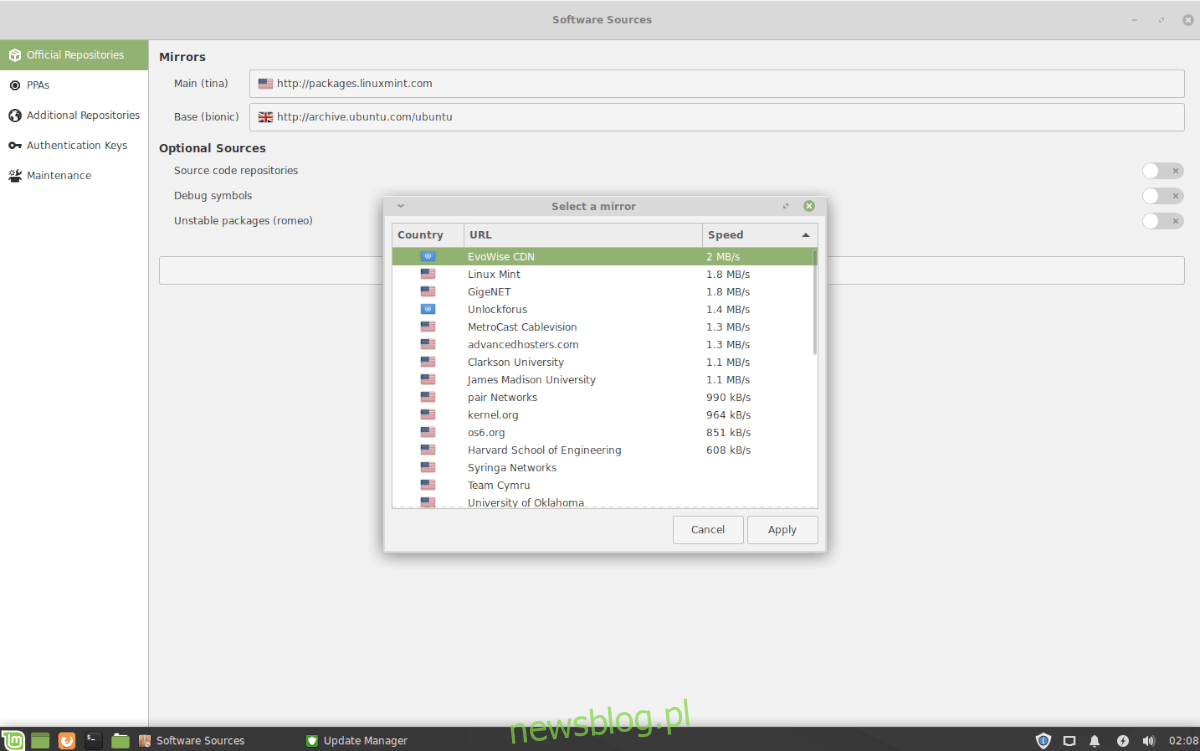Jeśli używasz Linux Mint i zauważysz, że pobieranie aktualizacji oprogramowania trwa zbyt długo, możesz mieszkać zbyt daleko od oficjalnych serwerów aktualizacji. Aby to naprawić, musisz przełączyć się na lokalny serwer lustrzany aktualizacji w Linux Mint. Umożliwi to szybszą aktualizację systemu operacyjnego.
Spis treści:
Zamień repozytoria aktualizacji Linux Mint
Najszybszym sposobem na zamianę repozytoriów aktualizacji Linux Mint na te, które znajdują się bliżej miejsca Twojego zamieszkania, jest menedżer aktualizacji GUI. Otwórz menedżera aktualizacji, klikając ikonę tarczy na pasku zadań. Następnie, po uruchomieniu narzędzia do aktualizacji, postępuj zgodnie z instrukcjami krok po kroku, aby przełączyć się na lokalny serwer aktualizacji.
Krok 1: W Menedżerze aktualizacji zainstaluj wszystkie oczekujące aktualizacje oprogramowania (jeśli takie posiadasz). Instalowanie aktualizacji ma kluczowe znaczenie, ponieważ aplikacja nie pozwala na modyfikowanie ustawień przed zainstalowaniem aktualizacji.
Aby zainstalować aktualizacje za pomocą Menedżera aktualizacji, kliknij „Odśwież”, a następnie przycisk „Zainstaluj aktualizacje”.
Krok 2: Znajdź przycisk „Edytuj” i zaznacz go myszą, aby wyświetlić menu „Edycja”.
Krok 3: Przejrzyj menu „Edycja” dla przycisku „Źródła oprogramowania” i wybierz go, aby otworzyć obszar ustawień repozytorium oprogramowania Linux Mint.
Krok 4: Poszukaj sekcji „Mirrors” w obszarze „Official Repositories” w „Software Sources”.
Krok 5: Znajdź pole „Main (tina)” i kliknij je myszą, aby wyświetlić okno wyboru lustra Linux Mint.
Krok 6: Pozwól, aby okno wyboru serwerów lustrzanych Linux Mint załadowało wszystkie różne serwery lustrzane repozytorium oprogramowania. Po załadowaniu wszystkich z nich wybierz serwer lustrzany z największą szybkością Mb / s i kliknij przycisk „Zastosuj”, aby się do niego przełączyć.

Krok 7: Znajdź pole „Base (bionic)” i kliknij je, aby wyświetlić okno wyboru serwerów lustrzanych Linux Mint.
Krok 8: Jeszcze raz pozwól, aby lustra załadowały się do selektora. Po załadowaniu wszystkich serwerów lustrzanych przejrzyj listę opcji do wyboru i wybierz lustro, które ma największą szybkość Mpbs. Kliknij przycisk „Zastosuj”, aby potwierdzić wybór.
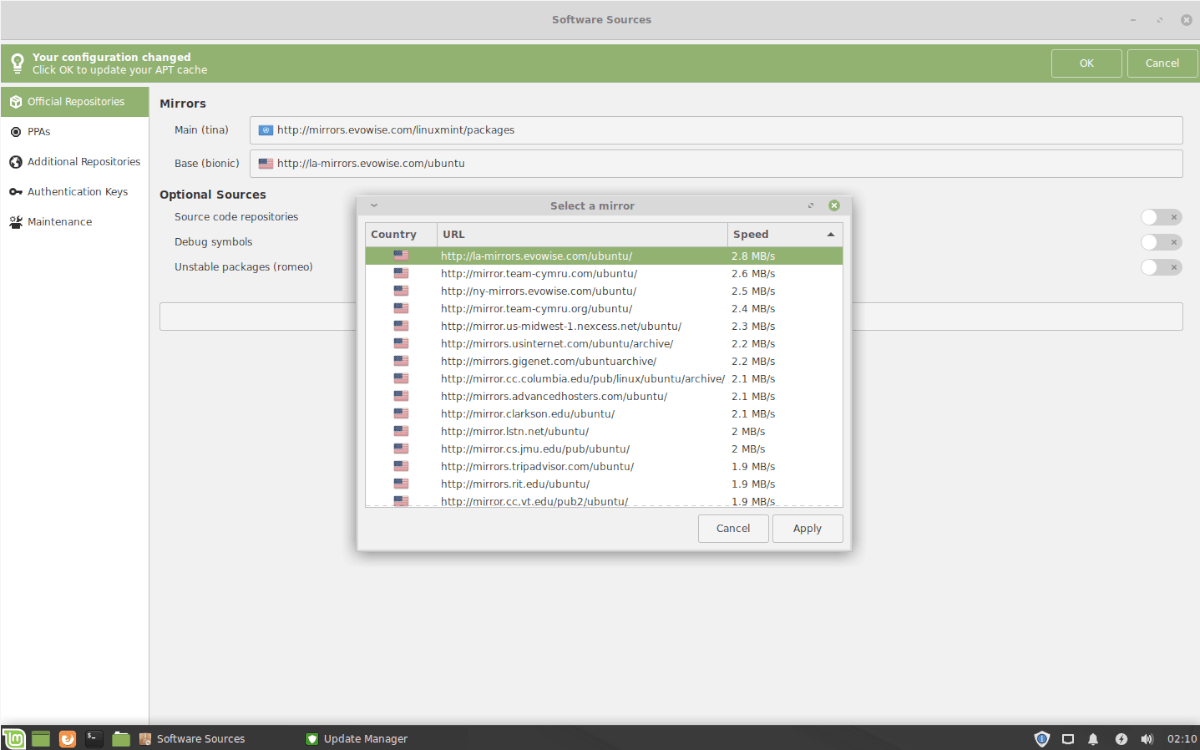
Po przełączeniu serwerów lustrzanych w aplikacji Linux Mint „Software Sources” pojawi się komunikat z prośbą o odświeżenie źródeł oprogramowania w systemie. Zrób tak. Po zakończeniu Linux Mint będzie korzystał z lokalnych serwerów lustrzanych!
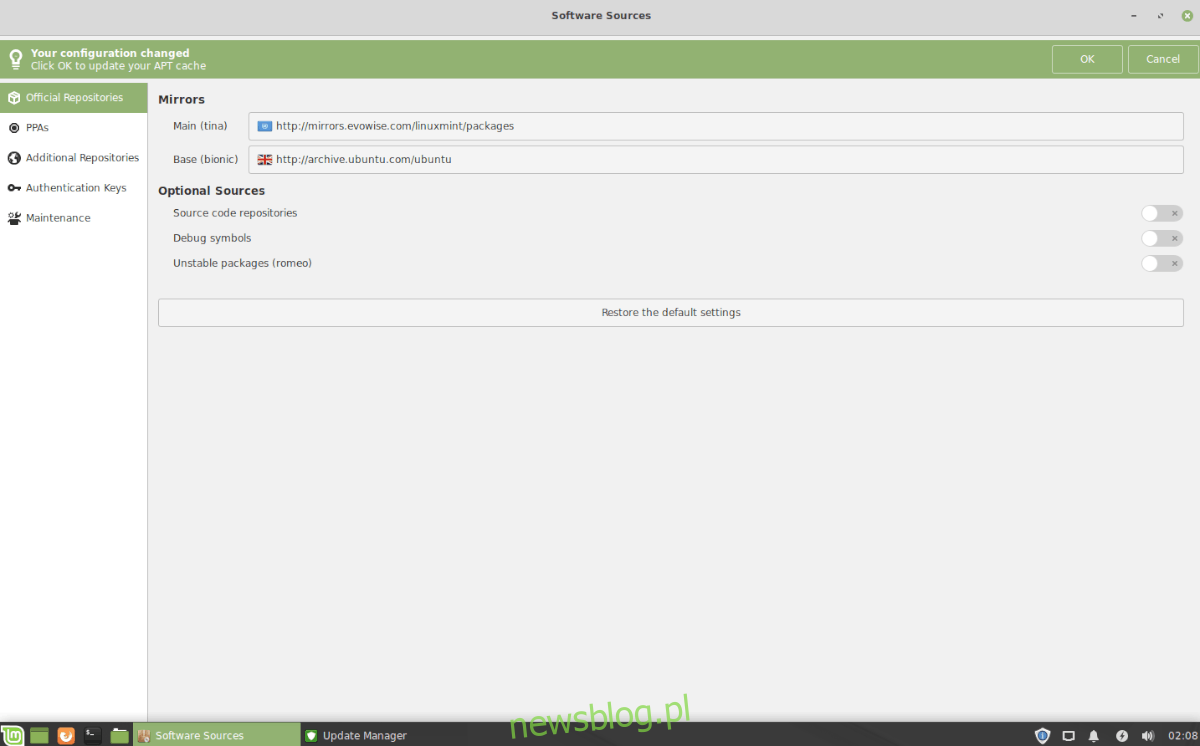
Wróć do domyślnego repozytorium aktualizacji
Może się okazać, że lokalne serwery lustrzane nie są tak niezawodne, jak te, które domyślnie oferuje Linux Mint. Jeśli chcesz przywrócić system do korzystania z domyślnych repozytoriów oprogramowania, wykonaj poniższe czynności.
Krok 1: Otwórz aplikację Linux Mint Update i kliknij przycisk „Edytuj”. Następnie przejrzyj menu „Źródła oprogramowania” i wybierz je myszą.
Krok 2: Znajdź „Main (tina)” i kliknij pole, aby wyświetlić okno wyboru lustra.
Krok 3: Niech okno wyboru lustra załaduje wszystkie dostępne lustra. Przejrzyj i wybierz serwer lustrzany „Linux Mint” i kliknij „Zastosuj”, aby się do niego przełączyć.
Krok 4: Wybierz pole Base (bionic), załaduj narzędzie do wyboru serwerów lustrzanych i ustaw je na „archive.ubuntu.com/ubuntu”. Kliknij „Zastosuj”, aby przełączyć na to system.
Po skonfigurowaniu obu serwerów lustrzanych odśwież źródła oprogramowania Linux Mint, klikając przycisk „OK” w wyświetlonym komunikacie.
Przełącz na lokalny serwer aktualizacji – wiersz poleceń
Nie lubisz używać Menedżera aktualizacji Linux Mint? Chcesz zmienić lokalną kopię dystrybucyjną aktualizacji z wiersza polecenia? Postępuj zgodnie z instrukcjami krok po kroku poniżej, aby to zrobić!
Krok 1: Otwórz okno terminala, naciskając Ctrl + Alt + T lub Ctrl + Shift + T.na klawiaturze.
Krok 2: Za pomocą polecenia cp wykonaj pełną kopię zapasową domyślnych ustawień kopii lustrzanej na komputerze z systemem Linux Mint. Chociaż nie jest to obowiązkowe, znacznie przyspieszy powrót do domyślnych źródeł oprogramowania.
sudo cp /etc/apt/sources.list.d/official-package-repositories.list /etc/apt/sources.list.d/official-package-repositories.list.bak
Krok 3: Otwórz „official-package-repositories.list” w edytorze tekstu Nano w celu modyfikacji.
sudo nano -w /etc/apt/sources.list.d/official-package-repositories.list
Krok 4: Zlokalizuj „https://packages.linuxmint.com” w pliku tekstowym i usuń go. NIE KASUJ NIC INNYCH NIŻ ADRES URL! Następnie zastąp adres URL, który usunąłeś, jednym z lustrzanych adresów URL z tego łącza tutaj.
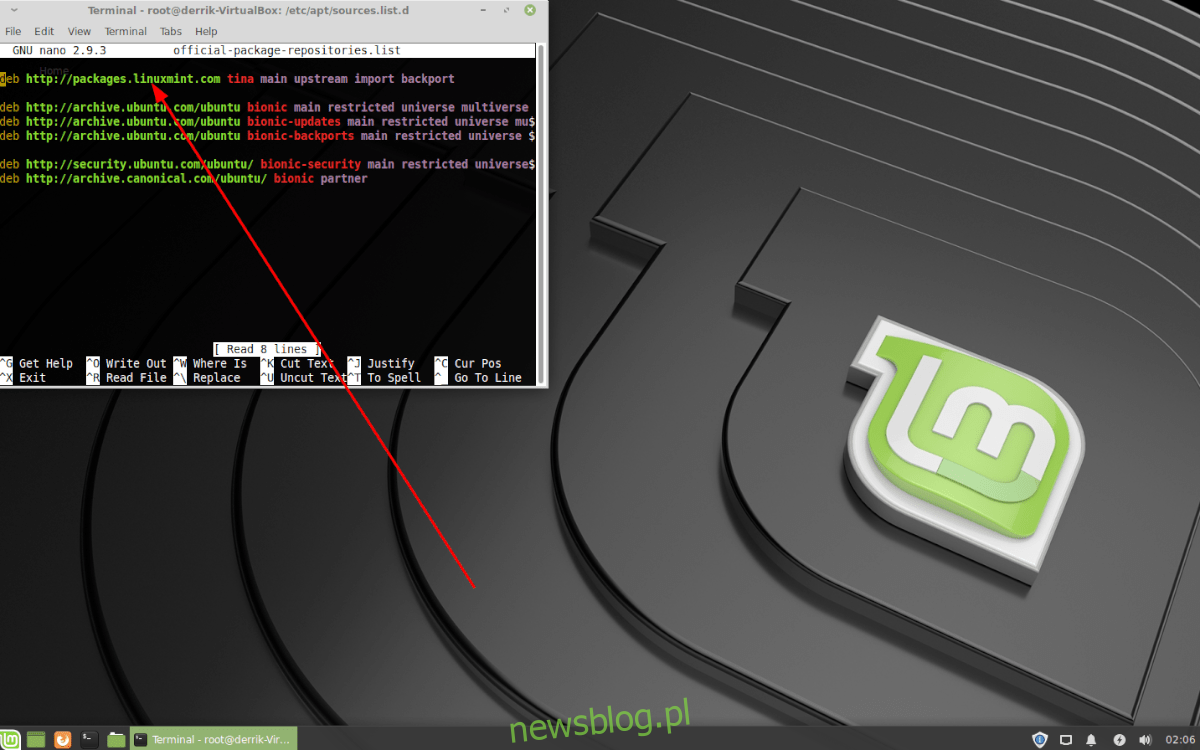
Krok 5: Jeśli chcesz zmienić repozytorium podstawowe Ubuntu na bardziej lokalne, zmień wszystkie wystąpienia „https://archive.ubuntu.com/ubuntu” na jeden z serwerów lustrzanych w tym lista. Ten krok jest opcjonalny, więc możesz go pominąć.
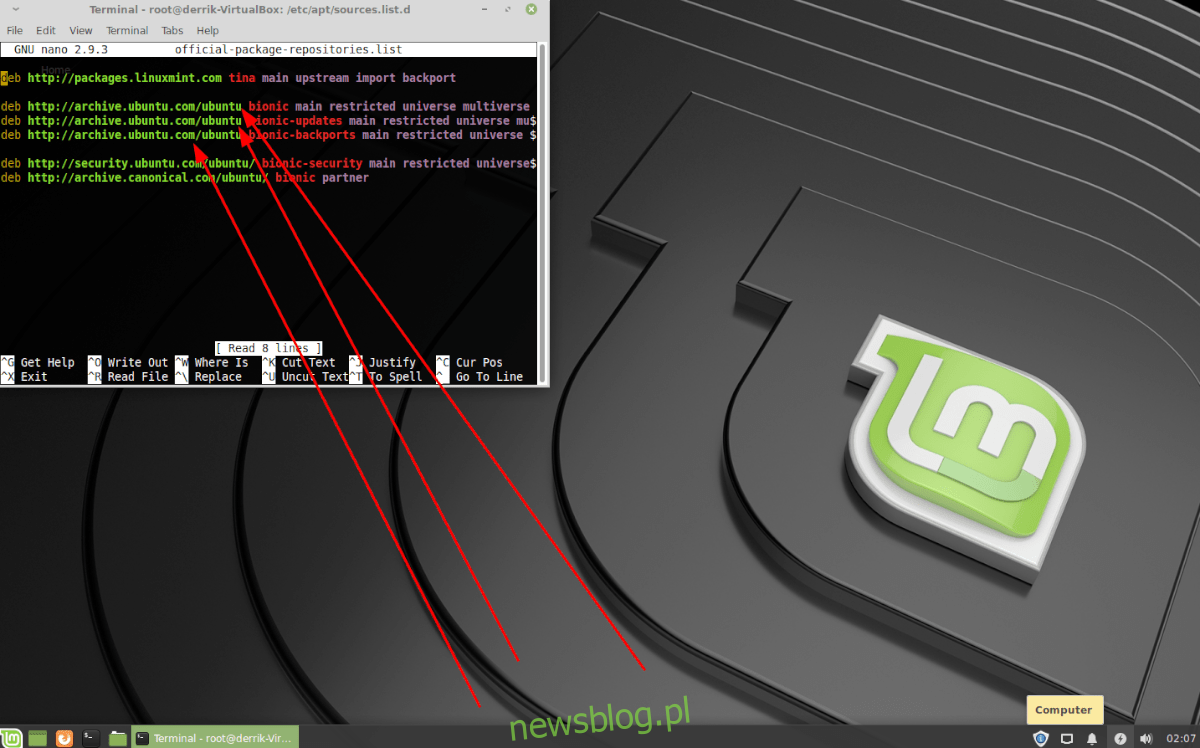
Krok 6: Zapisz zmiany wprowadzone w edytorze tekstu Nano, naciskając Ctrl + O na klawiaturze. Następnie zamknij edytor tekstu, naciskając Ctrl + X.
Krok 7: Zaktualizuj źródła oprogramowania Linux Mint za pomocą polecenia aktualizacji.
sudo apt update
Kiedy polecenie aktualizacji zakończy się, system Linux Mint będzie korzystał z lokalnych serwerów lustrzanych!
Uruchom ponownie do domyślnego repozytorium aktualizacji w wierszu poleceń
Aby przywrócić Linux Mint do domyślnych repozytoriów oprogramowania zamiast lokalnych serwerów lustrzanych, otwórz okno terminala i wprowadź poniższe polecenia.
sudo rm /etc/apt/sources.list.d/official-package-repositories.list
sudo mv /etc/apt/sources.list.d/official-package-repositories.list.bak /etc/apt/sources.list.d/official-package-repositories.list
sudo apt update