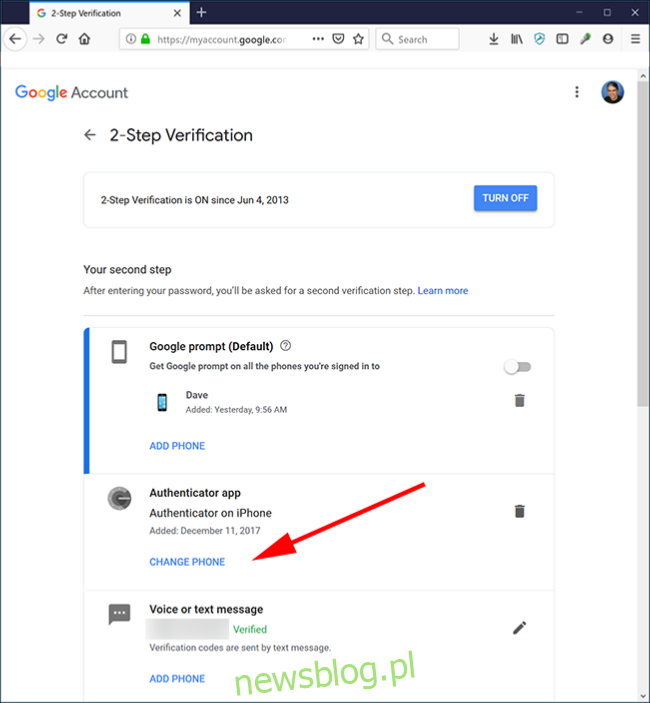Uwierzytelnianie dwuskładnikowe stało się podstawowym środkiem ostrożności dla wielu osób, ale może też być źródłem niepokoju. Gdy zmieniasz lub uaktualniasz telefony, Google Authenticator nie migruje kodów automatycznie – musisz to zrobić ręcznie.
Na szczęście przenoszenie kodów Google Authenticator z jednego telefonu na drugi nie jest trudne, chociaż, co prawda, może to być nieco kłopotliwe i czasochłonne. Google zamierzał to mniej więcej z założenia. Odzyskanie kodów uwierzytelniających z dowolnego miejsca poza urządzeniem używanym do uwierzytelniania dwuskładnikowego nie powinno być zbyt łatwe, w przeciwnym razie cała wartość 2FA byłaby dyskusyjna.
Niemniej jednak oto, co musisz wiedzieć, aby uzyskać Google Authenticator (i wszystkie kody uwierzytelniające) ze starego telefonu na nowy. Niezależnie od tego, czy przeskakujesz platformy, czy pozostajesz w swoich światach iOS lub Android, proces jest taki sam.
Spis treści:
Przenieś aplikację Google Authenticator na nowy telefon
Przede wszystkim nie rób nic z kopią Google Authenticator na swoim starym telefonie. Zostaw to na razie, bo inaczej możesz zostać złapany bez możliwości wprowadzenia kodów 2FA przed skonfigurowaniem nowego telefonu. Zacznij od zainstalowania Google Authenticator na swoim nowym urządzeniu Google Authenticator dla iPhone’a lub Google Authenticator dla Androida.
Następnie będziesz potrzebować komputera. otwarty Strona weryfikacji dwuetapowej Google w przeglądarce i zaloguj się na swoje konto Google, gdy Cię o to zapyta. W sekcji „Aplikacja Authenticator” na stronie kliknij „Zmień telefon”.
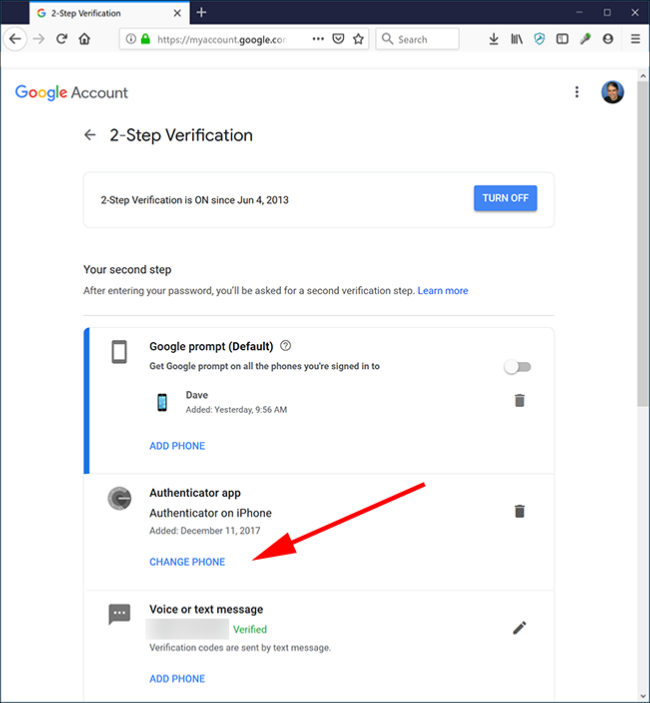
Wybierz rodzaj telefonu, na który chcesz migrować, i kliknij „Dalej”.
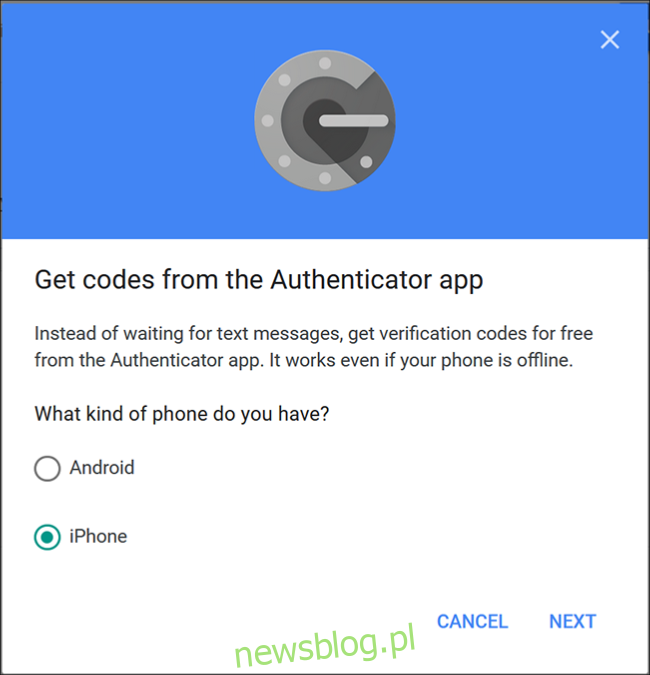
Powinien pojawić się ekran „Skonfiguruj aplikację Authenticator” wraz z kodem kreskowym. Otwórz aplikację Google Authenticator na nowym telefonie i postępuj zgodnie z instrukcjami, aby zeskanować kod kreskowy. Wybierz „Konfiguracja”, a następnie „Zeskanuj kod kreskowy”.
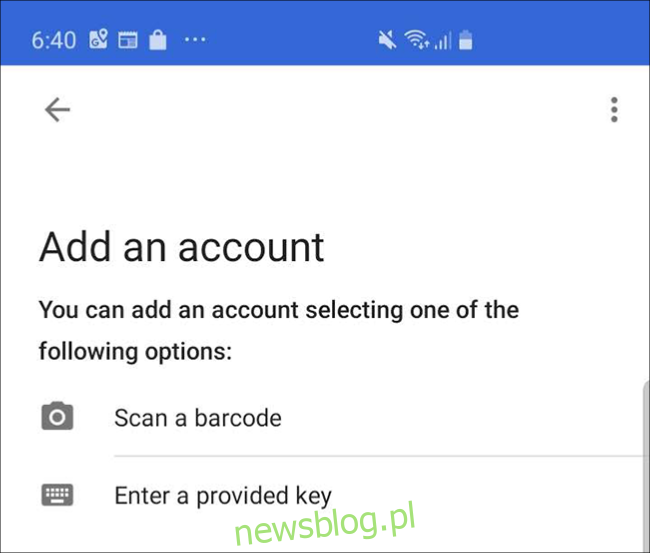
Po skanowaniu będziesz chciał wprowadzić jednorazowy kod, aby sprawdzić, czy działa.
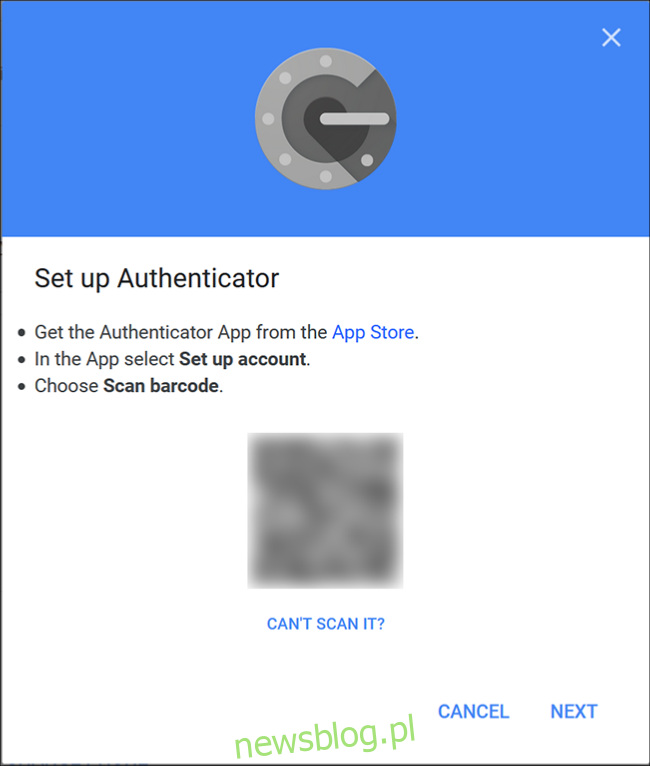
Przenieś swoje kody Google Authenticator do innych witryn
Gratulacje! Przeniosłeś teraz kod uwierzytelniający Google na nowy telefon, ale to wszystko; jedyną skonfigurowaną usługą jest Google. Prawdopodobnie nadal masz mnóstwo innych aplikacji i usług połączonych z Google Authenticator – być może Dashlane, Slack, Dropbox, Reddit lub inne. Musisz przeprowadzić migrację każdego z nich pojedynczo. To jest czasochłonna część, o której wspominaliśmy wcześniej.
Ale cały proces jest prosty, nawet jeśli musisz trochę poszukać ustawień. Wybierz witrynę lub usługę wymienioną w Twojej starej kopii Google Authenticator (na starym telefonie) i zaloguj się na jej stronie internetowej lub otwórz aplikację. Znajdź ustawienie 2FA tej witryny. Prawdopodobnie znajduje się w sekcji konta, hasła lub bezpieczeństwa w witrynie, chociaż jeśli usługa ma aplikację mobilną lub komputerową, może tam być. Przykład: ustawienia 2FA dla Dashlane można znaleźć w aplikacji komputerowej, a nie na stronie internetowej, podczas gdy Reddit umieszcza kontrolki 2FA w witrynie w menu „Ustawienia użytkownika”, na karcie „Prywatność i bezpieczeństwo”.
Po znalezieniu odpowiednich elementów sterujących wyłącz 2FA dla tej witryny. Prawdopodobnie będziesz musiał wprowadzić hasło do witryny lub ewentualnie kod uwierzytelniający, dlatego będziesz chciał mieć pod ręką stary telefon i jego kopię Google Authenticator.
Na koniec ponownie włącz 2FA, tym razem skanując kod QR za pomocą Google Authenticator na nowym telefonie. Powtórz ten proces dla każdej witryny lub usługi wymienionej w starej kopii Google Authenticator.
Włącz 2FA na więcej niż jednym urządzeniu naraz
W idealnym świecie 2FA umożliwia potwierdzenie poświadczeń za pomocą telefonu komórkowego lub innego urządzenia, które masz zawsze przy sobie, do którego tylko Ty masz dostęp. To sprawia, że hakerom bardzo trudno jest sfałszować system, ponieważ (w przeciwieństwie do otrzymywania kodów przez SMS-y, które nie są szczególnie bezpieczne) nie ma łatwego sposobu, aby złoczyńcy mogli zdobyć autoryzację drugiego stopnia dostarczaną za pośrednictwem istniejącej aplikacji lokalnej. tylko w kieszeni.
Oto, co dzieje się za kulisami. Gdy dodajesz nową witrynę lub usługę do Google Authenticator, używa ona tajnego klucza do generowania kodu QR. To z kolei informuje aplikację Google Authenticator, jak wygenerować nieograniczoną liczbę jednorazowych haseł czasowych. Po zeskanowaniu kodu QR i zamknięciu okna przeglądarki ten konkretny kod QR nie może zostać ponownie wygenerowany, a tajny klucz jest przechowywany lokalnie w telefonie.
Gdyby aplikacja Google Authenticator była w stanie zsynchronizować się na wielu urządzeniach, tajny klucz lub wynikające z niego kody uwierzytelniające musiałyby znajdować się gdzieś w chmurze, narażając go na włamania. Dlatego Google nie pozwala na synchronizację kodów na różnych urządzeniach. Istnieją jednak dwa sposoby utrzymywania kodów uwierzytelniających na wielu urządzeniach jednocześnie.
Po pierwsze, kiedy dodajesz witrynę lub usługę do Google Authenticator, możesz zeskanować kod QR na wiele urządzeń jednocześnie. Witryna generująca kod QR nie wie (lub nie obchodzi), że ją zeskanowałeś. Możesz zeskanować go do dowolnej liczby dodatkowych urządzeń mobilnych, a każda kopia programu Google Authenticator zeskanowana z tego samego kodu kreskowego wygeneruje ten sam sześciocyfrowy kod.
Nie zalecamy jednak robienia tego w ten sposób. Przede wszystkim rozsyłasz kody uwierzytelniające na wiele urządzeń, które można zgubić lub skradzić. Ale co ważniejsze, ponieważ tak naprawdę nie są zsynchronizowane, istnieje ryzyko, że różne urządzenia nie będą ze sobą zsynchronizowane. Jeśli chcesz na przykład wyłączyć 2FA dla określonej usługi, a następnie włączyć ją ponownie tylko na jednym urządzeniu, możesz już nie wiedzieć, które urządzenie ma najbardziej aktualne i poprawne kody uwierzytelniające. To czeka katastrofa.
Użyj Authy, aby to ułatwić
Możliwe jest zsynchronizowanie kodów uwierzytelniających na różnych urządzeniach – po prostu nie możesz tego zrobić za pomocą Google Authenticator. Jeśli chcesz mieć elastyczność posiadania wszystkich kodów 2FA na wielu urządzeniach, zalecamy Authy. Działa ze wszystkimi witrynami i usługami korzystającymi z Google Authenticator i szyfruje kody za pomocą podanego przez Ciebie hasła i przechowuje je w chmurze. Dzięki temu wiele urządzeń i migracja są znacznie łatwiejsze, a szyfrowana synchronizacja w chmurze zapewnia równowagę między bezpieczeństwem a wygodą.
Dzięki Authy nie musisz konfigurować uwierzytelniania dwuskładnikowego dla wszystkich swoich urządzeń za każdym razem, gdy przechodzisz na nowy telefon. Zalecamy przejście z Google Authenticator na Authy, aby w przyszłości ułatwić proces migracji nowego telefonu.