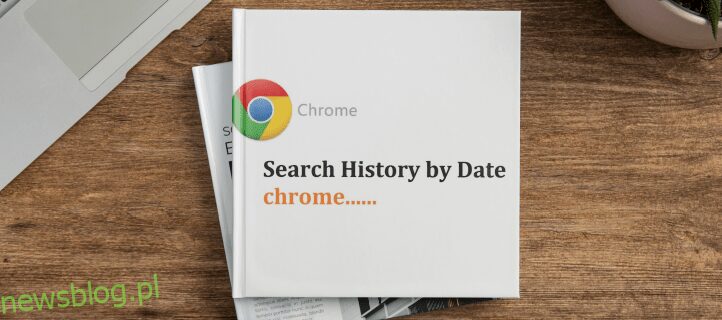Chrome ma przydatną funkcję zapisywania adresów odwiedzonych witryn. Ale jeśli rzadko czyścisz historię, lista szybko stanie się niemożliwa do zarządzania. Jeśli próbujesz znaleźć określoną stronę internetową, ale pamiętasz tylko datę jej odwiedzin, kategoryzowanie historii może być przydatne.
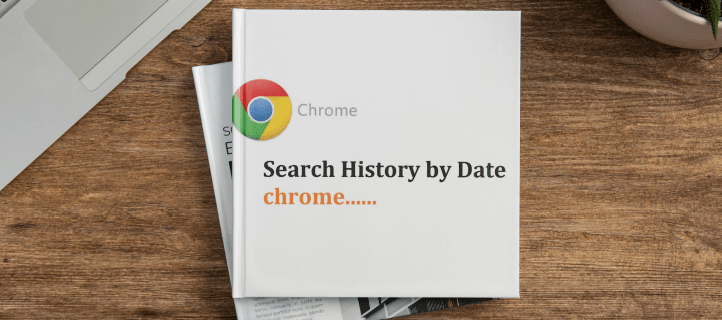
W tym artykule pokażemy, jak przeszukiwać historię Chrome według daty, a także kilka innych przydatnych wskazówek dotyczących Chrome, które mogą być przydatne.
Spis treści:
Jak przeszukiwać historię Chrome według daty na komputerze?
Przeszukiwanie historii Google Chrome na komputerze jest znacznie łatwiejsze niż na innych platformach, ponieważ przeglądarka została do tego zaprojektowana. Aby znaleźć konkretną witrynę, którą odwiedziłeś w określonym dniu, wykonaj następujące czynności:











Jak przeszukiwać historię Chrome według daty na iPhonie
Chociaż w sklepie iPhone’a jest aplikacja Google, łatwiej jest uzyskać dostęp do historii Chrome na stronie Moja aktywność podczas korzystania z iPhone’a. Konkretne kroki, aby to zrobić, są następujące:








Jak przeszukiwać historię Chrome według daty na Androidzie
Urządzenia z Androidem mają dedykowaną aplikację Google, której można używać zamiast otwierać przeglądarkę w celu przeszukiwania historii Google. Kroki, aby to zrobić, są następujące:











Rozszerzenia stron trzecich
Wiadomo, że Chrome ma przydatne rozszerzenia, które użytkownicy mogą zainstalować, aby zwiększyć użyteczność przeglądarki. Rozszerzenia historii Chrome ułatwiają dostęp do Twojej aktywności, bez konieczności przeglądania wszystkich linków wymaganych podczas korzystania ze strony Moja aktywność w Google.
Rozszerzenia Chrome można zainstalować w przeglądarce Chrome, po prostu przechodząc na ich stronę internetową i klikając „Dodaj do Chrome”. Dostęp do każdego zainstalowanego rozszerzenia można uzyskać, klikając ikonę rozszerzenia w prawym górnym rogu okna Chrome. Ikona rozszerzenia ma kształt puzzli.
Aby usunąć rozszerzenie, kliknij ikonę rozszerzenia, a następnie przejdź do konkretnego rozszerzenia, które chcesz usunąć. Kliknij trzy kropki po prawej stronie rozszerzenia, a następnie wybierz „Usuń z Chrome” z menu podręcznego. Przełączanie ikony pinezki ułatwia dostęp do rozszerzenia, ponieważ jest ono wyświetlane u góry menu Chrome.
Oto kilka najpopularniejszych dostępnych rozszerzeń:
Menedżer historii

Rozszerzenie Menedżer historii sprawia, że strona aktywności jest o wiele bardziej użyteczna – łatwiej będzie zawęzić wyszukiwanie. Menedżer historii umożliwia użytkownikom dołączenie określonych terminów dla każdej daty. W ten sposób możesz ograniczyć wyniki, co może się przydać, jeśli szukasz wyników przez dłuższy czas.
Wyszukiwanie historii

Domyślne wyszukiwanie historii Google wyświetla tylko nazwy ostatnio odwiedzanych stron internetowych. Wyszukiwanie historii rozszerza to, umożliwiając użytkownikom wyszukiwanie terminów na każdej stronie internetowej. Jest to przydatne, jeśli nie pamiętasz konkretnej strony lub daty, w której uzyskałeś do niej dostęp, ale pamiętasz konkretny temat na tej stronie. Podczas przeszukiwania wielu wyników możliwość wyszukiwania w nich ułatwia znajdowanie stron internetowych związanych z tym, czego szukasz.
Historia Trendy Nieograniczone

Domyślnie Google usunie wszystkie wyszukiwane hasła po 90 dniach. Rozszerzenie History Trends Unlimited umożliwia przechowywanie dzienników historii wyszukiwania przez dłuższy czas. Jest to przydatne, jeśli często odwiedzasz strony internetowe nawet kilka miesięcy po ich pierwszym znalezieniu, na przykład podczas pisania pracy semestralnej lub pracy magisterskiej.
Minusem jest to, że jeśli kiedykolwiek usuniesz to rozszerzenie, wszystkie twoje dzienniki również się pojawią, więc musisz je zainstalować, aby zachować funkcjonalność.
Lepsza historia

Better History zwiększa funkcjonalność wyszukiwania historycznego, zwiększając liczbę filtrów, usprawniając interfejs i dodając więcej kontroli zarządzania. To rozszerzenie daje również użytkownikom możliwość zapisywania preferowanych ustawień wyszukiwania do wielokrotnego użytku.
Terminy zawężające
Próba przywołania poprzednio odwiedzanej witryny jest o wiele łatwiejsza, jeśli możesz znacznie zawęzić terminy. Wiedza o tym, jak przeszukiwać historię Chrome według daty, ogranicza wyniki, przez które musisz przejść, co ułatwia znalezienie tego, czego szukasz.
Czy znasz inne sposoby przeszukiwania historii Chrome według daty? Podziel się swoimi przemyśleniami w sekcji komentarzy poniżej.