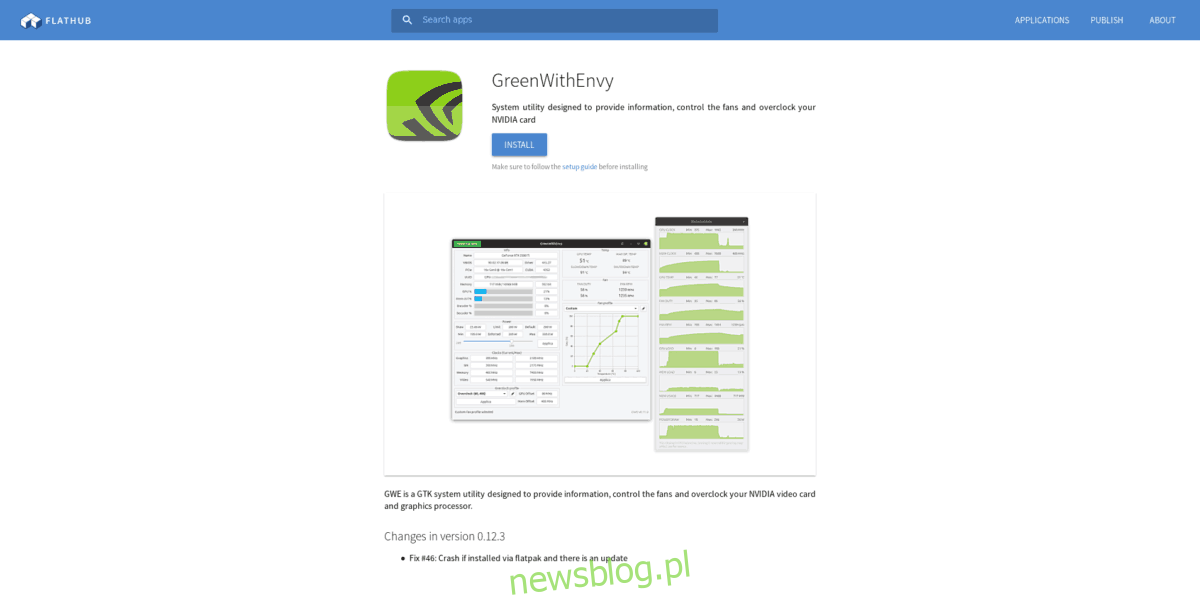Karty graficzne Nvidia są standardem w Linuksie ze względu na dobre, zastrzeżone sterowniki graficzne. Spośród wszystkich innych dostawców GPU, Nvidia zapewnia przyzwoite (aczkolwiek zamknięte) sterowniki graficzne, które pozwalają grom wideo całkiem dobrze działać na platformie.
Mimo to układy GPU Nvidia czasami działają gorzej w systemie Linux w porównaniu z systemem Windows, z powodu podstawowej technologii systemu Linux. Na szczęście można łatwo obejść te wady wydajności, podkręcając sprzęt.
Istnieje kilka sposobów na podkręcenie kart graficznych Nvidii w systemie Linux, ale najłatwiejszym sposobem na zrobienie tego z niewielkimi problemami jest zainstalowanie narzędzia graficznego GreenWithEnvy, ponieważ umożliwia ono użytkownikom korzystanie z łatwego GUI do dostarczania informacji i przetaktowywania kart graficznych Nvidia.
OSTRZEŻENIE: nie próbuj podkręcać swojej karty graficznej Nvidia, chyba że masz pewność, że masz zasilacz, który poradzi sobie z dodatkowym obciążeniem. Aby dowiedzieć się o zużyciu energii i poborze mocy w magazynie, wypisz komponenty ten kalkulator zasilacza.
Spis treści:
Zainstaluj GreenWithEnvy
Istnieje kilka sposobów zainstalowania aplikacji do podkręcania GreenWithEnvy Nvidia w systemie Linux. Według dewelopera preferowanym sposobem uruchomienia aplikacji jest Flatpak. Powodem, dla którego Flatpak jest to, że oprogramowanie jest gotowe do pracy, bez konieczności jakiejkolwiek kompilacji.
Zanim przejdziemy do tego, jak zainstalować aplikację GreenWithEnvy w ten sposób, ważne jest, aby porozmawiać o środowisku wykonawczym Flatpak, ponieważ bez niego instalacja i uruchomienie tego programu nie jest możliwe.
Środowisko wykonawcze Flatpak jest dość łatwe do zainstalowania w większości popularnych dystrybucji Linuksa. Aby zacząć, otwórz okno terminala. Następnie kliknij ten przewodnik tutaj, aby dowiedzieć się, jak wszystko działa.
Po zakończeniu instalacji środowiska wykonawczego Flatpak można bezpiecznie zainstalować aplikację GreenWithEnvy w systemie Linux, wprowadzając następujące polecenia w oknie terminala.

flatpak remote-add --if-not-exists flathub https://flathub.org/repo/flathub.flatpakrepo
flatpak install flathub com.leinardi.gwe
Inne sposoby instalacji GreenWithEnvy
Nie możesz użyć Flatpak i musisz użyć aplikacji GreenWithEnvy w swoim systemie? Na szczęście dla ciebie, programista bardzo ułatwia instalację programu w wielu różnych dystrybucjach Linuksa, kompilując go ze źródła.
Kompilowanie programów ze źródła w systemie Linux rozpoczyna się od zainstalowania wszystkich plików zależności potrzebnych do zbudowania oprogramowania bez żadnych błędów. Aby te zależności działały, uruchom okno terminala i wprowadź polecenia odpowiadające używanemu systemowi operacyjnemu.
Ubuntu
sudo apt install git meson python3-pip libcairo2-dev libgirepository1.0-dev libglib2.0-dev libdazzle-1.0-dev gir1.2-gtksource-3.0 gir1.2-appindicator3-0.1 python3-gi-cairo appstream-util
Debian
sudo apt-get install git meson python3-pip libcairo2-dev libgirepository1.0-dev libglib2.0-dev libdazzle-1.0-dev gir1.2-gtksource-3.0 gir1.2-appindicator3-0.1 python3-gi-cairo appstream-util
Arch Linux
W Arch Linux nie ma potrzeby ręcznego instalowania zależności dla GreenWithEnvy. Zamiast tego skompiluj i zainstaluj pakiet AUR w terminalu za pomocą poniższych poleceń.
sudo pacman -S git base-devel git clone https://github.com/trizen/trizencd trizenmakepkg -sritrizen -S gwe
Fedora
sudo dnf install desktop-file-utils git gobject-introspection-devel gtk3-devel libappstream-glib libdazzle libnotify meson python3-cairocffi python3-devel python3-pip redhat-rpm-config
OpenSUSE
Niestety, programista nie przedstawia zależności do zainstalowania dla OpenSUSE. Spróbuj użyć powyższych zależności Fedory, ponieważ są one podobne. Lub, jeśli to nie zadziała, trzymaj się wersji Flatpak.
Po uwzględnieniu zależności, skompiluj i zainstaluj GreenWithEnvy z kodu źródłowego, używając następujących poleceń terminala.
git clone --recurse-submodules -j4 https://gitlab.com/leinardi/gwe.git cd gwe git checkout release pip3 install -r requirements.txt meson . build --prefix /usr ninja -v -C build ninja -v -C build install
Na koniec zainstaluj pakiet Nvidia-xconfig w swoim systemie, a następnie użyj go, aby ustawić GPU w tryb podkręcania.
Ubuntu
Zakładając, że używasz najnowszych sterowników GPU Nvidia w systemie Ubuntu, należy zainstalować aplikację nvidia-xconfig.
Debian
sudo apt-get install nvidia-xconfig
Arch Linux
Pakiet nvidia-xconfig jest dostarczany z domyślnymi sterownikami Nvidia w Arch, więc nie ma potrzeby instalowania go jako oddzielnego pakietu.
Fedora
sudo dnf install nvidia-xconfig
OpenSUSE
Pakiet nvidia-xconfig jest dołączony do sterowników OpenSUSE Nvidia.
sudo nvidia-xconfig --cool-bits=12
Przetaktuj z GreenWithEnvy
Przetaktowywanie karty graficznej to trudna sprawa. Ogólnie rzecz biorąc, najlepiej jest wprowadzać poprawki małymi krokami. Aby uzyskać najlepsze wyniki, postępuj zgodnie z instrukcjami i nie odchodź, chyba że jesteś ekspertem!
Aby rozpocząć podkręcanie, uruchom GreenWithEnvy na swoim komputerze z systemem Linux. Po otwarciu aplikacji spójrz na temperaturę karty. Obejrzyj statystyki przez chwilę, aby upewnić się, że nie przekracza „TEMP SPOWOLNIENIA” lub „TEMP WYŁĄCZENIA”.
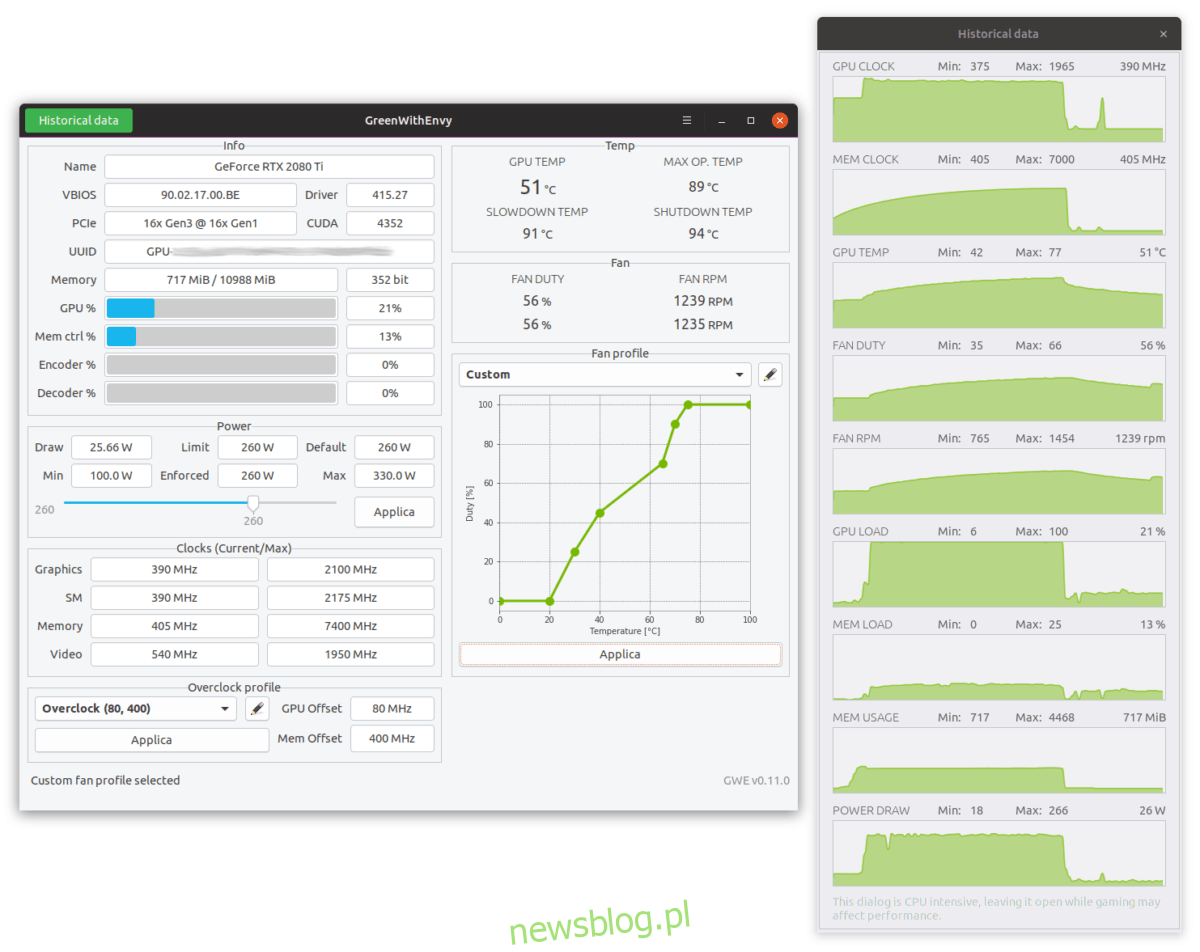
Zakładając, że temperatury są dobre, przejdź do sekcji „Zasilanie”. Następnie za pomocą myszy przeciągnij suwak w górę o około 5% i kliknij przycisk „zastosuj”. Na przykład, jeśli twoja moc jest ustawiona na 120, zmień ją na 125.
Użyj komputera przez chwilę i zrób coś intensywnego graficznie, na przykład oglądając wideo HD lub uruchom grę wideo i oceń, czy wszystko działa stabilnie. Jeśli nie ma problemów, możesz zwiększyć moc o kolejne 5-10%.
Odwróć podkręcenie
Nie jesteś zadowolony ze swojego przetaktowania? Otwórz aplikację GreenWithEnvy na pulpicie systemu Linux i znajdź sekcję „Zasilanie”. Następnie spójrz na suwak i ustaw go z powrotem na domyślny.
Uwaga: nie masz pewności, jakie jest ustawienie domyślne? To pionowa linia na suwaku.
Po przywróceniu zasilania do wartości domyślnych na suwaku, kliknij „Zastosuj”, aby potwierdzić zmiany.