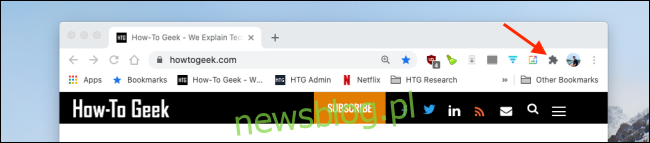Nie wszystkie rozszerzenia są sobie równe. Niektóre rozszerzenia, takie jak Grammarly, działają cicho w tle i nie potrzebują ikony na pasku narzędzi Chrome. Oto jak przypinać i odpinać rozszerzenia, aby uzyskać bardziej przejrzysty pasek narzędzi Chrome.
Jak przypinać i odpinać rozszerzenia w Chrome
Funkcja menu Extensions Toolbar została po raz pierwszy wprowadzona w Chrome 76. Przed aktualizacją wszystkie rozszerzenia pojawiały się bezpośrednio na pasku narzędzi Chrome. Teraz możesz wybrać rozszerzenia, które mają być wyświetlane na pasku narzędzi Chrome, a które ukryć w menu rozszerzeń.
Zanim zaczniemy, upewnij się, że korzystasz z najnowszej wersji Chrome.
Następnie kliknij przycisk „Rozszerzenia” obok swojego awatara profilu.
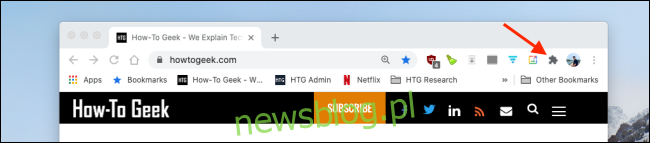
To menu pokaże wszystkie rozszerzenia, które są zainstalowane i włączone w Chrome. Zauważysz, że są one podzielone na dwie kategorie: „Pełny dostęp” i „Brak konieczności dostępu”.
Obok każdego rozszerzenia zobaczysz ikonę pinezki. Jeśli ikona jest niebieska, oznacza to, że rozszerzenie jest przypięte do paska narzędzi Chrome. Jeśli jest biały, oznacza to, że rozszerzenie jest ukryte.
Kliknij ikonę „Pinezka”, aby przypiąć lub odpiąć rozszerzenie Chrome na pasku narzędzi.
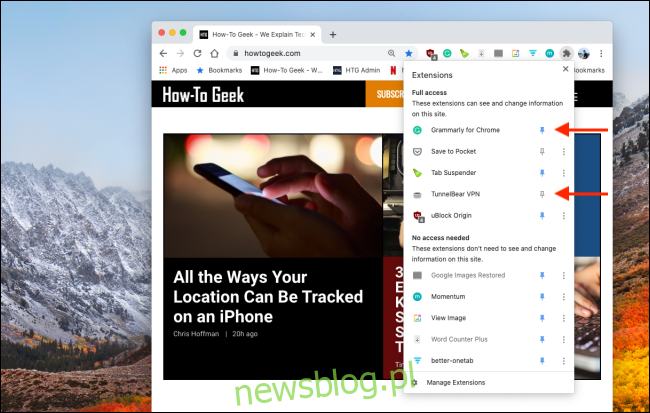
Po przypięciu rozszerzenia możesz kliknąć i przeciągnąć ikony, aby zmienić kolejność.

To, że rozszerzenie jest odpięte, nie oznacza, że jest nieaktywne. Możesz kliknąć przycisk „Rozszerzenia” i wybrać rozszerzenie, aby je aktywować. Ikona rozszerzenia pojawi się tymczasowo na pasku narzędzi przeglądarki Chrome i będziesz mieć możliwość interakcji ze wszystkimi elementami rozszerzenia (z menu rozwijanego).
Jak wyłączyć menu paska narzędzi rozszerzeń
Chociaż nowe menu Rozszerzenia zapewnia więcej funkcji organizacyjnych, sprawia, że wszystko jest bardziej złożone. Jeśli chcesz, aby wszystkie nowe rozszerzenia znalazły się na pasku narzędzi Chrome, możesz całkowicie wyłączyć funkcję paska narzędzi rozszerzeń za pomocą flag Chrome.
Uwaga: włączenie i wyłączenie flag Chrome może spowodować, że Chrome przestanie działać prawidłowo. Ponadto Google może w przyszłości usunąć opcję wyłączenia menu paska narzędzi rozszerzeń.
Wpisz następujące polecenie w omniboksie Chrome (na pasku adresu URL) i naciśnij „Enter”:
chrome: // flags / # extensions-toolbar-menu
Możesz również wpisać „chrome: // flags” na pasku adresu, a następnie wyszukać „Pasek narzędzi rozszerzeń”, aby przejść tutaj.
Teraz kliknij strzałkę menu rozwijanego obok listy „Menu paska narzędzi rozszerzeń”.
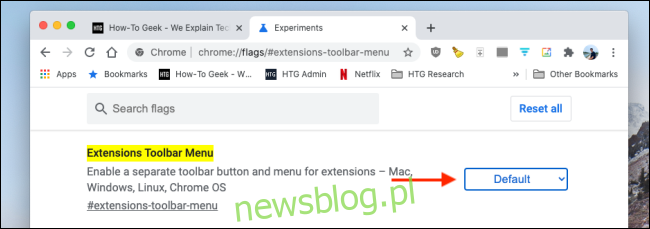
Tutaj wybierz opcję „Wyłączone”.

Teraz musisz ponownie uruchomić Chrome. U dołu strony kliknij przycisk „Uruchom ponownie”.
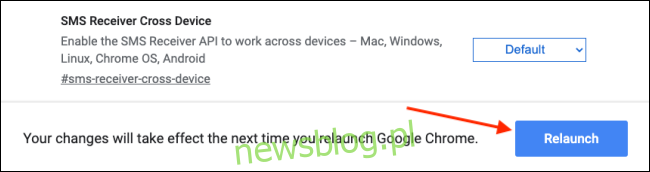
I tak po prostu pasek narzędzi rozszerzeń zniknął, a stary sposób powrócił. Wszystkie rozszerzenia będą teraz widoczne obok paska adresu URL.
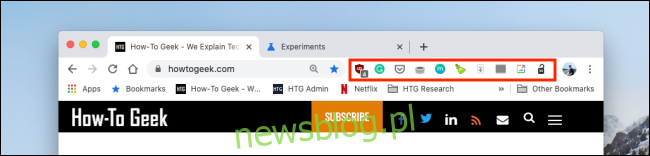
Możesz dostosować wiele aspektów przeglądarki Chrome za pomocą flag. Oto najlepsze flagi Chrome, które umożliwiają lepsze przeglądanie.