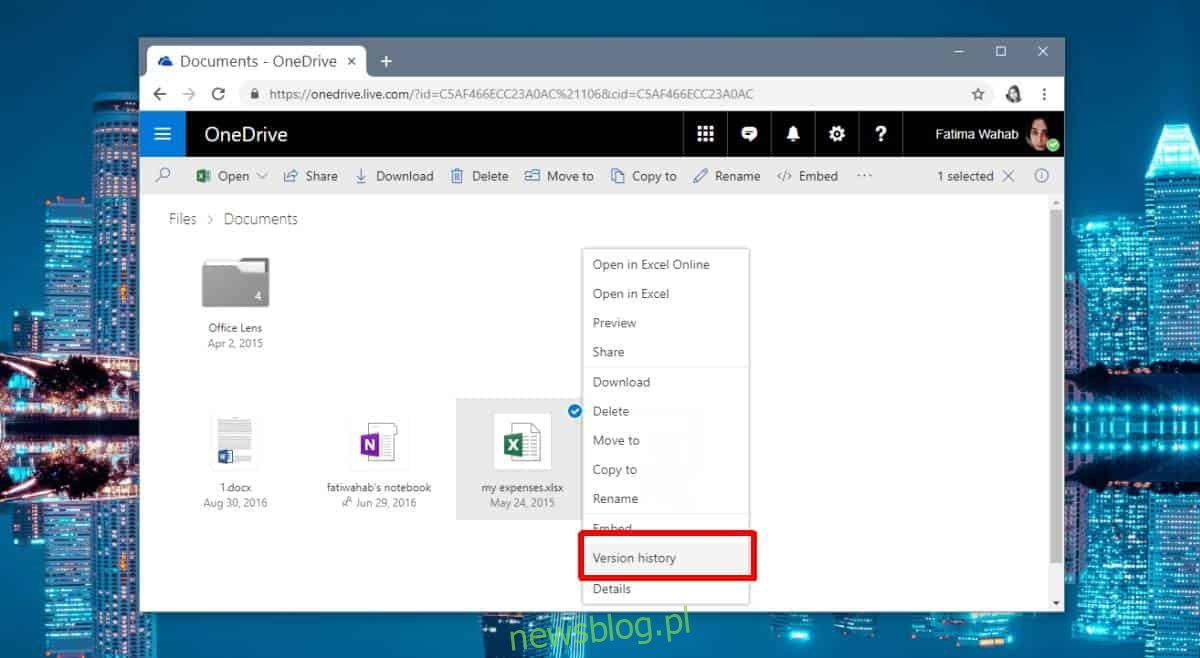Usługa OneDrive jest dołączona do systemu Windows 10. Nie musisz jej używać, ale jeśli jej nie odinstalujesz, będzie stale prosić o zalogowanie. Będzie działać podczas uruchamiania i może nawet przeciągać w dół procesor jest buggy. Jeśli korzystasz z usługi, powinieneś wiedzieć, że ma ona kontrolę wersji. Ta kontrola wersji działa poza funkcją kontroli wersji / historii plików, którą ma system Windows 10. Oto, jak możesz przywrócić starsze wersje plików w usłudze OneDrive.
Wersje plików w usłudze OneDrive
Aby uzyskać dostęp do starszych wersji plików w OneDrive, musisz odwiedzić OneDrive w swojej przeglądarce internetowej. Interfejs użytkownika nie wskazuje, które pliki mają dostępne starsze wersje. Kliknij plik prawym przyciskiem myszy i wybierz opcję Historia wersji z menu kontekstowego.
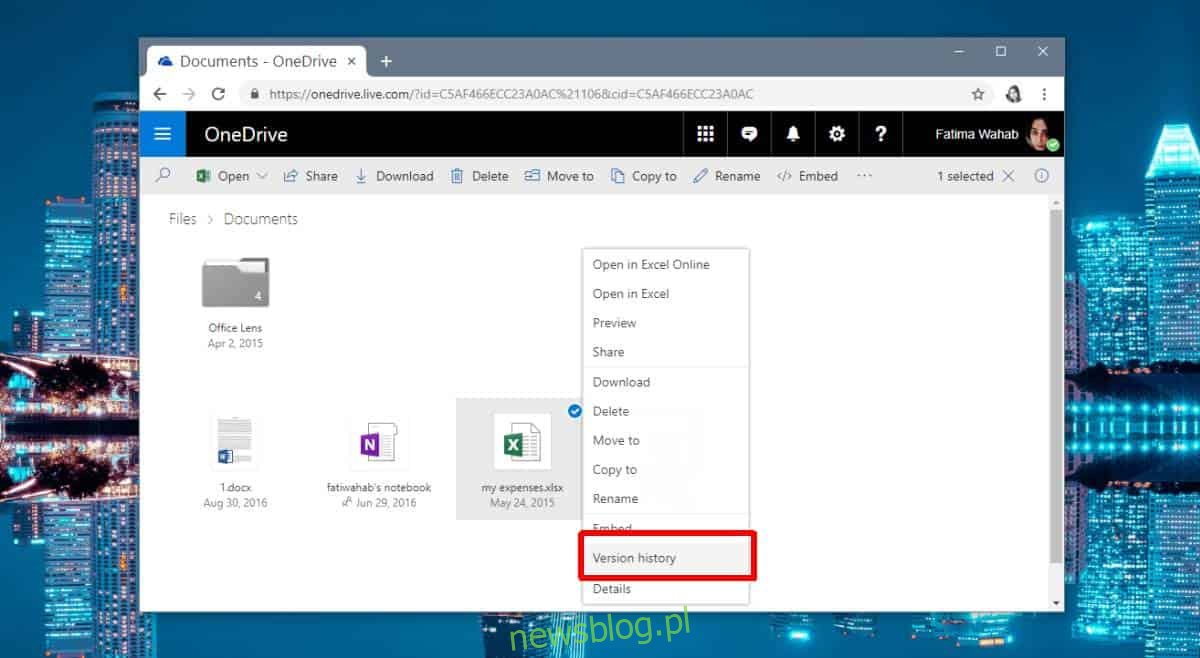
Spowoduje to otwarcie pliku w nowej karcie i wyświetlenie jego starszych wersji, które są dostępne w kolumnie po lewej stronie.
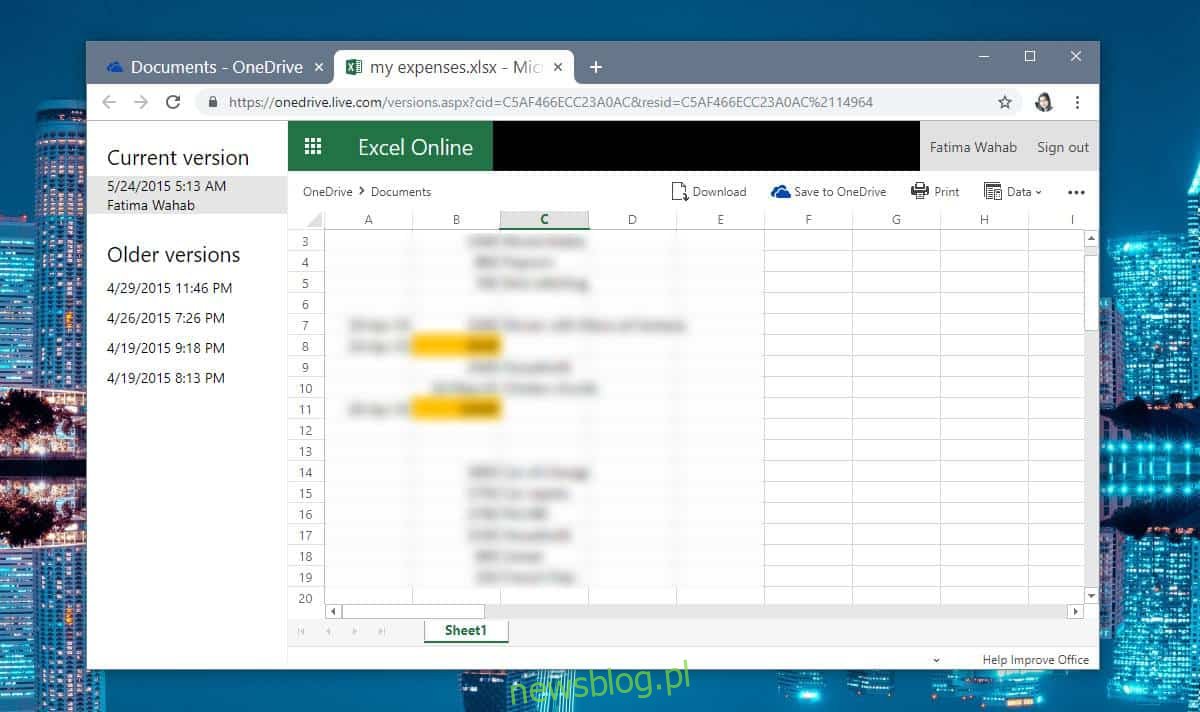
Wybierz wersję, którą chcesz przywrócić. Możesz przywrócić starszą wersję lub pobrać starszą wersję. Nie ma możliwości porównania plików ani podkreślenia różnic między nimi.
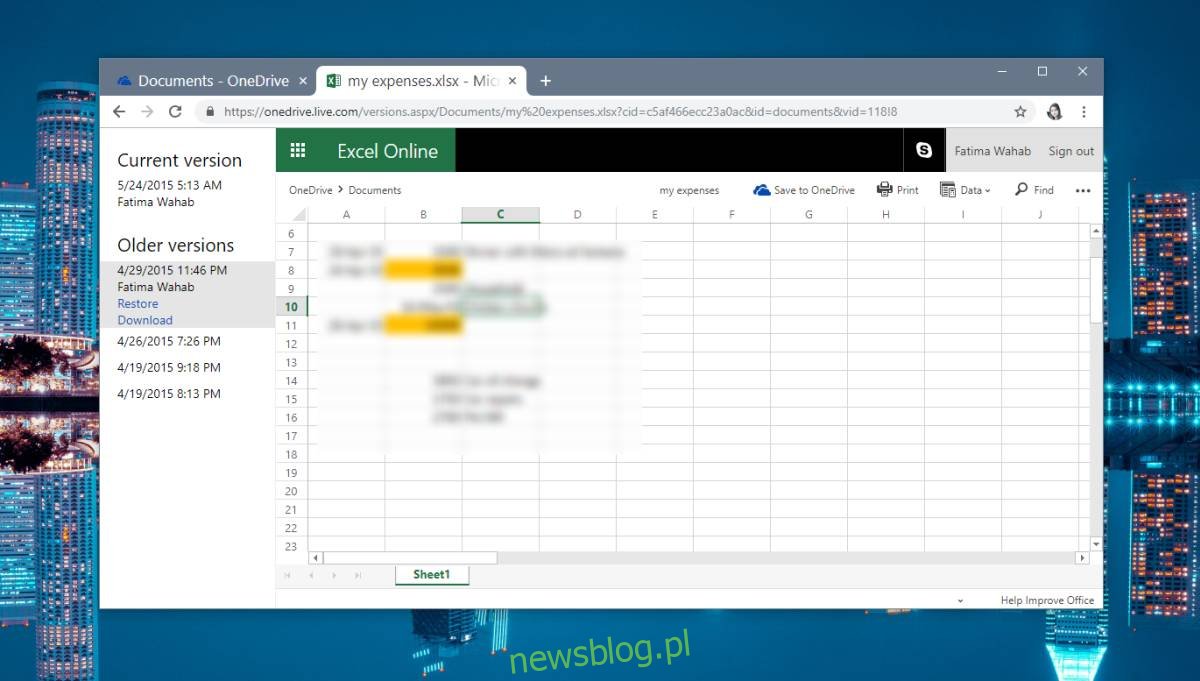
Jeśli chcesz, możesz również zapisać jedną z wersji jako oddzielny plik w usłudze OneDrive. Aby to zrobić, otwórz wersję, którą chcesz zapisać, aw prawym górnym rogu zobaczysz opcję o nazwie „Zapisz w OneDrive”. Kliknij go i wybierz, gdzie chcesz go zapisać.
OneDrive może zapisywać starsze wersje plików przez długi, długi czas. Zawiera wersje plików, które zapisałem w 2015 roku. W przypadku innych dysków w chmurze starsze wersje plików nie są przechowywane zbyt długo, jeśli masz bezpłatny abonament. Dropbox przechowuje je przez trzydzieści dni, co jest dobrym argumentem za jego wykorzystaniem do śledzenia starszych wersji plików.
Wersja online OneDrive może otwierać starsze wersje niektórych plików, takich jak pliki DOCX lub XLSX, jednak w niektórych przypadkach starsze wersje pliku mogą nie otwierać się w przeglądarce po ich kliknięciu. Nie oznacza to, że plik jest uszkodzony. Jeśli OneDrive nie może kiedykolwiek otworzyć pliku i / lub generuje błąd, należy pobrać plik na pulpit i spróbować go tam otworzyć.
OneDrive ma swoje błędy, a te błędy nie ograniczają się tylko do aplikacji klasycznej. Wersja internetowa może również czasami napotkać problemy, ale w rezultacie pliki są rzadko uszkadzane.