Domyślnie Apple automatycznie uruchamia wentylatory w komputerach Mac, bez możliwości ich konfiguracji, zwiększając ich wydajność, gdy system staje się zbyt gorący. Wolna aplikacja Sterowanie wentylatorem w komputerach Mac umożliwia ręczne zarządzanie wentylatorami. Istnieją dwa główne powody, dla których warto to zrobić: aby komputer Mac działał szybciej, ale głośniej, lub wolniej, ale ciszej. Automatyczne sterowanie Apple stara się znaleźć kompromis.
Kilka ostrzeżeń
Komputer Mac ogranicza wydajność procesora, gdy temperatura staje się zbyt wysoka, co prowadzi do znacznego spowolnienia, aż temperatura zostanie opanowana. Zwykle wentylatory uruchamiają się, zanim temperatura osiągnie niebezpieczny poziom, ale można ręcznie zwiększyć prędkość wentylatorów, co może generować duży hałas. Automatyczna regulacja stara się zminimalizować ten hałas.
Z drugiej strony, jeśli hałas wentylatora jest dla Ciebie uciążliwy, można go wyciszyć ręcznie. Należy jednak pamiętać, że może to prowadzić do znacznego wzrostu temperatury systemu i potencjalnej niestabilności, jeśli wentylatory będą ustawione zbyt nisko.
W każdej z tych opcji ważne jest monitorowanie temperatury procesora oraz innych komponentów, aby upewnić się, że nie powodujemy uszkodzenia systemu. Utrzymywanie wentylatorów na maksymalnej prędkości przez dłuższy czas również może prowadzić do uszkodzeń, więc należy unikać nadmiernego obciążania laptopa.
Kontrolowanie wentylatorów
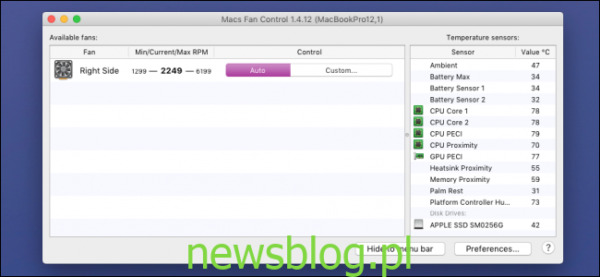
Zacznij od pobrania aplikacji Fan Control dla komputerów Mac i przeniesienia jej do folderu Aplikacje. Po uruchomieniu zobaczysz listę wszystkich wentylatorów oraz opcję ustawienia niestandardowych elementów sterujących. Opcja „Auto” zachowuje domyślne działanie, natomiast otwarcie „Niestandardowe” pozwala ustawić określoną wartość obrotów na minutę lub temperaturę docelową.
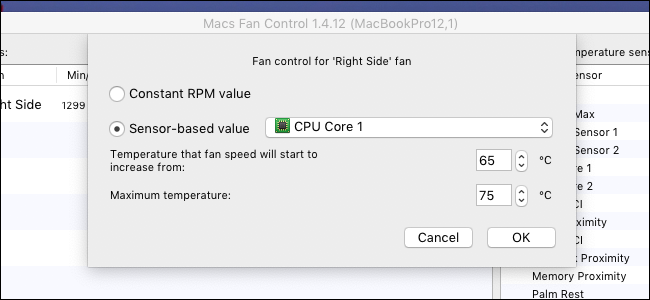
Opcja oparta na czujnikach naśladuje automatyczne zachowanie, ale pozwala wybrać, jak gorący ma być system. Możesz zwiększyć maksymalną temperaturę dla lepszej wydajności lub obniżyć ją, aby wentylatory były cichsze.
Miłym dodatkiem jest to, że aplikacja umożliwia również monitorowanie czujników temperatury w systemie. Najważniejsze, na co warto zwrócić uwagę, to temperatury rdzenia procesora.
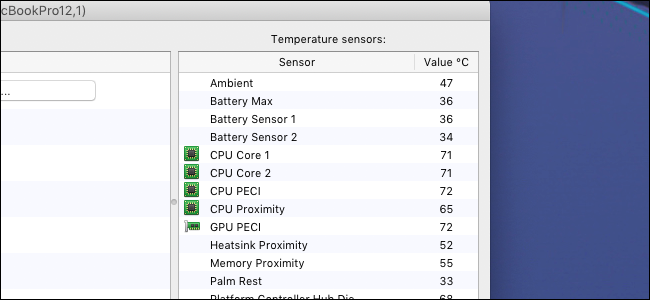
Jeśli nie chcesz, aby aplikacja była zawsze otwarta, możesz ustawić jeden z wentylatorów i czujników, aby był wyświetlany na pasku menu z ikoną aplikacji. Kliknij przycisk „Preferencje” w prawym dolnym rogu, aby przejść do tych ustawień.
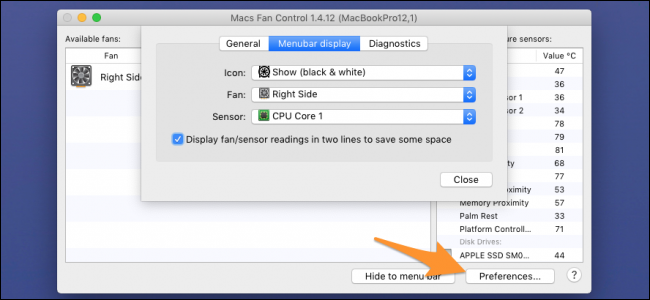
Dodaje to praktyczny czujnik w pasku menu i nie zajmuje zbyt dużo miejsca, nawet jeśli wyświetlasz go w dwóch wierszach.
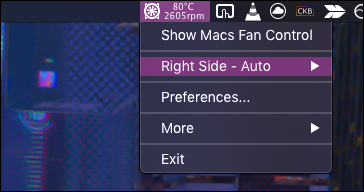
W ramach ogólnych preferencji masz również możliwość uruchamiania aplikacji podczas startu systemu oraz wyświetlania temperatur w stopniach Fahrenheita.
Kredyty graficzne: Anake Seenadee/ Shutterstock
newsblog.pl
Maciej – redaktor, pasjonat technologii i samozwańczy pogromca błędów w systemie Windows. Zna Linuxa lepiej niż własną lodówkę, a kawa to jego główne źródło zasilania. Pisze, testuje, naprawia – i czasem nawet wyłącza i włącza ponownie. W wolnych chwilach udaje, że odpoczywa, ale i tak kończy z laptopem na kolanach.