Jeżeli zdołałeś pobrać Windows 10 z października 2018 roku, znany jako aktualizacja 1809, zauważysz, że narzędzie Wycinanie zostało usunięte. Zastąpiło je nowe narzędzie Snip and Sketch, które można uruchomić z Centrum akcji lub za pomocą klawisza PrintScreen na klawiaturze. Po aktywacji Snip and Sketch za pomocą jednej z tych metod, aplikacja otworzy się w trybie wycinania, choć w rzeczywistości jest to niezależna aplikacja, która oferuje możliwość robienia zrzutów ekranu z opóźnieniem. Oto jak to zrobić.
Jak zrobić zrzuty ekranu z opóźnieniem w Snip and Sketch
Aby wykonać zrzuty ekranu z opóźnieniem przy użyciu Snip and Sketch, musisz otworzyć aplikację z listy programów w menu Start. Możesz też skorzystać z opcji wyszukiwania w systemie Windows, aby szybko znaleźć i uruchomić tę aplikację.
Kiedy aplikacja jest uruchomiona, kliknij strzałkę obok przycisku „Nowy”. W rozwijanym menu wybierz czas opóźnienia dla zrzutu ekranu, które możesz ustawić na 3 lub 10 sekund.
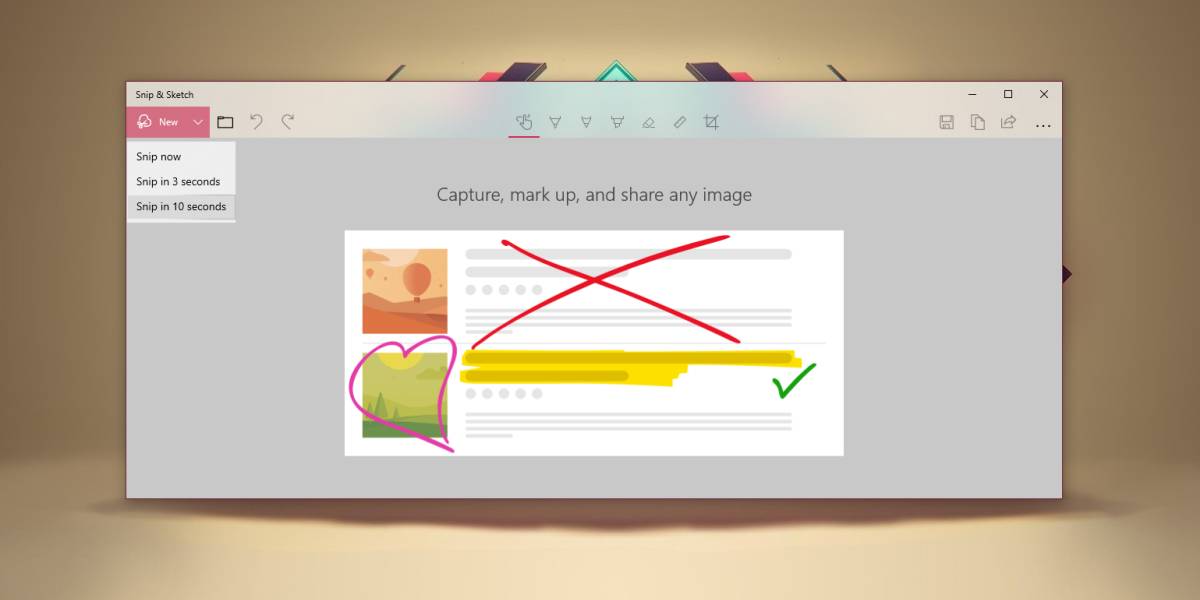
W czasie opóźnienia możesz dostosować ekran do zrzutu ekranu, który zamierzasz wykonać. Po upływie ustalonego czasu na ekranie pojawi się mały pasek, który umożliwi wybór trybu zrzutu ekranu – pełnoekranowego, dowolnego kształtu lub prostokątnego.
Możesz się zastanawiać, co się stanie, jeśli potrzebujesz przełączyć się na inną aplikację podczas ustawiania zrzutu ekranu. Zazwyczaj oznacza to, że element, który próbujesz uchwycić, może zniknąć. Nie martw się, ponieważ przed wyświetleniem opcji zrzutu ekranu, narzędzie zamrozi aktualny widok na ekranie, co pozwoli Ci na wykonanie zdjęcia bez obaw o znikające elementy.
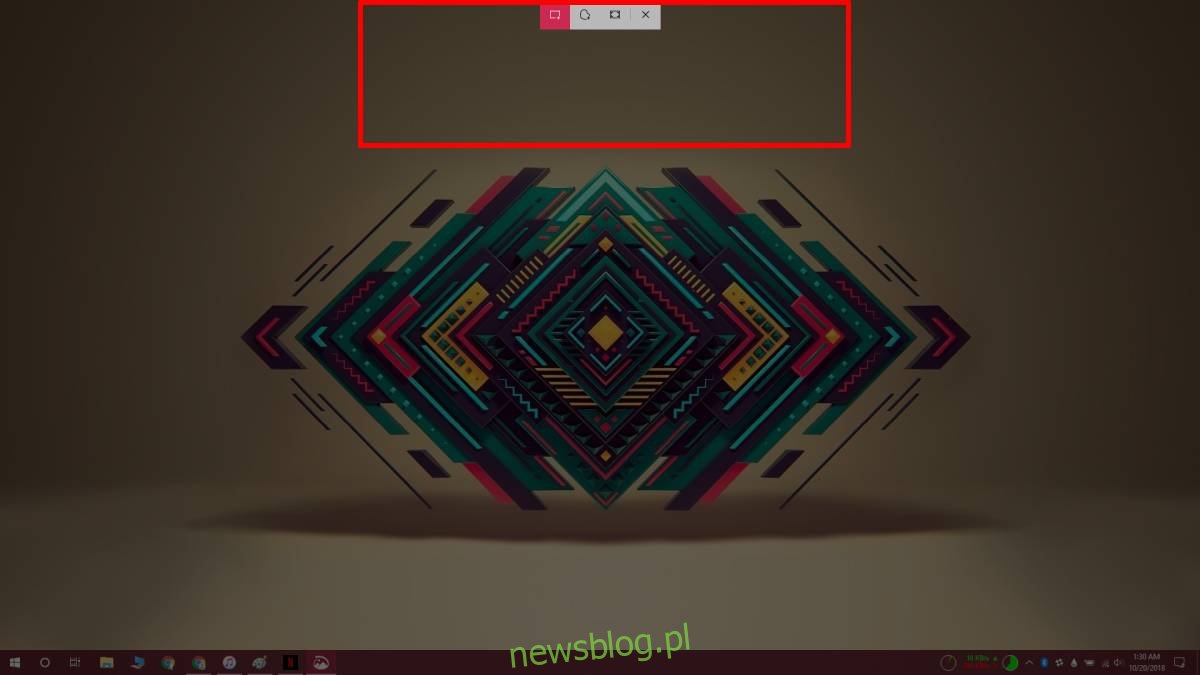
Po wykonaniu zrzutu ekranu, zostanie on otwarty w aplikacji Snip and Sketch. Możesz dodać do niego notatki lub szkice, a następnie zapisać go w formacie PNG. Warto zaznaczyć, że narzędzie to nie obsługuje formatu JPEG, co może być zaskakujące, ale można go łatwo przekonwertować za pomocą programów takich jak IrfanView lub Paint.
Na koniec, warto przypomnieć, że mimo posiadania Snip and Sketch, wciąż masz możliwość korzystania z klawisza PrintScreen oraz skrótu klawiaturowego Win + PrintScreen do robienia zrzutów ekranu. Podobnie jak wcześniejsze narzędzie Wycinanie, Snip and Sketch nie wyklucza całkowicie możliwości robienia zrzutów ekranu. Możesz także zainstalować aplikacje do zrzutów ekranu od innych producentów, które również wykorzystują klawisz PrintScreen.
newsblog.pl
Maciej – redaktor, pasjonat technologii i samozwańczy pogromca błędów w systemie Windows. Zna Linuxa lepiej niż własną lodówkę, a kawa to jego główne źródło zasilania. Pisze, testuje, naprawia – i czasem nawet wyłącza i włącza ponownie. W wolnych chwilach udaje, że odpoczywa, ale i tak kończy z laptopem na kolanach.