Nie możesz pobrać i zainstalować najnowszych aktualizacji systemu Windows? Czy na ekranie miga kod błędu 0x80070002 lub podobny?
Rozumiemy, jak frustrujące może być napotkanie takich błędów na komputerze. Niezależnie od tego, czy próbujesz pobrać aktualizacje systemu operacyjnego, czy zainstalować nowe oprogramowanie, błędy te mogą pokrzyżować Twoje plany i sprawić, że będziesz się drapać po głowie. Ale nie bój się!
Tutaj rozwiążemy problem z jednym konkretnym kodem błędu, który wyświetla poniższy komunikat na ekranie.
„Znaleziono błędy: kod 80070002 Usługa Windows Update napotkała nieznany błąd”.
Pamiętaj, że aktualizacje systemu Windows mają kluczowe znaczenie dla stabilności i bezpieczeństwa systemu. Nie tylko rozwiązują problemy, ale także wprowadzają nowe funkcje i ulepszenia. Dlatego musisz zainstalować wszystkie oczekujące zbiorcze łatki, funkcje i aktualizacje zabezpieczeń, aby zapewnić płynne działanie systemu.
Dlatego nasz zespół ekspertów zbadał i opracował najlepsze rozwiązania, które pomogą Ci naprawić kod błędu 0x80070002. Niezależnie od tego, czy używasz systemu Windows 11, Windows 10, czy nawet starszej wersji, te rozwiązania mają zastosowanie we wszystkich urządzeniach. Zaczynajmy!
Spis treści:
Co to jest kod błędu 0x80070002?
zirytowana menedżerka firmy, która znalazła pracujący komputer w biurze, pojawia się problem z błędem, pokazując symbol błędu, czując się zły i zdezorientowany.
Kod błędu 0x80070002 to powszechny błąd aktualizacji systemu Windows, który z pewnością powoduje niedogodności dla użytkowników. Gdy wystąpi ten błąd, zazwyczaj pojawia się komunikat informujący, że system napotkał nieznany problem podczas sprawdzania dostępności nowych aktualizacji. Ten kod błędu może pojawić się w różnych wersjach systemu Windows, w tym w systemie Windows 11 i starszych.
Zasadniczo kod błędu 0x80070002 oznacza awarię procesu aktualizacji systemu Windows. Oznacza to, że usługa Windows Update nie może znaleźć ani uzyskać dostępu do niezbędnych plików lub zasobów wymaganych do pomyślnego ukończenia aktualizacji. W rezultacie proces aktualizacji zostaje zatrzymany, co uniemożliwia zainstalowanie ważnych aktualizacji systemu lub nowego oprogramowania.
Ten kod błędu może również pojawić się podczas próby zainstalowania określonych aktualizacji (np. KB3200970) i mogą mu towarzyszyć inne numery błędów, takie jak 80070003 lub 0x80070003. Chociaż konkretne okoliczności i forma kodu błędu mogą się różnić, podstawowe przyczyny i rozwiązania pozostają podobne.
Typowe przyczyny kodu błędu 0x80070002
Aby skutecznie rozwiązać problem z kodem błędu 0x80070002, musisz zrozumieć typowe przyczyny jego wystąpienia. Tylko poprzez zidentyfikowanie głównych przyczyn można wdrożyć odpowiednie rozwiązania i zapobiec ponownemu wystąpieniu błędu. Sprawdź listę potencjalnych przyczyn już teraz.
1. Uszkodzone pliki: Jedną z głównych przyczyn kodu błędu 0x80070002 jest obecność uszkodzonych lub brakujących plików systemowych. Pliki te są odpowiedzialne za ułatwienie zasobów podczas aktualizacji systemu Windows.
Gdy proces aktualizacji napotyka te uszkodzone pliki, nie jest kontynuowany, co powoduje błąd. Jednak uszkodzenie plików może wystąpić z powodu nagłych przerw w dostawie prądu, błędów dysku, infekcji złośliwym oprogramowaniem lub nieudanych instalacji oprogramowania.
2. Niewystarczająca ilość miejsca na dysku: Inną częstą przyczyną jest niewystarczająca ilość dostępnego miejsca na dysku w systemie. System Windows wymaga pewnej ilości wolnego miejsca na pobranie i przechowywanie tymczasowych plików aktualizacji przed ich zainstalowaniem. Jeśli w systemie brakuje wystarczającej ilości miejsca na dysku, proces aktualizacji może zostać przerwany, powodując błąd. Aby uniknąć takich problemów, należy regularnie sprawdzać miejsce na dysku i zarządzać nim.
3. Konflikty oprogramowania: Konflikty między różnymi aplikacjami lub programami zabezpieczającymi w systemie mogą zakłócać proces aktualizacji systemu Windows. Oprogramowanie antywirusowe, zapory ogniowe lub inne narzędzia zabezpieczające mogą przypadkowo zablokować lub zakłócić proces aktualizacji, co prowadzi do wyświetlenia kodu błędu 0x80070002. Ponadto niekompatybilne oprogramowanie lub sterowniki mogą również powodować konflikty, utrudniając płynną instalację aktualizacji.
4. Problemy z konfiguracją systemu: Jeśli w twoim systemie występują problemy z konfiguracją, możesz napotkać kod błędu 0x80070002. Problemy te mogą obejmować problematyczne usługi Windows Update lub nieprawidłowe ustawienia daty i godziny.
Na przykład, jeśli usługa Windows Update jest wyłączona lub nie działa poprawnie, może to utrudnić proces aktualizacji i wywołać błąd. Nieaktualne lub niekompatybilne sterowniki urządzeń mogą również powodować konflikty i prowadzić do tego błędu.
5. Problemy z połączeniem sieciowym: W niektórych przypadkach przyczyną mogą być problemy z połączeniem sieciowym. Jeśli połączenie sieciowe jest niestabilne lub przerywane podczas procesu aktualizacji, może to zakłócić pobieranie lub instalację aktualizacji. Upewnij się, że masz stabilne i niezawodne połączenie internetowe podczas aktualizacji.
Teraz, gdy znasz potencjalne przyczyny, czas zakasać rękawy i zabrać się do naprawy kodu błędu 0x80070002. Zebraliśmy szereg skutecznych rozwiązań, z których każde zawiera instrukcje krok po kroku. Możesz wybrać metodę, która pasuje do twojego systemu i wykonać kroki. Zacznijmy:
Usuń niepotrzebne urządzenia peryferyjne
Usunięcie zbędnych urządzeń peryferyjnych i ponowne uruchomienie systemu wyeliminuje wszelkie konflikty, które mogą być przyczyną błędu. Odłącz urządzenia, takie jak kamery internetowe, skanery lub mikrofony, i zapewnij czysty proces aktualizacji. Oto jak to zrobić.
1. Odłącz wszystkie urządzenia peryferyjne podłączone do systemu
2. Uruchom ponownie, klikając najpierw menu Start w lewym dolnym rogu ekranu.
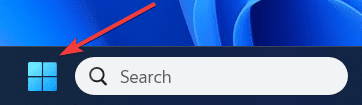
3. Następnie kliknij ikonę zasilania.
4. Pojawi się menu rozwijane; wybierz Uruchom ponownie.
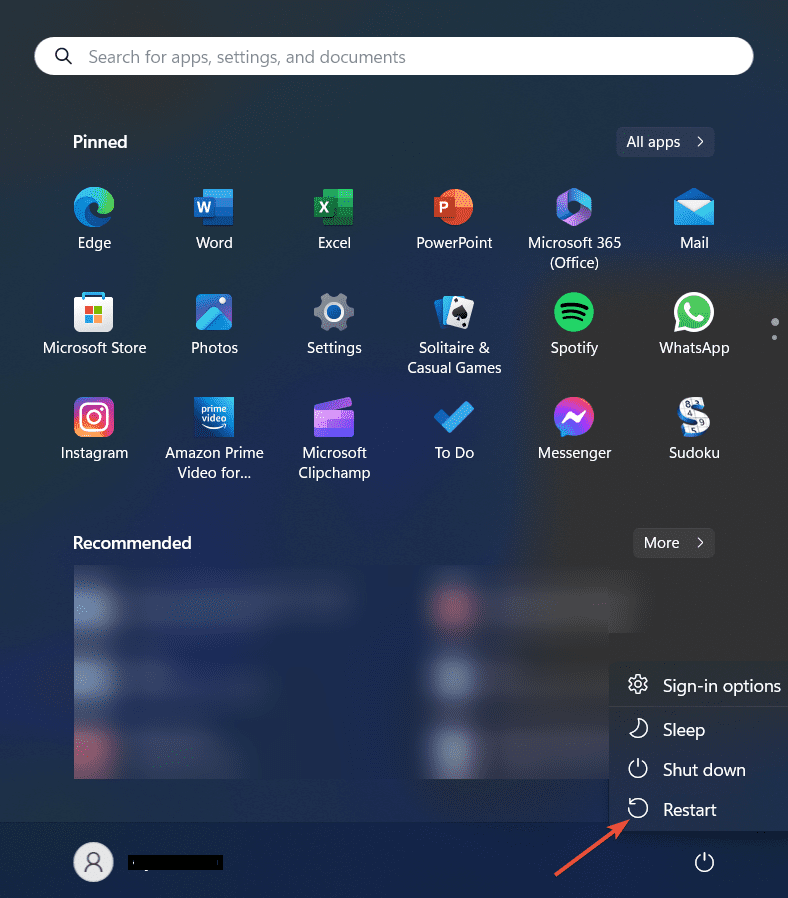
5. Alternatywnie możesz nacisnąć i przytrzymać klawisze Ctrl + Alt + Delete.
6. Pojawi się ekran opcji bezpieczeństwa, przejdź do ikony zasilania i wybierz Uruchom ponownie.
7. Teraz twój komputer rozpocznie proces ponownego uruchamiania. System Windows zamknie wszystkie otwarte aplikacje, wyloguje Cię, a następnie ponownie uruchomi system.
8. Poczekaj na pełne ponowne uruchomienie komputera. Może to zająć kilka chwil.
9. Spróbuj ponownie pobrać aktualizację i sprawdź, czy błąd nadal występuje.
10. Postępuj zgodnie z poniższą ścieżką, aby uzyskać to samo.
Klawisz z logo systemu Windows + I > Ustawienia > Windows Update w lewym okienku > Sprawdź dostępność aktualizacji.
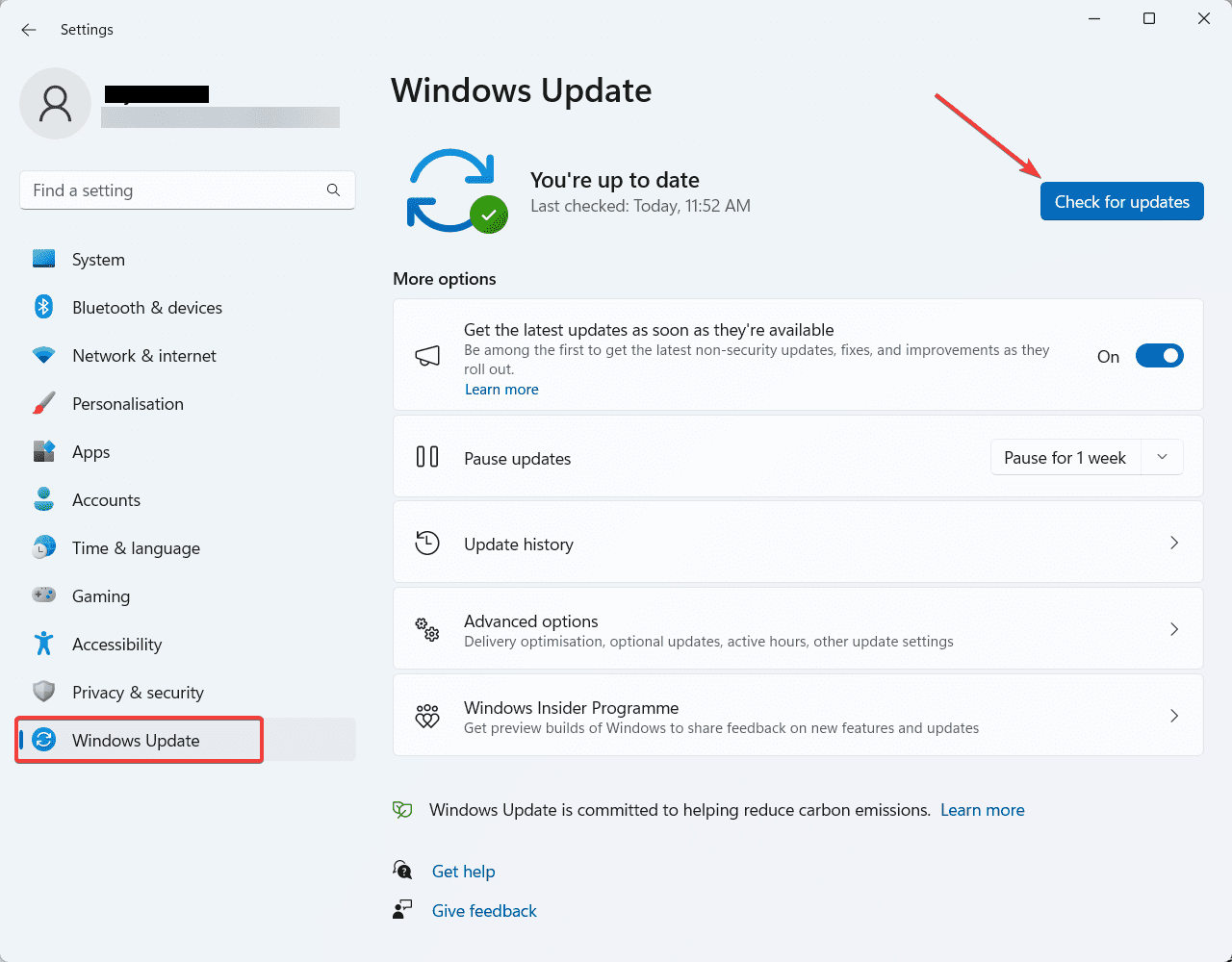
11. Teraz pobierz i zainstaluj oczekujące aktualizacje.
Sprawdź miejsce na dysku
Brak wystarczającej ilości miejsca na dysku. Twój system nie może pomyślnie pobrać aktualizacji. Wykonaj poniższe czynności, aby sprawdzić i zwolnić pamięć systemową.
1. Otwórz Eksplorator plików z paska zadań.
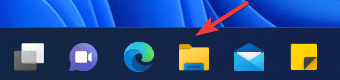
2. Następnie kliknij Ten komputer w lewym okienku.
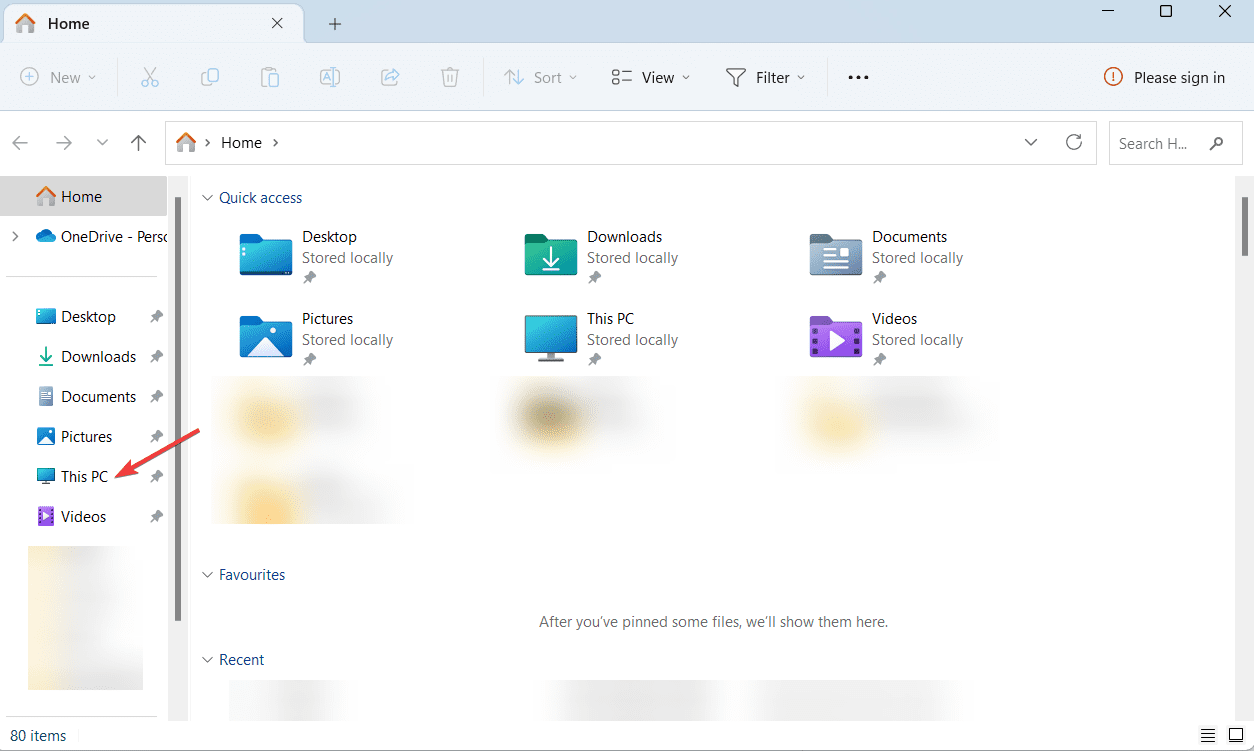
3. Teraz przejdź do dysku, na którym jest zainstalowany system operacyjny (zwykle C:).
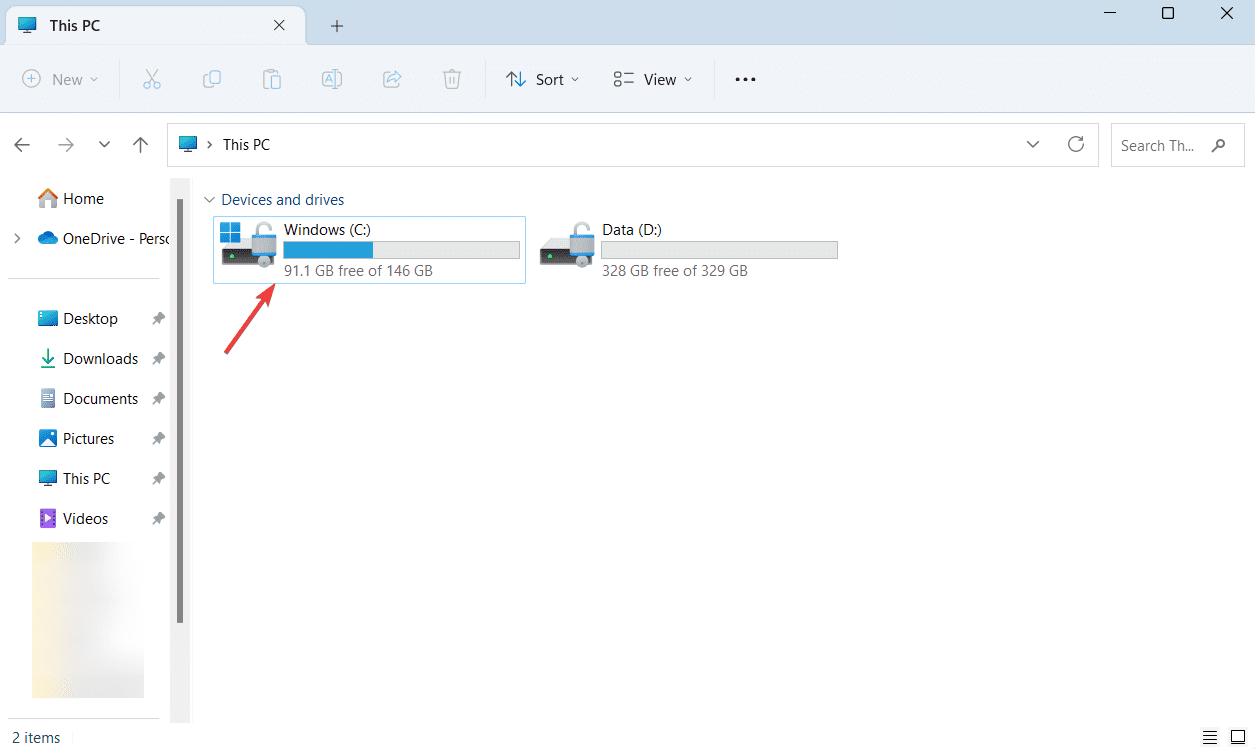
4. Sprawdź dostępne miejsce na tym dysku.
5. Jeśli zaczyna brakować miejsca, rozważ zwolnienie miejsca przez usunięcie niepotrzebnych plików.
6. Alternatywnie możesz podłączyć dysk zewnętrzny do swojego systemu i tymczasowo przenieść tam pliki.
7. Spróbuj ponownie wykonać proces aktualizacji systemu Windows i sprawdź, czy błąd został rozwiązany.
Uruchom narzędzie do rozwiązywania problemów z Windows Update
Narzędzie do rozwiązywania problemów z usługą Windows Update to wbudowane narzędzie przeznaczone do wykrywania i rozwiązywania problemów z usługą aktualizacji. Uruchomienie tego narzędzia do rozwiązywania problemów może zaoszczędzić czas i wysiłek, automatycznie identyfikując i naprawiając problemy powodujące błąd 0x80070002. Wykonaj w tym celu poniższe czynności.
1. Otwórz menu Ustawienia, naciskając klawisz Windows + I.
2. Karta System otworzy się w Ustawieniach, przewiń w dół i wybierz Rozwiązywanie problemów z opcji.
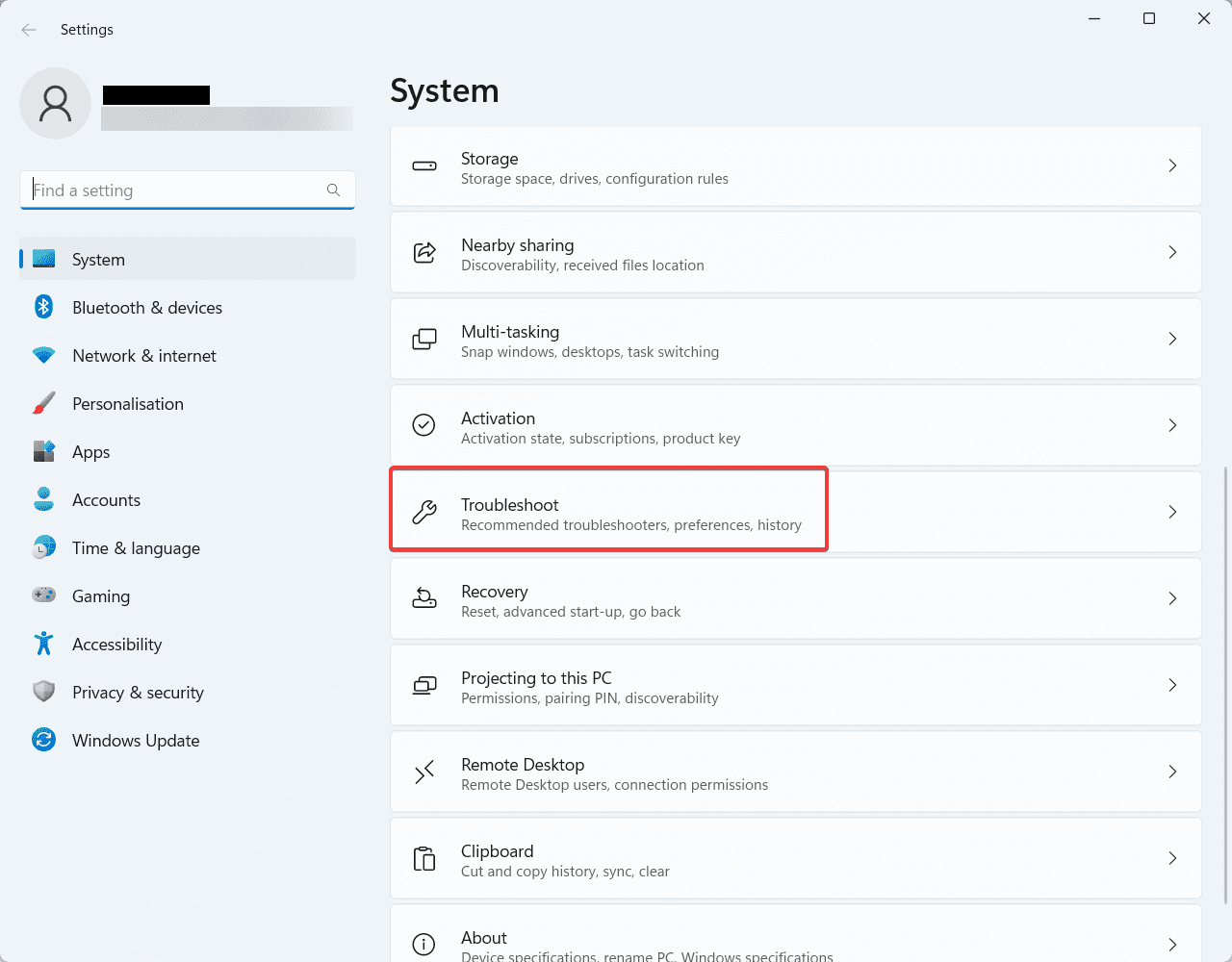
3. Kliknij Inne narzędzia do rozwiązywania problemów.
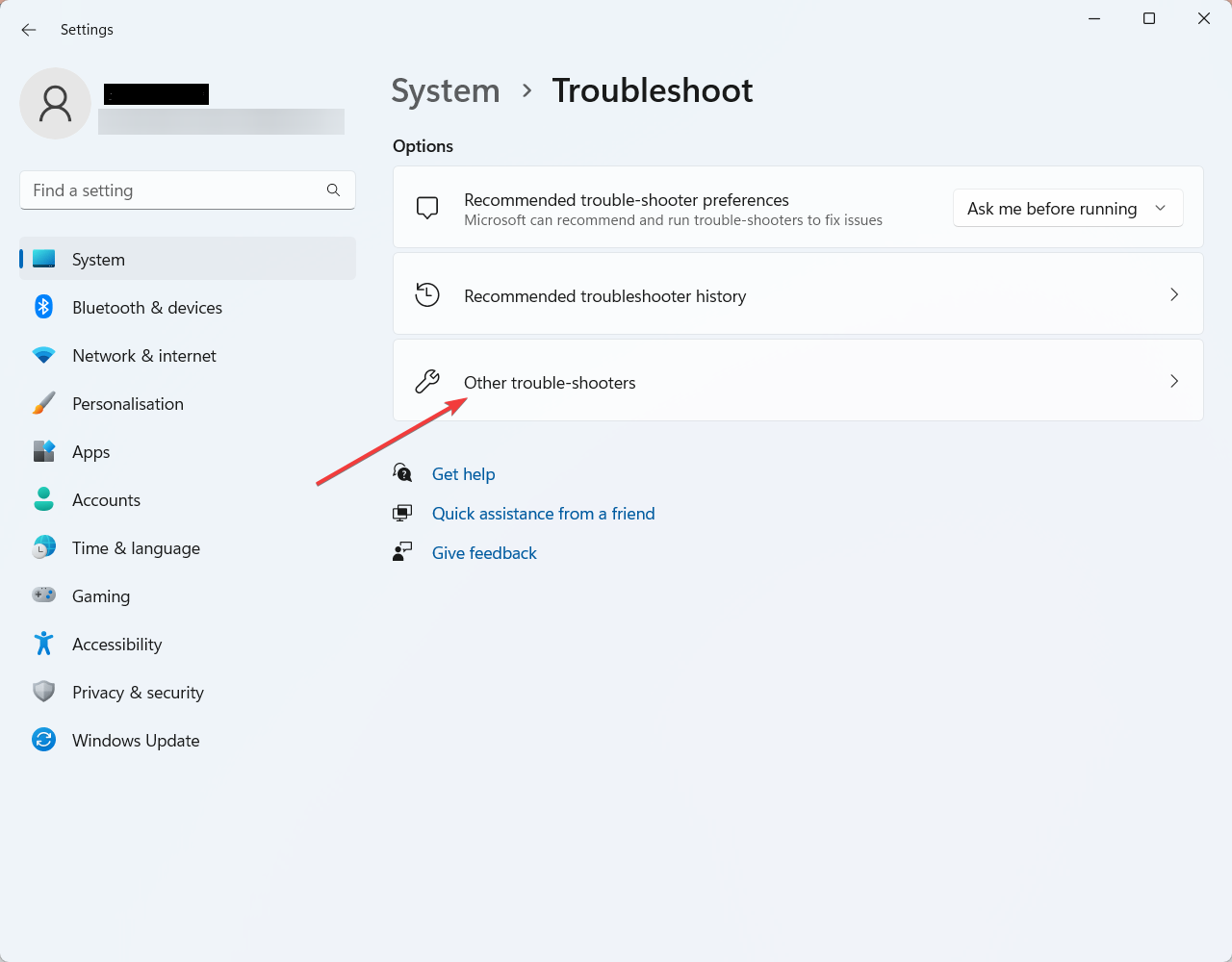
4. Na następnej karcie zlokalizuj Windows Update i kliknij opcję Uruchom obok niej.
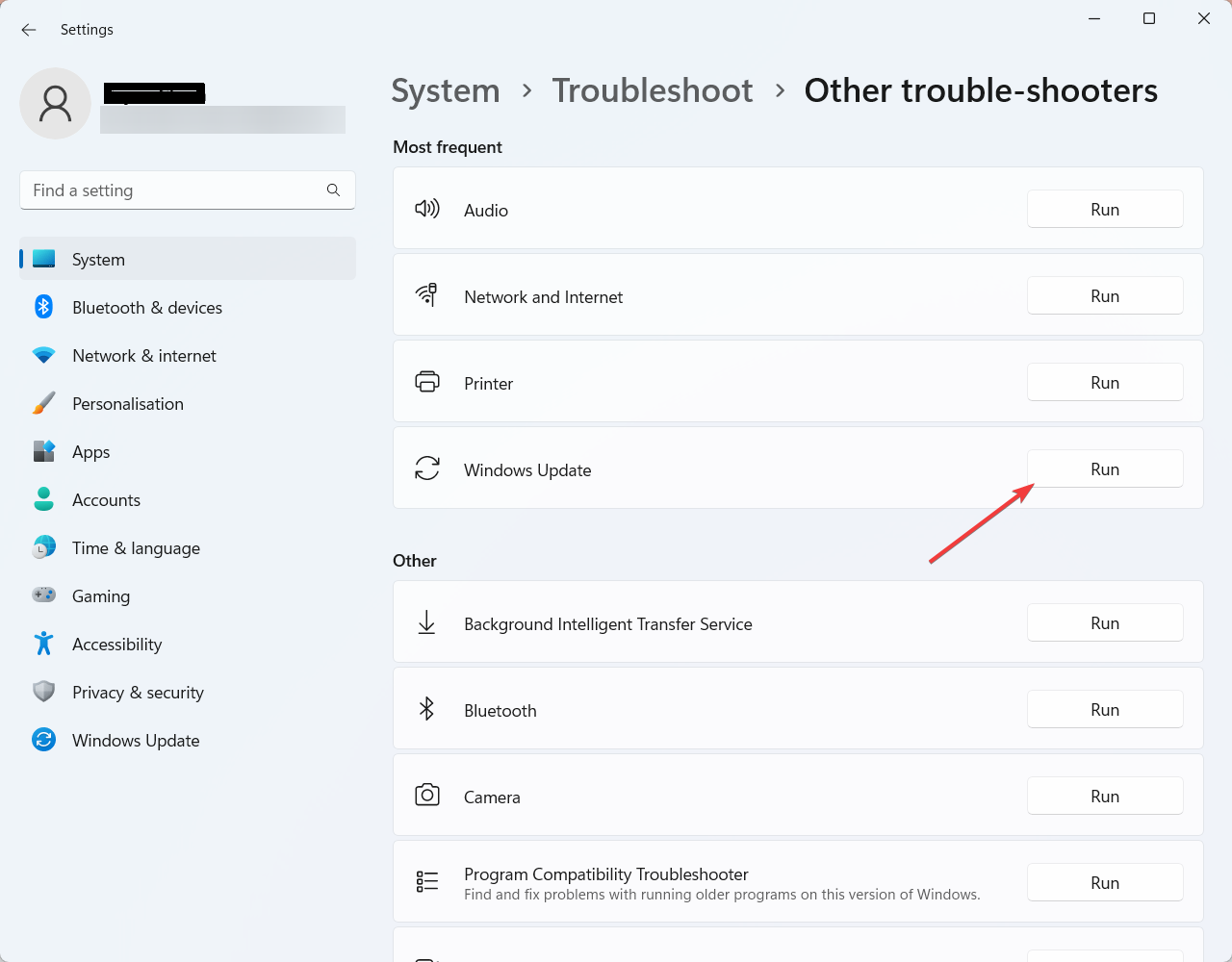
5. Teraz pozwól narzędziu do rozwiązywania problemów wykryć i rozwiązać wszelkie problemy z Windows Update.
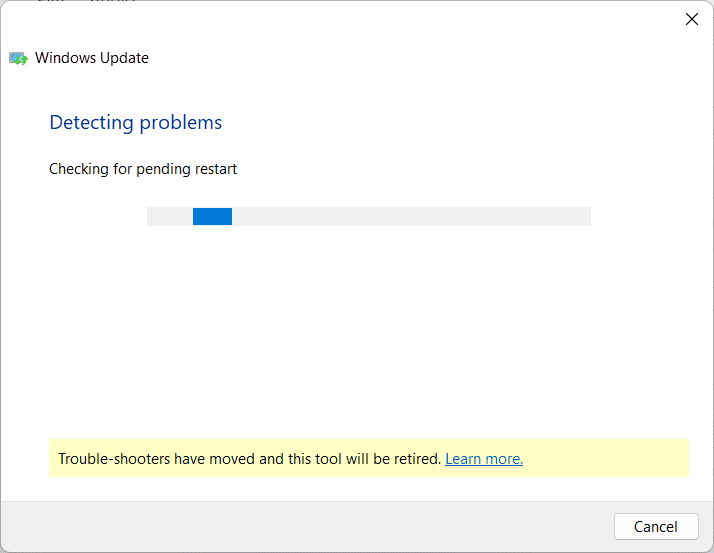
6. Po zakończeniu procesu rozwiązywania problemów spróbuj zaktualizować system i sprawdź, czy błąd został rozwiązany.
Włącz usługę Windows Update
Włączenie usługi Windows Update gwarantuje, że system może płynnie wykrywać, pobierać i instalować aktualizacje systemu Windows. Jeśli ta usługa jest wyłączona, może pojawić się kod błędu aktualizacji. Dowiedz się, jak włączyć usługę Windows Update poniżej.
1. Naciśnij klawisz Windows + R, aby otworzyć okno dialogowe Uruchom.
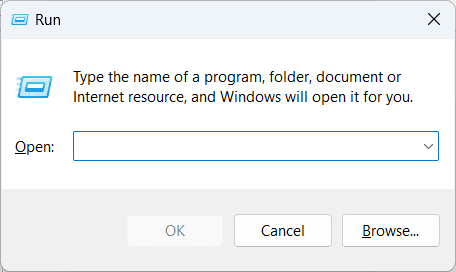
2. Wpisz services.msc i naciśnij Enter, aby otworzyć okno Usługi.
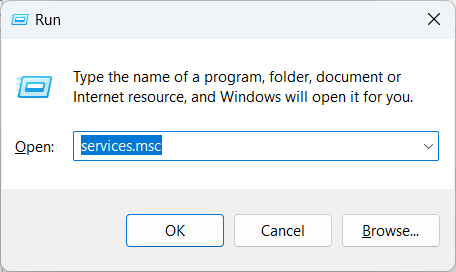
3. W oknie Usługi znajdź i kliknij dwukrotnie Windows Update, aby otworzyć jego właściwości.
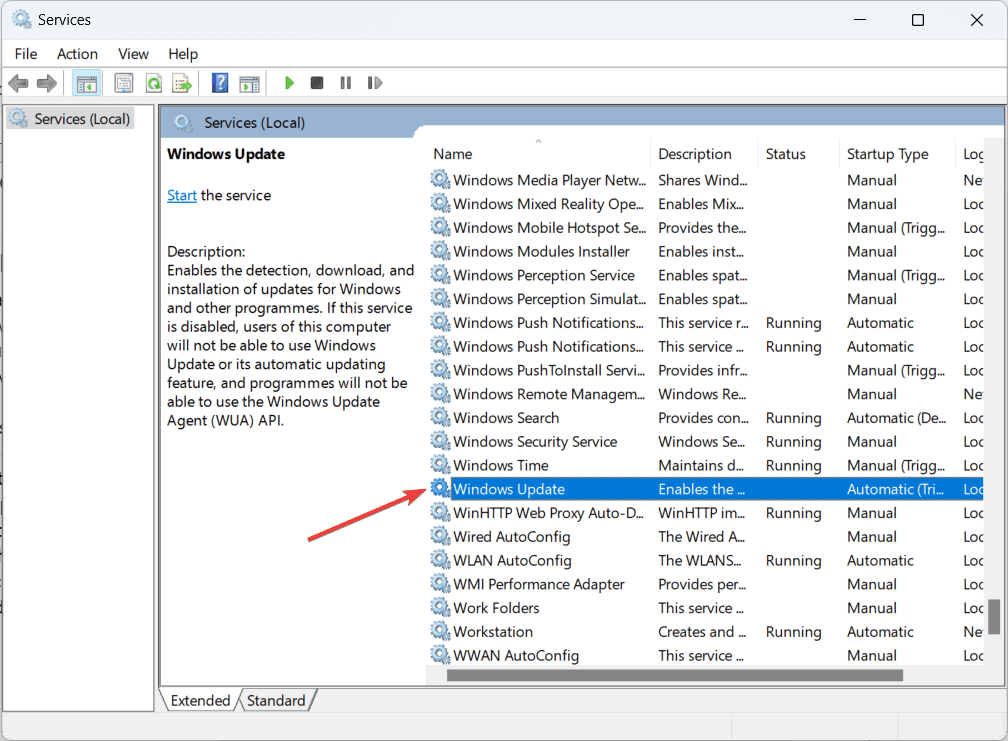
4. W oknie właściwości upewnij się, że Typ uruchomienia jest ustawiony na Automatyczny.
5. Jeśli usługa nie jest uruchomiona, kliknij przycisk Start, aby ją uruchomić.
6. Kliknij Zastosuj, a następnie OK, aby zapisać zmiany.
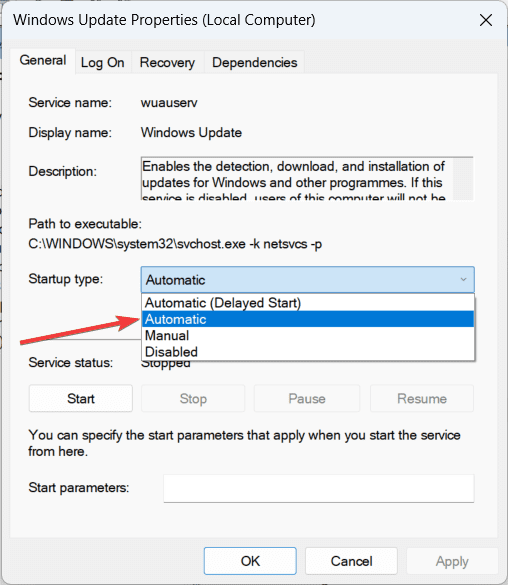
7. Dodatkowo upewnij się, że następujące usługi są również włączone i działają:
- Usługi kryptograficzne
- Usługa inteligentnego transferu w tle (BITS)
- Tożsamość aplikacji
8. Uruchom ponownie komputer i spróbuj ponownie zaktualizować system Windows.
Tymczasowo wyłącz Obrońcę
Czasami wbudowana zapora Microsoft Defender Firewall przeszkadza w pobieraniu i instalowaniu aktualizacji systemu Windows. Tymczasowe wyłączenie może pomóc naprawić kod błędu 0x80070002.
1. Otwórz menu Start i wyszukaj Zabezpieczenia systemu Windows.
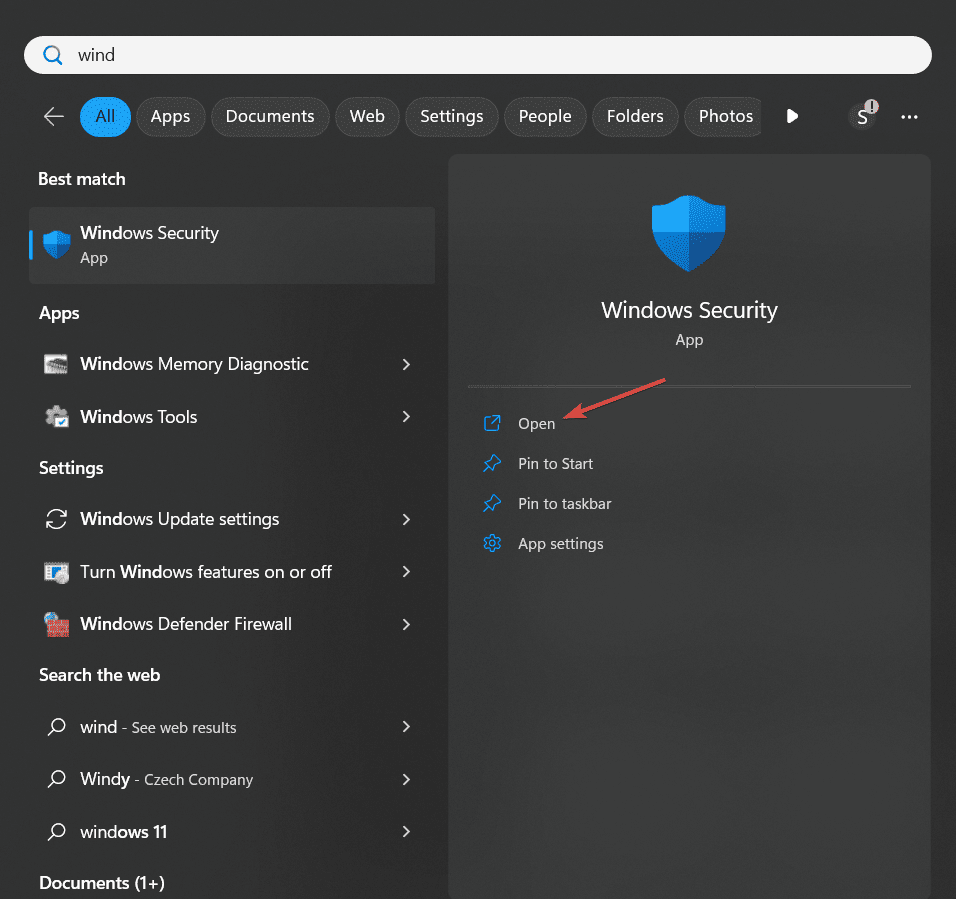
2. Otwórz Zabezpieczenia systemu Windows i kliknij Zapora sieciowa i ochrona sieci.
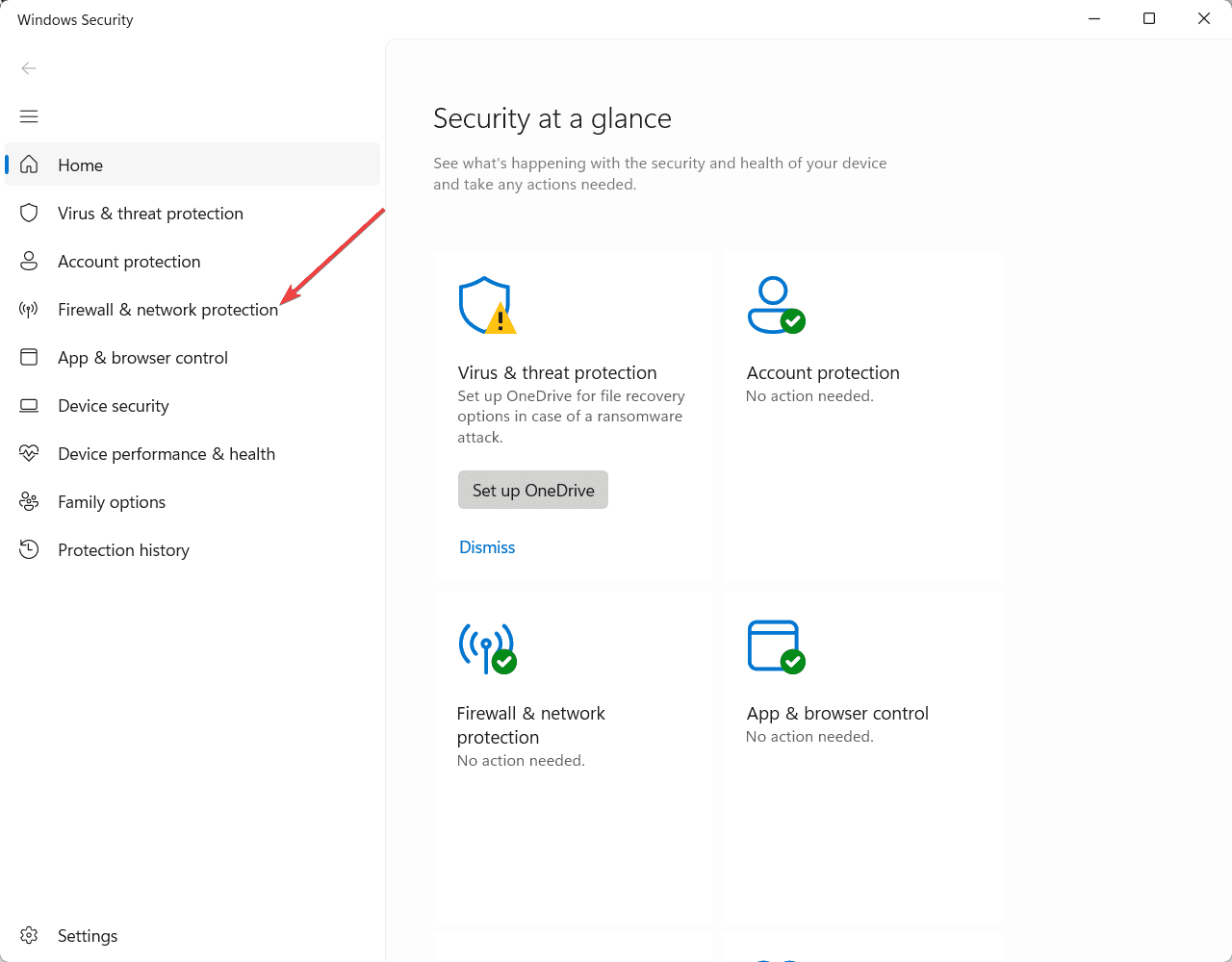
3. W sekcji Zapora ogniowa i ochrona sieci kliknij Sieć prywatna.
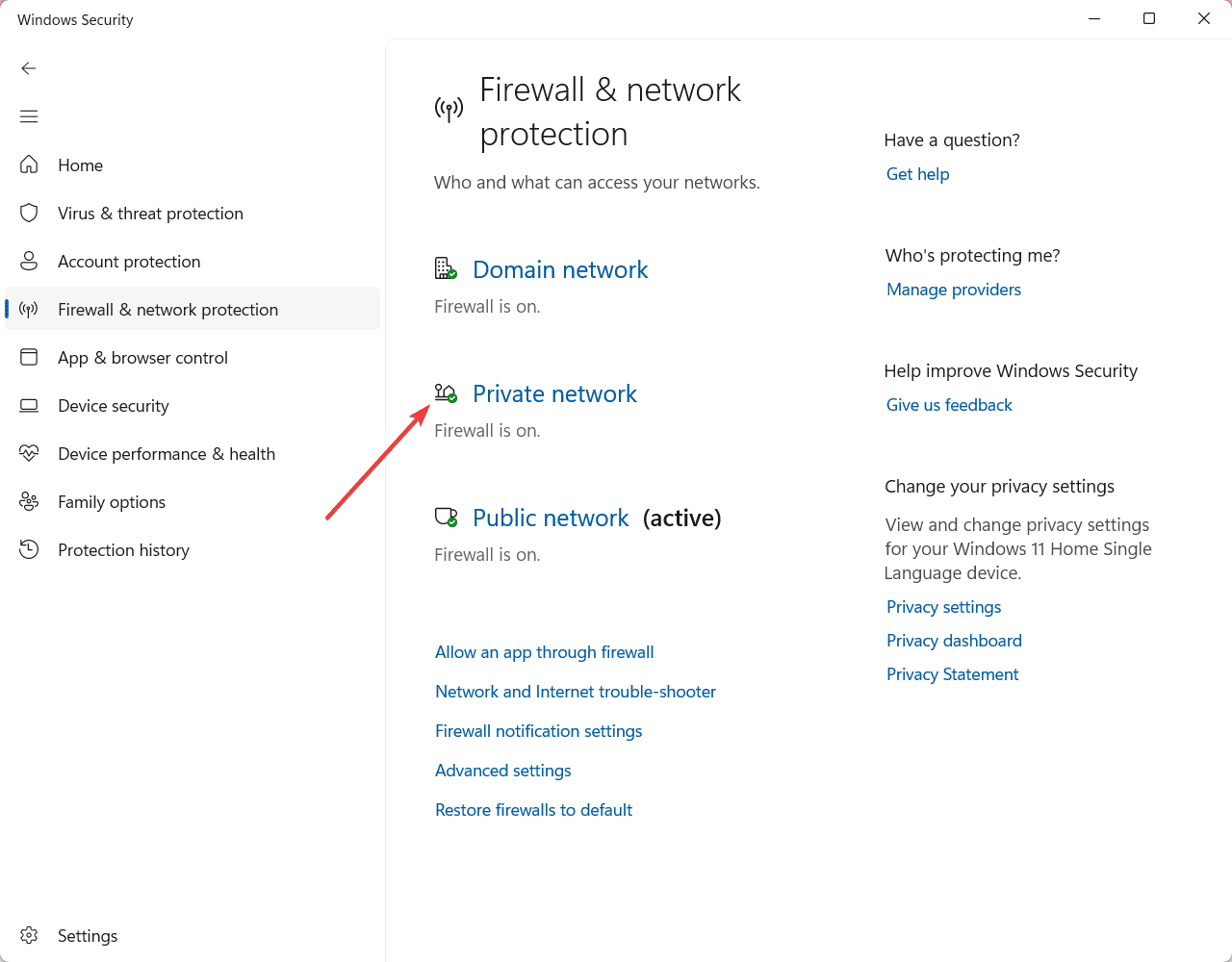
4. Wyłącz przełącznik dla Zapory Microsoft Defender.
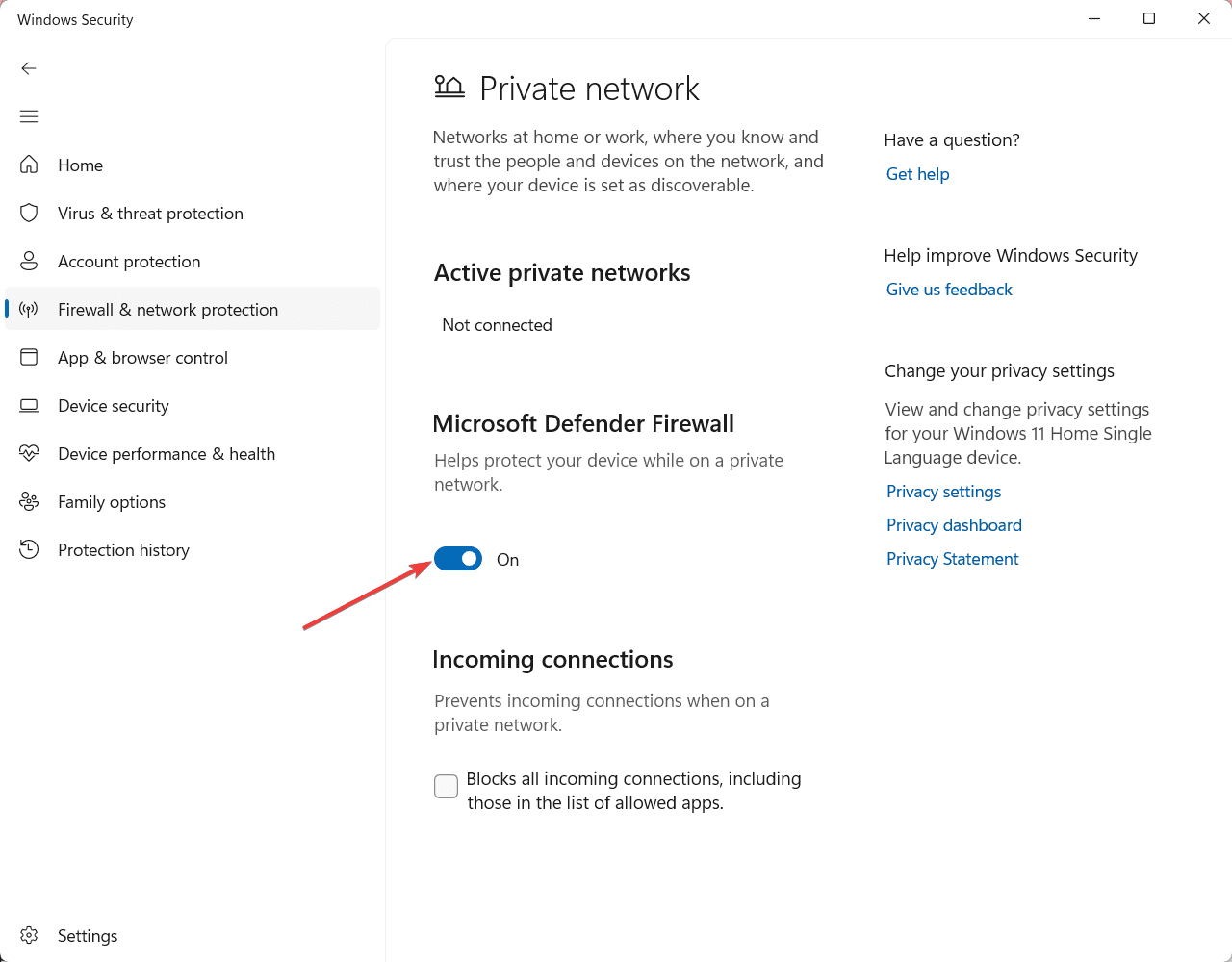
5. Na następnym ekranie potwierdź swój wybór, jeśli zostanie wyświetlony monit.
6. Spróbuj ponownie zaktualizować system Windows.
7. Po zakończeniu aktualizacji ponownie włącz zaporę, wykonując powyższe czynności w odwrotnej kolejności.
Zresetuj składniki Windows Update
Zresetowanie składników Windows Update usuwa wszelkie uszkodzone pliki lub ustawienia, które mogą być przyczyną problemu. To rozwiązanie zapewnia nowy początek procesu Windows Update. Oto jak to wykonać.
1. Najpierw wpisz cmd w pasku wyszukiwania systemu Windows.
2. Następnie otwórz Wiersz polecenia jako administrator.
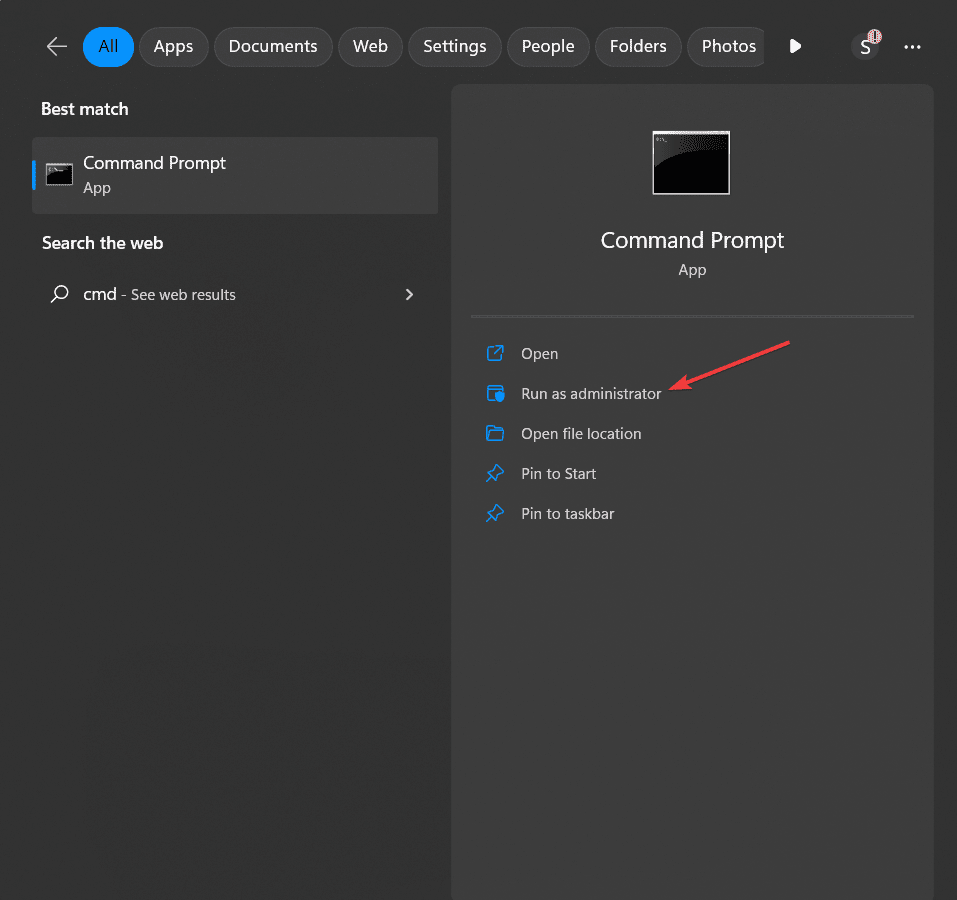
3. W oknie wiersza polecenia wprowadź kolejno następujące polecenia i naciśnij klawisz Enter po każdym, aby zatrzymać składniki systemu Windows:
- bity stopu netto
- netto stop wuauserv
- net stop appidsvc
- net stop cryptsvc
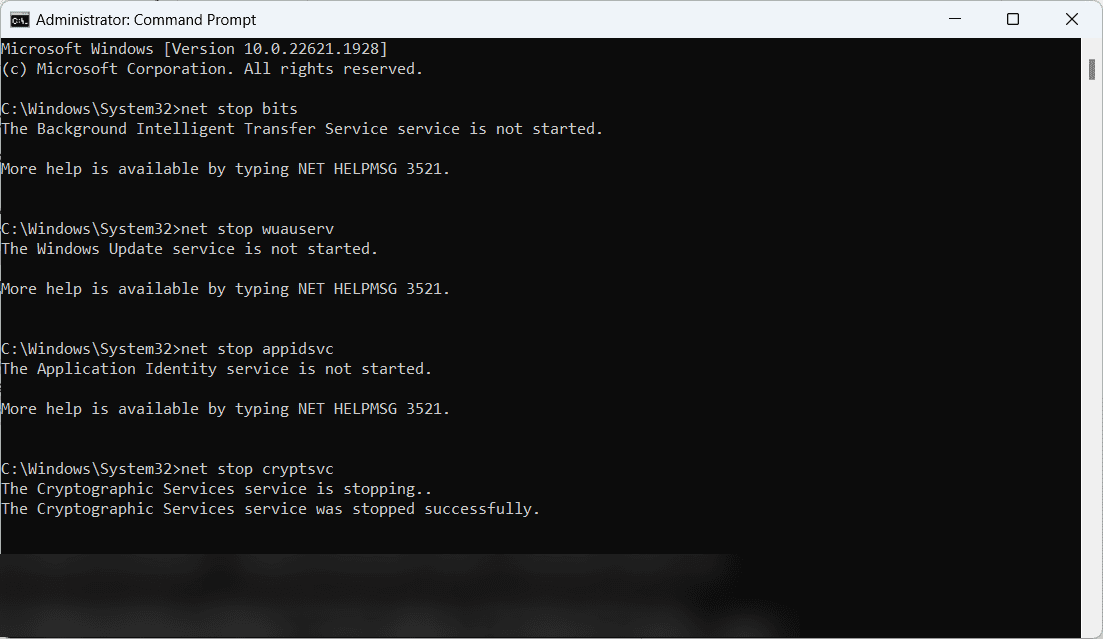
4. Następnie uruchom ponownie usługi BITS, Windows Update, App Identity i Cryptographic, wprowadzając następujące polecenia w oknie wiersza polecenia:
- bity startowe sieci
- start netto wuauserv
- net start appidsvc
- net start cryptsvc
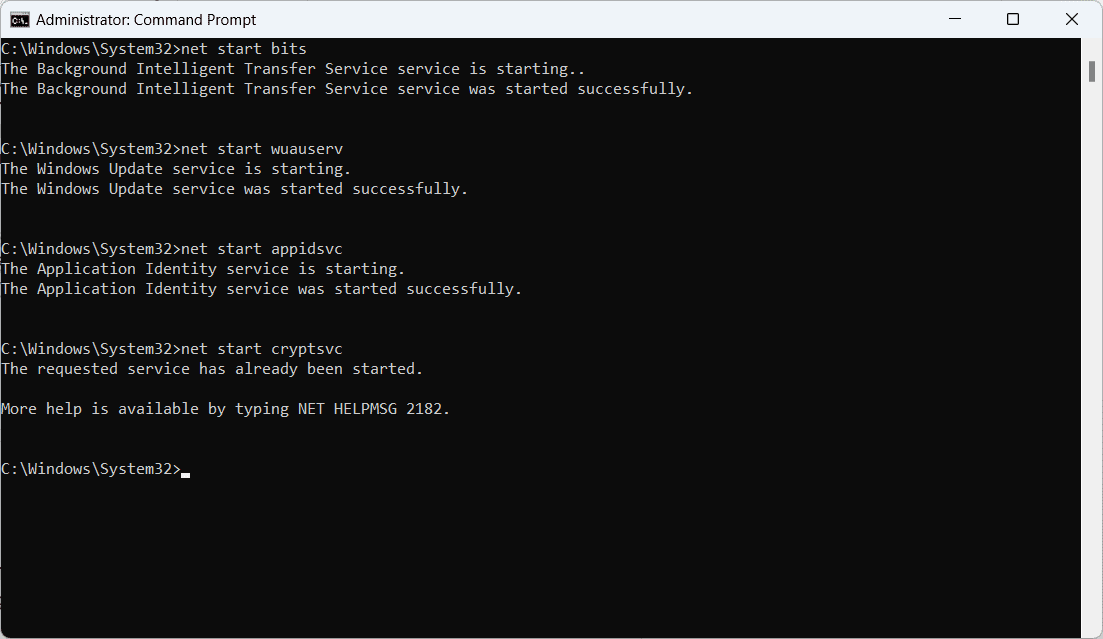
5. Zamknij wiersz polecenia i spróbuj ponownie zaktualizować system Windows.
Rozwiązywanie problemów z czystym rozruchem
Wykonanie czystego rozruchu pozwala zidentyfikować i rozwiązać konflikty między usługami startowymi a procesem aktualizacji. Ta metoda pomaga wyizolować przyczynę błędu 0x80070002 i zapewnia czyste środowisko dla usługi Windows Update. Aby to wykonać.
1. Najpierw naciśnij klawisz Windows + R, aby otworzyć okno dialogowe Uruchom.
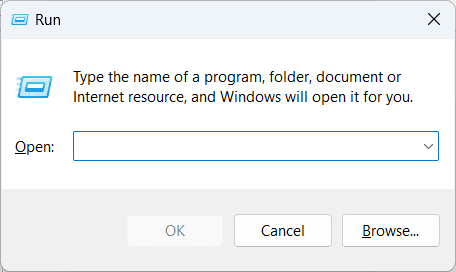
2. Wpisz msconfig i naciśnij Enter, aby otworzyć okno Konfiguracja systemu.
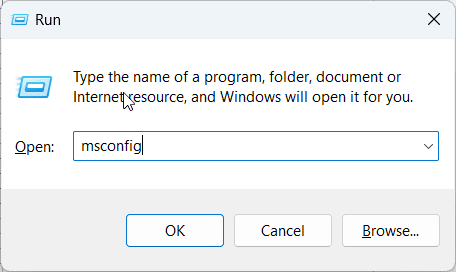
3. W zakładce Ogólne wybierz Uruchamianie selektywne i odznacz pole Załaduj elementy startowe.
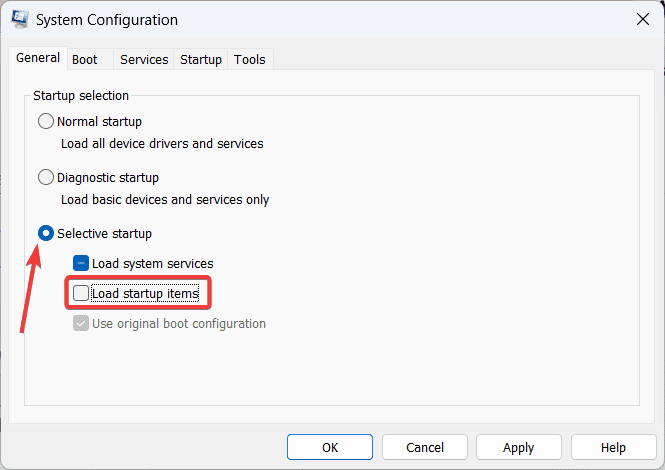
4. Przejdź do zakładki Usługi i zaznacz pole wyboru Ukryj wszystkie usługi firmy Microsoft.
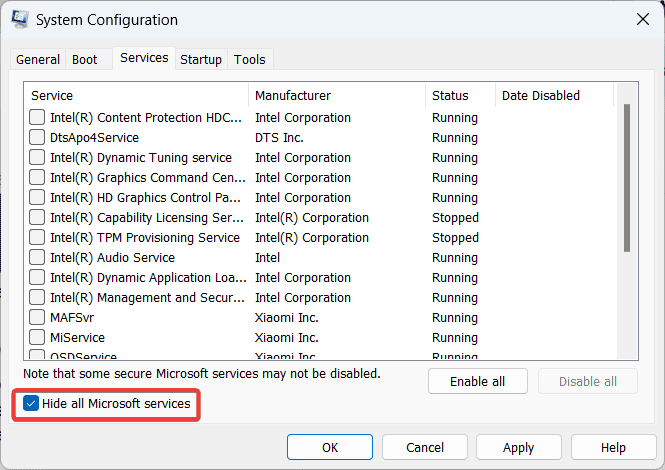
5. Kliknij Wyłącz wszystko, aby wyłączyć wszystkie usługi firm innych niż Microsoft.
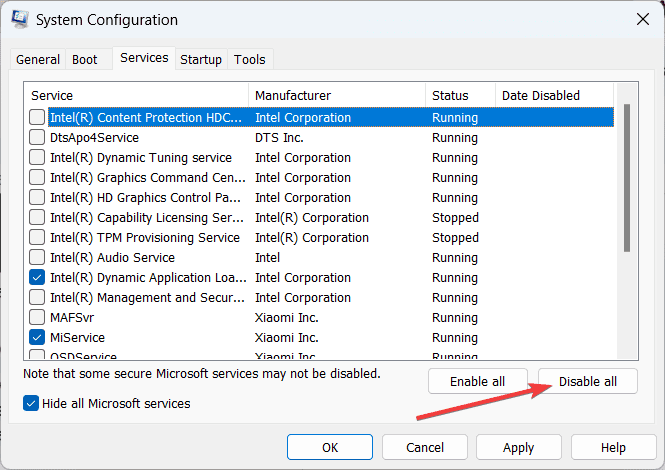
6. Przejdź do zakładki Uruchamianie i kliknij Otwórz Menedżera zadań.
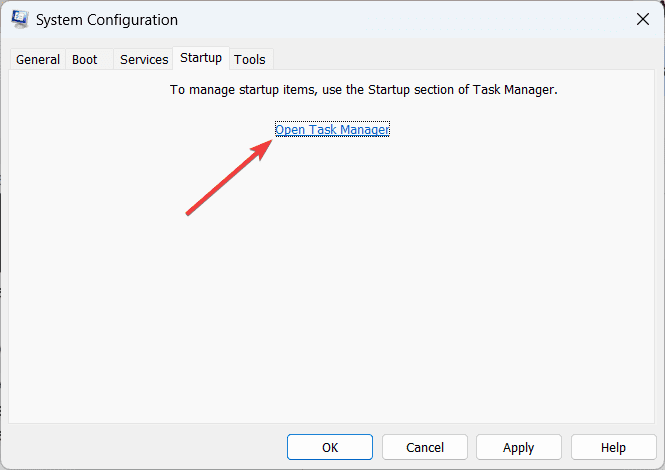
7. W Menedżerze zadań wyłącz każdą aplikację startową, klikając ją prawym przyciskiem myszy i wybierając opcję Wyłącz.
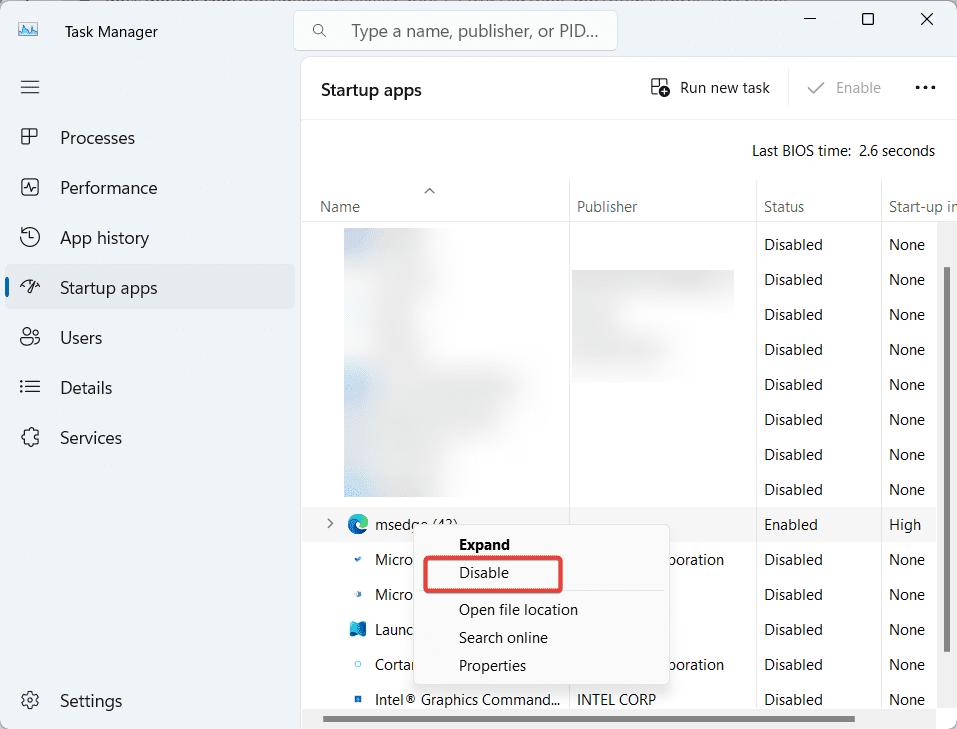
8. Zamknij Menedżera zadań i kliknij Zastosuj, a następnie OK w oknie Konfiguracja systemu.
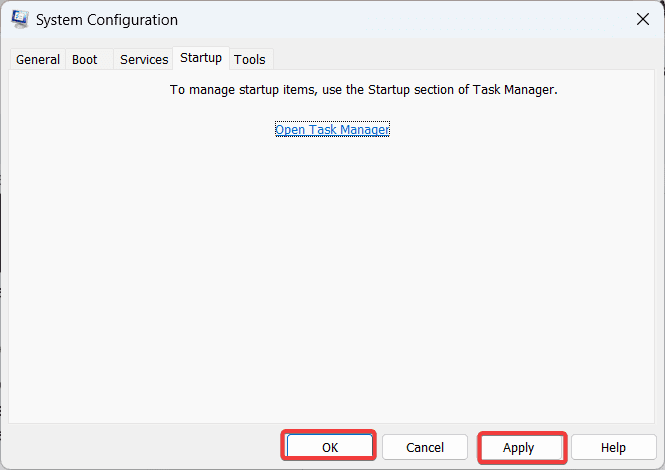
9. Uruchom ponownie komputer i spróbuj ponownie zaktualizować system Windows.
Uruchom skanowanie SFC
Uruchomienie skanowania SFC (System File Checker) może pomóc w naprawie uszkodzonych plików systemowych, które mogą być przyczyną błędu aktualizacji systemu Windows. To rozwiązanie zapewnia integralność plików systemowych i promuje udaną aktualizację systemu Windows.
1. Najpierw otwórz Wiersz polecenia z wyszukiwania systemu Windows z uprawnieniami administratora.
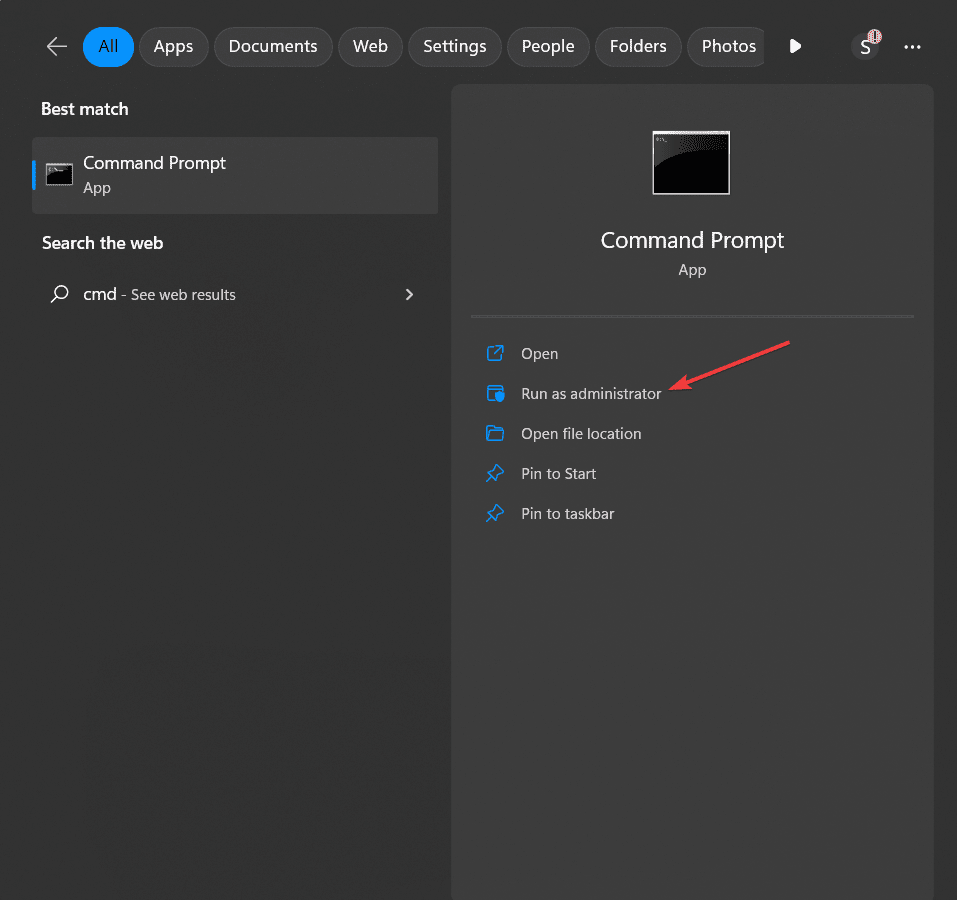
2. W oknie wiersza polecenia wpisz następujące polecenie i naciśnij klawisz Enter:
sfc /skanuj teraz
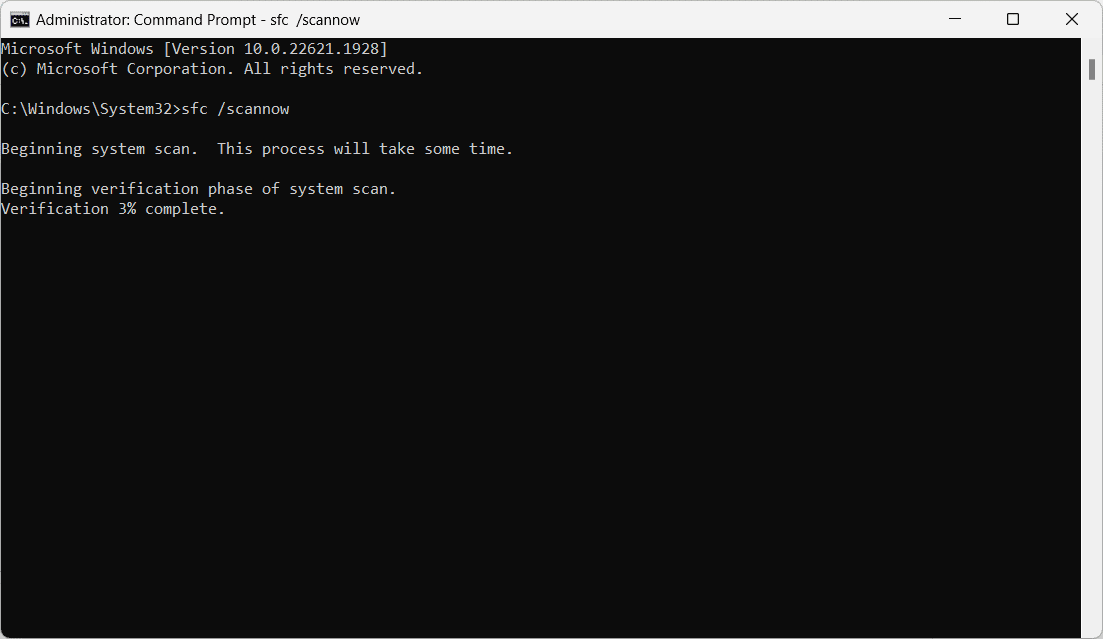
3. Poczekaj na zakończenie skanowania. Proces może zająć trochę czasu.
4. Po zakończeniu skanowania uruchom ponownie komputer i ponownie spróbuj zaktualizować system Windows.
Wskazówki dotyczące zapobiegania, aby zatrzymać występowanie kodu błędu 0x80070002
Napotkanie kodu błędu 0x80070002 może być frustrujące, ale możesz podjąć proaktywne działania, aby zapobiec jego wystąpieniu w przyszłości. Oto kilka porad ekspertów, dzięki którym Twój system Windows będzie wolny od błędów:
1. Aktualizuj swój system: Regularne instalowanie aktualizacji systemu Windows zapewnia, że Twój system operacyjny zawiera najnowsze poprawki błędów, poprawki zabezpieczeń i ulepszenia. Możesz włączyć automatyczne aktualizacje lub ręcznie sprawdzić dostępność aktualizacji.
2. Utrzymuj wystarczającą ilość miejsca na dysku: Regularnie monitoruj i czyść dysk systemowy, aby zapewnić odpowiednią ilość wolnego miejsca do przechowywania plików aktualizacji systemu Windows.
3. Używaj niezawodnego oprogramowania antywirusowego: chroń swój system za pomocą renomowanego oprogramowania antywirusowego i aktualizuj je. Regularnie skanuj swój system w poszukiwaniu złośliwego oprogramowania i podejmuj odpowiednie działania, aby usunąć wszelkie wykryte zagrożenia.
4. Sprawdź zgodność sprzętu: Niekompatybilny sprzęt może powodować konflikty i powodować kody błędów. Dlatego przed wykonaniem większych aktualizacji lub instalacją nowych komponentów sprzętowych upewnij się, że są one zgodne z systemem operacyjnym.
5. Zachowaj integralność systemu: Utrzymanie integralności systemu jest ważne, aby zapobiec kodom błędów. Możesz okresowo uruchamiać skanowanie SFC, aby sprawdzać i naprawiać uszkodzone pliki.
6. Unikaj konfliktów oprogramowania: Konfliktowe aplikacje mogą zakłócać proces aktualizacji systemu Windows i powodować wyświetlanie kodów błędów. Zachowaj ostrożność podczas instalowania nowego oprogramowania i upewnij się, że jest ono zgodne z systemem.
7. Regularnie przeprowadzaj konserwację systemu: Regularnie wykonuj zadania związane z konserwacją systemu, takie jak defragmentacja dysku, czyszczenie dysku i czyszczenie rejestru. Pomoże Ci zoptymalizować wydajność systemu i zmniejszyć ryzyko napotkania błędów podczas procesu aktualizacji.
8. Utwórz punkty przywracania systemu: Przed wprowadzeniem jakichkolwiek znaczących zmian w systemie, takich jak instalacja nowego oprogramowania lub modyfikacja ustawień systemu, utwórz punkt przywracania systemu. Punkty przywracania systemu umożliwiają przywrócenie poprzedniego stanu, jeśli po wprowadzeniu zmian pojawią się problemy.
Wniosek
Wspomnieliśmy o wszystkich metodach rozwiązywania problemów przetestowanych w celu rozwiązania kodu błędu 0x80070002 na komputerze z systemem Windows. Następnym razem, gdy napotkasz go podczas aktualizacji systemu Windows, pamiętaj o cennych spostrzeżeniach udostępnionych w tym przewodniku.
Podejdź do problemu, znajdując pierwotną przyczynę i wypróbowując rozwiązania. Oprócz tego podjęcie środków zapobiegawczych zapewni dobry stan komputera. Dziękuje za przeczytanie!
Następnie możesz również zbadać, jak naprawić „Błąd 0x8000ffff” w systemie Windows.

