Funkcja Push to Talk umożliwia kontrolowanie hałasu w tle podczas rozmów z przyjaciółmi na Discordzie. Czasami jednak zewnętrzne czynniki, takie jak system Windows 10 lub inne aplikacje, mogą zakłócać jej działanie. Oto kilka sposobów na rozwiązanie typowych problemów.
Weryfikacja ustawień audio w Discordzie
Aktualizacje systemu Windows mogą zmieniać sterowniki audio na Twoim komputerze, a ponowne wybranie urządzeń audio w Discordzie może być konieczne. Możesz także spróbować zmienić port USB, do którego podłączony jest zestaw słuchawkowy, lub wyłączyć i ponownie włączyć Bluetooth.
Aby ponownie wybrać urządzenia audio w Discordzie, zwróć uwagę na lewy dolny róg aplikacji, gdzie znajdziesz ikonę „Koła zębatego” obok swojego profilu. Kliknij ją, aby otworzyć „Ustawienia użytkownika”.
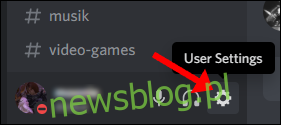
Przejdź do zakładki „Głos i wideo” i ponownie wybierz mikrofon w sekcji „Urządzenie wejściowe”.
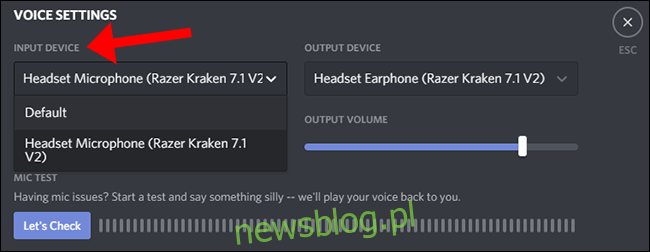
Discord oferuje prosty sposób na sprawdzenie, czy mikrofon odbiera dźwięk. W tym samym panelu kliknij „Sprawdźmy” i mów do mikrofonu. Jeśli wskaźnik reaguje, oznacza to, że mikrofon działa poprawnie. Aby zapewnić optymalną jakość, wskaźnik powinien osiągnąć około 75% maksymalnej wartości podczas mówienia w normalnej głośności.
Może to brzmieć dziwnie, ale ponowne wybranie mikrofonu często rozwiązuje problemy.
Możesz również pozwolić Discordowi informować Cię, jeśli wybrane urządzenie wejściowe nie wykrywa dźwięku, korzystając z przełącznika znajdującego się na dole karty.
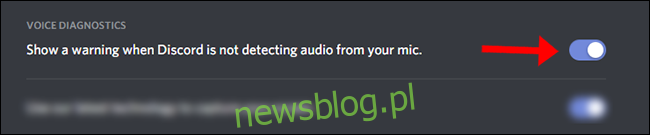
Sprawdź ustawienia domyślne mikrofonu i słuchawek w Windows
Upewnij się, że zestaw słuchawkowy jest ustawiony jako domyślne urządzenie wejścia i wyjścia w Discordzie oraz w systemie Windows. W Discordzie sprawdź to w zakładce „Głos i wideo”.
Najprostszym sposobem na sprawdzenie domyślnych urządzeń dźwiękowych w Windows 10 jest dostęp do ustawień dźwięku. Wyszukaj „Ustawienia dźwięku” w menu Start i wybierz odpowiednie urządzenia z rozwijanych list.
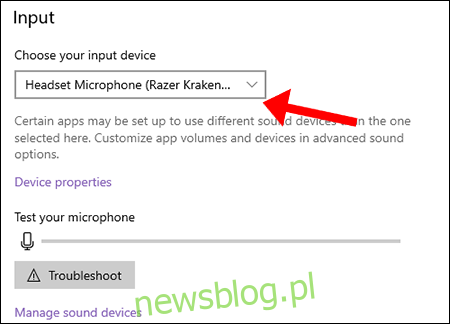
Po dokonaniu wyboru zamknij ekran – system Windows 10 automatycznie zapisuje ustawienia.
Upewnij się, że Discord działa z uprawnieniami administratora
Jeśli korzystasz z gry lub aplikacji działającej w trybie administratora, przyciski „Naciśnij i mów” mogą nie działać, chyba że Discord również jest uruchomiony w trybie administratora.
Skupienie się na aplikacji działającej w trybie administratora podnosi uprawnienia urządzeń wejściowych (klawiatura i mysz), co czyni je niedostępnymi dla innych aplikacji działających w tle, takich jak Discord, które nie mają podwyższonych uprawnień.
Mówiąc dokładniej, gdy jesteś w aplikacji działającej w trybie administratora, a Discord działa w trybie normalnym, system Windows blokuje dostęp Discorda do klawiatury. Dlatego uruchomienie Discorda w trybie administratora jest kluczowe: pozwala mu uzyskać dostęp do wszystkiego, w tym do klawiatury.
Aby to zrobić, najpierw zamknij Discorda ręcznie z paska zadań. Aplikację Discord można zamknąć, rozszerzając pasek zadań systemu Windows 10.
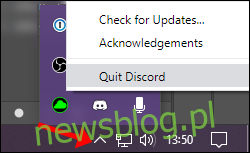
Następnie kliknij prawym przyciskiem myszy ikonę Discorda i wybierz opcję „Uruchom jako administrator”.
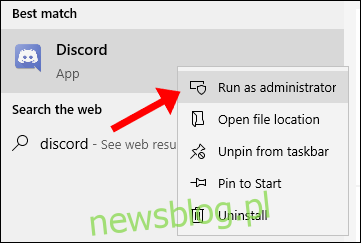
Spróbuj rozpocząć rozmowę głosową z przyjaciółmi z włączoną funkcją „Naciśnij i mów” i sprawdź, czy to działa.
Sprawdź ponownie swoje przypisania klawiszy
Rozpocznij od otwarcia ustawień użytkownika w lewym dolnym rogu Discorda i przejdź do zakładki „Głos i wideo”. W menu „Ustawienia przypisania klawiszy” znajdziesz wszystkie aktualnie używane skróty klawiszowe – upewnij się, że „Naciśnij, aby rozmawiać” i „Naciśnij, aby wyciszyć” nie są przypisane do tego samego klawisza.
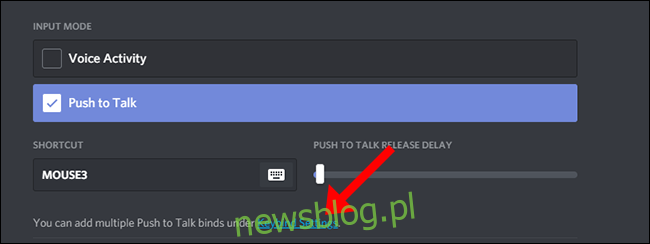
W „Ustawieniach przypisania klawiszy” możesz skonfigurować wszystkie skróty klawiszowe w Discordzie. Wybierz „Naciśnij i mów (normalny)” i zdecyduj, którego skrótu klawiszowego chcesz użyć – może to być ten sam, który jest używany w innym skrócie klawiszowym (widocznym na powyższym zrzucie ekranu).
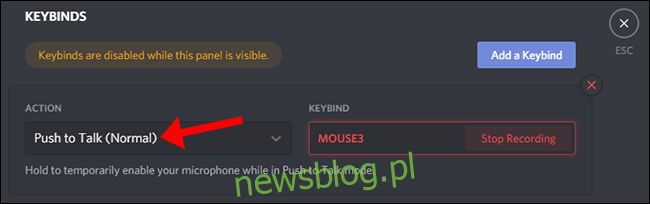
Opcja „Push To Talk (Priorytet)” jest przeznaczona dla administratorów serwerów Discord, którzy chcą szybko rozmawiać przez inne głośniki w kanale głosowym.
Przywrócenie ustawień audio do domyślnych
Czasami najlepszym rozwiązaniem jest szybkie przywrócenie ustawień fabrycznych. Należy jednak pamiętać, że przywrócenie domyślnych ustawień spowoduje resetowanie urządzeń wejściowych/wyjściowych oraz skrótów klawiszowych, dlatego warto zanotować aktualne ustawienia przed tym krokiem.
Przewiń do końca zakładki „Głos i wideo” i kliknij duży czerwony przycisk „Zresetuj ustawienia głosu”.
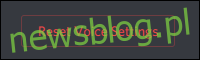
Po zresetowaniu ustawień wróć do zakładki „Głos i wideo”, aby ponownie skonfigurować skrót klawiszowy dla funkcji Naciśnij i mów.
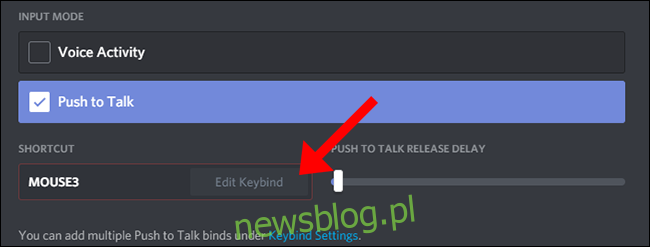
Po wybraniu nowego skrótu klawiszowego dla funkcji Naciśnij i mów, rozpocznij rozmowę głosową z przyjaciółmi, aby sprawdzić, czy to działa.
Skontaktuj się z pomocą techniczną Discord
Jeśli wszystkie powyższe kroki zawiodą, odwiedź stronę FAQ Discorda, gdzie znajdziesz szeroki zakres materiałów pomocy stworzonych przez zespół wsparcia Discord. W prawym górnym rogu strony znajduje się opcja Złóż wniosek do zespołu wsparcia Discord, aby uzyskać dalszą pomoc.
newsblog.pl
Maciej – redaktor, pasjonat technologii i samozwańczy pogromca błędów w systemie Windows. Zna Linuxa lepiej niż własną lodówkę, a kawa to jego główne źródło zasilania. Pisze, testuje, naprawia – i czasem nawet wyłącza i włącza ponownie. W wolnych chwilach udaje, że odpoczywa, ale i tak kończy z laptopem na kolanach.