Nie ma nic bardziej irytującego niż długie godziny spędzone na pracy nad dokumentem, a następnie napotkanie komunikatu o błędzie w momencie, gdy chcesz go wydrukować. Oto kilka propozycji, które pomogą ponownie uruchomić program Word w połączeniu z drukarką.
Podstawowe kontrole
Na początek warto wykonać kilka podstawowych testów sprzętowych, aby upewnić się, że wszystko jest właściwie podłączone.
Przed przystąpieniem do analizy programu Word, sprawdź poniższe elementy:
- Upewnij się, że kabel USB łączący komputer z drukarką jest dobrze podłączony. W przypadku drukarki bezprzewodowej sprawdź, czy jest włączona.
- Dokładnie zweryfikuj połączenie internetowe, korzystając z sieci przewodowej lub bezprzewodowej.
- Sprawdź, czy drukarka jest podłączona i włączona.
- Upewnij się, że nie występuje zacięcie papieru.
- Sprawdź, czy drukarka jest kompatybilna z Twoim komputerem. W razie wątpliwości przeszukaj Google oraz stronę producenta drukarki.
Choć wydaje się to oczywiste, łatwo o tym zapomnieć. Zawsze warto najpierw sprawdzić te podstawowe kwestie, aby uniknąć niepotrzebnego marnowania czasu.
Szybkie rozwiązanie
Ten sposób nie rozwiąże problemów z drukowaniem, ale pozwoli Ci szybko wydrukować dokument z komputera. Jeśli nie masz czasu na ustalenie przyczyny problemów z programem Word, spróbuj przekonwertować plik do formatu PDF. Następnie będziesz mógł wydrukować go z innej aplikacji.
Aby dokonać konwersji dokumentu Word do formatu PDF, otwórz pożądany dokument, kliknij „Plik”, a następnie wybierz „Zapisz jako” w menu po lewej stronie.
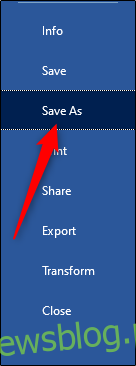
Pojawi się okno z wyborem formatu pliku; kliknij strzałkę obok niego. Z rozwijanego menu wybierz „PDF”, a następnie kliknij „Zapisz”.
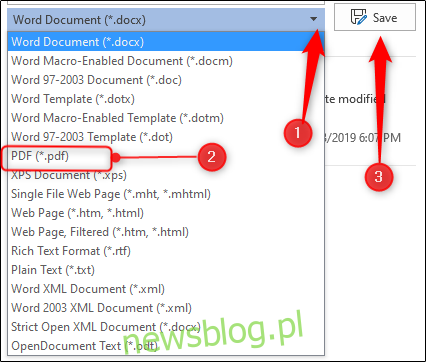
Następnie otwórz plik w innej aplikacji (np. Acrobat) i spróbuj go wydrukować.
Narzędzie do rozwiązywania problemów z drukowaniem firmy Microsoft dla systemu Windows
Microsoft oferuje narzędzie do rozwiązywania problemów z drukowaniem, które można pobrać. Możesz je uzyskać, klikając link w „Kroku 5” na stronie pomocy technicznej Microsoftu.
Uruchom narzędzie. Na stronie głównej znajdziesz podstawowe informacje o jego działaniu; kliknij „Dalej”.
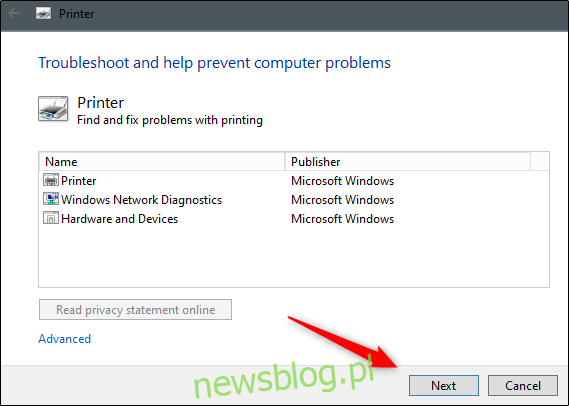
Diagnostyka rozpocznie się automatycznie. Jeśli narzędzie nie wykryje żadnych problemów, Microsoft zasugeruje uruchomienie go jako administrator – warto to zrobić.
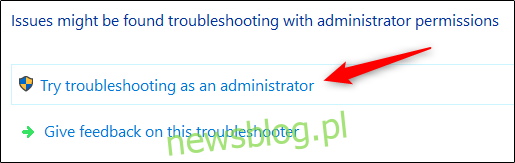
Pojawi się komunikat z prośbą o wybór drukarki, z którą masz problemy. Wybierz odpowiednią i kliknij „Dalej”.
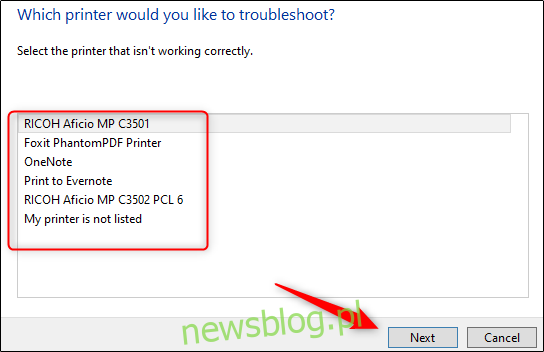
Program przeprowadzi diagnostykę i na bieżąco przedstawi sugestie. Po zakończeniu procesu spróbuj ponownie wydrukować dokument w programie Word.
Zainstaluj najnowszy sterownik
Przestarzałe sterowniki często są przyczyną problemów z drukowaniem, dlatego upewnij się, że masz najnowszą wersję. Możesz to zrobić na dwa sposoby. Po pierwsze, sprawdź sekcję „Sterowniki” na stronie internetowej producenta drukarki w poszukiwaniu aktualizacji.
Drugą opcją jest zaktualizowanie systemu operacyjnego, ponieważ Windows może znaleźć zaktualizowany sterownik dla drukarki. Aby sprawdzić dostępność aktualizacji, kliknij przycisk Start na komputerze z systemem Windows, a następnie kliknij ikonę koła zębatego, aby otworzyć menu „Ustawienia”.
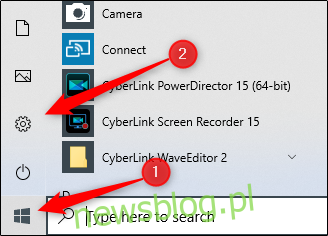
W oknie „Ustawienia” wybierz ostatnią opcję na liście, czyli „Aktualizacja i zabezpieczenia”.
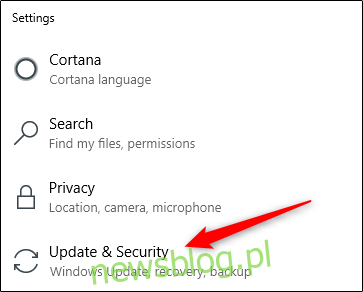
Kliknij „Windows Update”.
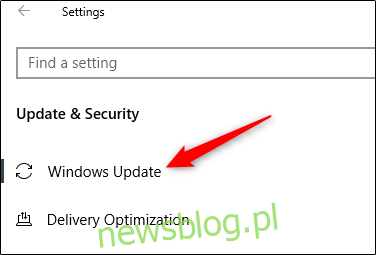
Jeśli korzystasz z komputera Mac, kliknij ikonę Apple w lewym górnym rogu, a następnie wybierz „Aktualizacja oprogramowania”.
Po zakończeniu aktualizacji spróbuj ponownie wydrukować dokument w programie Word.
Usuń i ponownie zainstaluj drukarkę w systemie Windows
Innym rozwiązaniem jest usunięcie i ponowne zainstalowanie drukarki, co pozwoli na zainstalowanie najnowszych aktualizacji.
Aby usunąć drukarkę, kliknij przycisk Start w systemie Windows, a następnie wybierz ikonę koła zębatego, aby otworzyć menu „Ustawienia”.
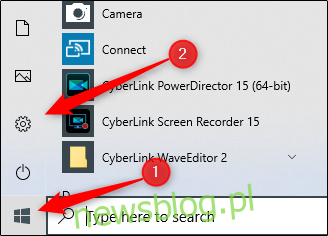
Wybierz „Urządzenia”.
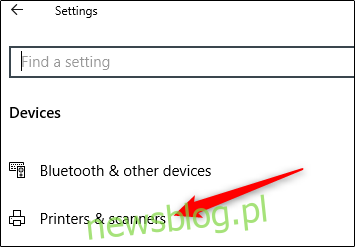
Następnie kliknij „Drukarki i skanery”.
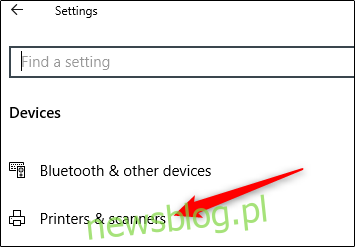
Wybierz drukarkę, którą chcesz usunąć z listy, a następnie kliknij „Usuń urządzenie”.
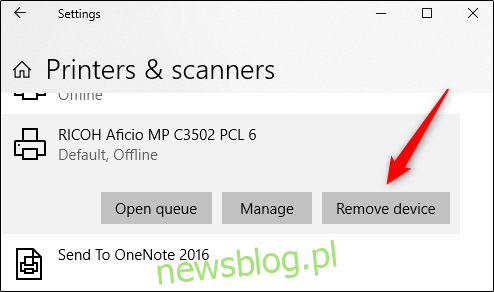
Aby ponownie zainstalować drukarkę, kliknij „Dodaj drukarkę lub skaner” u góry menu.
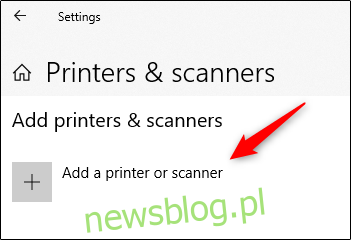
Wybierz drukarkę z listy, a następnie kliknij „Zainstaluj”.
Po zakończeniu instalacji spróbuj ponownie wydrukować dokument w programie Word.
Usuń i ponownie zainstaluj drukarkę w systemie MacOS
Na komputerach Mac proces usuwania i ponownej instalacji drukarki przebiega nieco inaczej.
Aby rozpocząć, kliknij ikonę Apple w lewym górnym rogu, a następnie wybierz „Preferencje systemowe”.
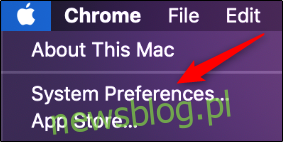
Następnie kliknij „Drukarki i skanery”.
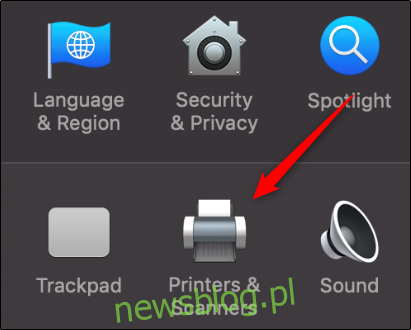
Aby usunąć drukarkę, wybierz ją z listy, a następnie kliknij znak minus (-) w dolnej części ekranu.
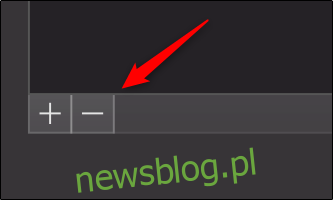
Aby ponownie zainstalować drukarkę, kliknij znak plus (+). Wybierz drukarkę z listy, a następnie kliknij „Dodaj”.
Po ponownym zainstalowaniu drukarki spróbuj ponownie wydrukować dokument w programie Word.
Niskie zasoby systemowe
Niedobór zasobów systemowych może rzeczywiście prowadzić do problemów podczas próby wydrukowania dokumentu.
Aby sprawdzić, czy to stanowi problem w systemie Windows, naciśnij klawisz Windows, a następnie wpisz „monitor zasobów”. W wynikach wyszukiwania znajdziesz aplikację Monitor zasobów; naciśnij „Enter”, aby ją otworzyć.
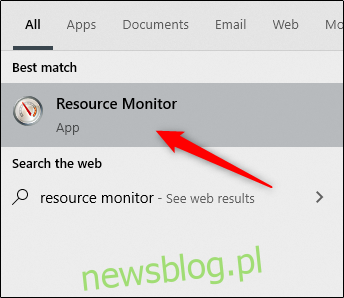
W przypadku komputerów Mac, aplikacja ta nosi nazwę „Monitor aktywności”. Możesz ją znaleźć, naciskając klawisze Command + Spacja, a następnie wpisując „Monitor aktywności” w pasku wyszukiwania Spotlight.
Po uruchomieniu aplikacji sprawdź, czy niskie zasoby systemowe są przyczyną problemów z drukowaniem. Najłatwiej to zrobić, ponownie uruchamiając komputer, a następnie próbując ponownie wydrukować dokument w programie Word.
To tylko kilka sposobów na diagnozowanie i rozwiązywanie problemów z drukowaniem w programie Word. Istnieją jednak inne potencjalne przyczyny, które nie zostały omówione.
Jeśli udało Ci się rozwiązać problem z drukowaniem w programie Word, podziel się swoimi wskazówkami w sekcji komentarzy – mogą one być pomocne dla innych, którzy borykają się z podobnymi problemami.
newsblog.pl
Maciej – redaktor, pasjonat technologii i samozwańczy pogromca błędów w systemie Windows. Zna Linuxa lepiej niż własną lodówkę, a kawa to jego główne źródło zasilania. Pisze, testuje, naprawia – i czasem nawet wyłącza i włącza ponownie. W wolnych chwilach udaje, że odpoczywa, ale i tak kończy z laptopem na kolanach.