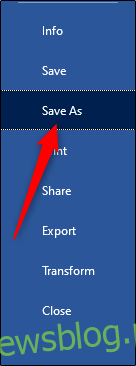Nie ma nic bardziej frustrującego niż niekończące się godziny pracy nad dokumentem, po którym pojawia się komunikat o błędzie, gdy nadchodzi czas drukowania. Oto kilka sugestii, jak ponownie uruchomić program Word z drukarką.
Spis treści:
Podstawowe kontrole
Po pierwsze, dobrym pomysłem jest wykonanie podstawowych testów sprzętowych, aby upewnić się, że wszystko jest podłączone tak, jak powinno.
Oto kilka rzeczy, które należy sprawdzić, zanim spojrzymy na program Word:
Upewnij się, że kabel USB łączący komputer z drukarką jest prawidłowo podłączony. Jeśli drukarka jest bezprzewodowa, upewnij się, że jest włączona.
Dokładnie sprawdź połączenie internetowe (przewodowe lub bezprzewodowe).
Upewnij się, że drukarka jest podłączona i włączona.
Sprawdź, czy nie ma zacięcia papieru.
Upewnij się, że drukarka jest zgodna z komputerem. Aby uzyskać więcej informacji, przeszukaj Google i witrynę internetową producenta drukarki.
To może wydawać się oczywiste, ale łatwo o nich zapomnieć. Zawsze najlepiej najpierw wypróbować podstawy i uniknąć niepotrzebnego marnowania czasu.
Szybkie rozwiązanie
Ta wskazówka nie rozwiąże problemów z drukowaniem, ale pozwoli Ci drukować z komputera w mgnieniu oka. Jeśli nie masz czasu, aby dowiedzieć się, co się dzieje z programem Word, ale naprawdę potrzebujesz wydrukować dokument, przekonwertuj plik do formatu PDF. Następnie możesz wydrukować go z innej aplikacji.
Aby przekonwertować dokument Worda do formatu PDF, otwórz dokument, który chcesz przekonwertować, kliknij „Plik”, a następnie kliknij „Zapisz jako” w panelu po lewej stronie.
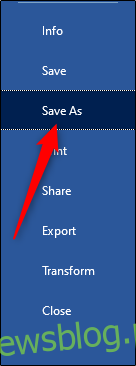
Pojawi się okienko pokazujące typ pliku, jakim jest dokument; kliknij strzałkę obok niego. W menu rozwijanym kliknij „PDF”, a następnie kliknij „Zapisz”.
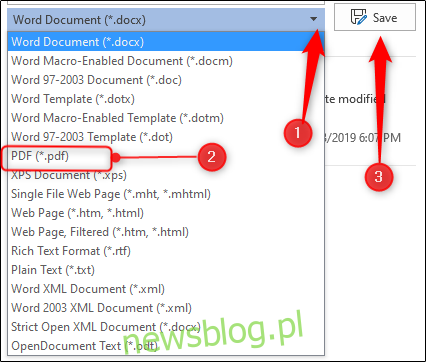
Teraz otwórz plik w innym programie (np. Acrobat) i wydrukuj go.
Narzędzie do rozwiązywania problemów z drukowaniem firmy Microsoft dla systemu Windows
Firma Microsoft udostępnia narzędzie do rozwiązywania problemów z drukowaniem, które można pobrać. Dostać to, kliknij łącze w „Kroku 5” na stronie pomocy technicznej firmy Microsoft.
Otwórz narzędzie. Na stronie głównej znajdują się podstawowe informacje o działaniu oprogramowania; Kliknij Następny.”
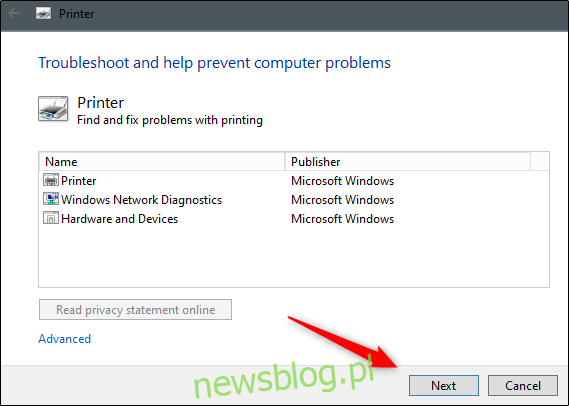
Diagnoza przebiega. Jeśli narzędzie do rozwiązywania problemów nic nie znajdzie, firma Microsoft zasugeruje uruchomienie narzędzia jako administrator – zrób to.
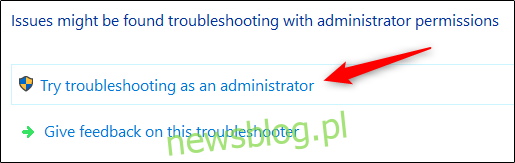
Zostanie wyświetlony komunikat z prośbą o wybranie drukarki, z którą masz problemy. Wybierz go, a następnie kliknij „Dalej”.
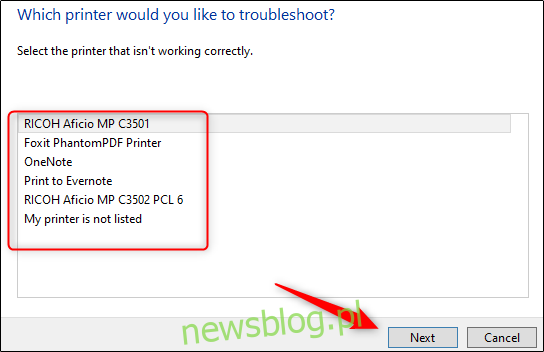
Program przeprowadza diagnostykę i na bieżąco przedstawia sugestie. Po zakończeniu rozwiązywania problemów spróbuj ponownie wydrukować dokument programu Word.
Zainstaluj najnowszy sterownik
Przestarzałe sterowniki są często przyczyną problemów z drukowaniem, więc upewnij się, że Twój jest aktualny. Możesz to zrobić na dwa sposoby. Najpierw sprawdź sekcję „Sterowniki” w witrynie internetowej producenta drukarki pod kątem aktualizacji sterowników.
Drugim sposobem jest aktualizacja komputera, ponieważ system Windows może znaleźć zaktualizowany sterownik drukarki. Aby sprawdzić dostępność aktualizacji, kliknij przycisk Start na komputerze z systemem Windows, a następnie kliknij ikonę koła zębatego, aby otworzyć menu „Ustawienia”.
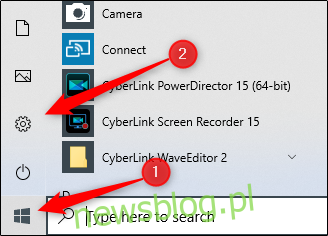
W oknie „Ustawienia” kliknij ostatnią opcję na liście, „Aktualizacja i zabezpieczenia”.
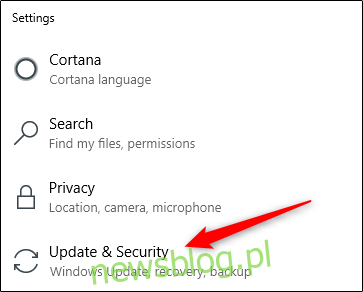
Kliknij „Windows Update”.
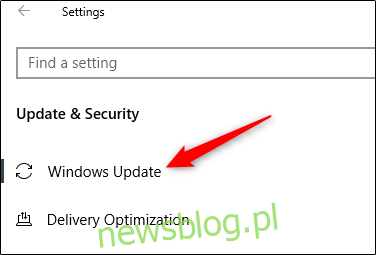
Jeśli używasz komputera Mac, kliknij ikonę Apple w lewym górnym rogu, a następnie kliknij opcję „Aktualizacja oprogramowania”.
Po zakończeniu aktualizacji spróbuj ponownie wydrukować dokument programu Word.
Usuń i ponownie zainstaluj drukarkę w systemie Windows
Innym rozwiązaniem jest usunięcie i ponowne zainstalowanie drukarki, ponieważ będzie to obejmować wszystkie najnowsze aktualizacje.
Aby usunąć drukarkę, kliknij przycisk Start na komputerze z systemem Windows, a następnie kliknij ikonę koła zębatego, aby otworzyć menu „Ustawienia”.
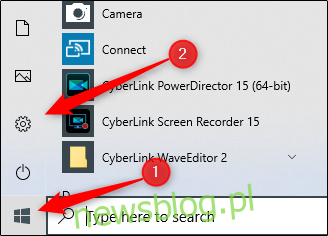
Kliknij „Urządzenia”.
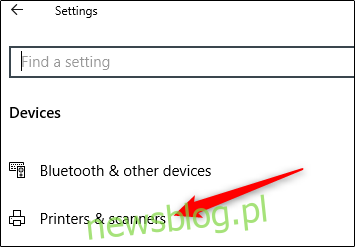
Następnie kliknij „Drukarki i skanery”.
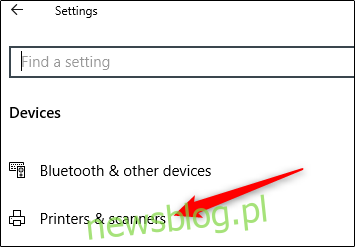
Wybierz drukarkę, którą chcesz usunąć z listy, a następnie kliknij „Usuń urządzenie”.
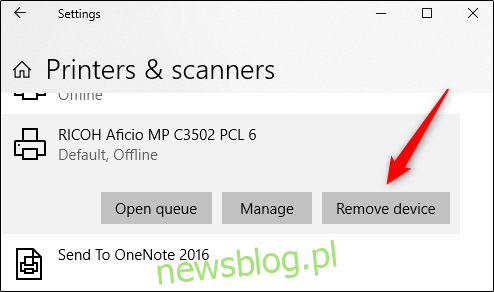
Teraz, aby ponownie zainstalować drukarkę, kliknij „Dodaj drukarkę lub skaner” u góry menu.
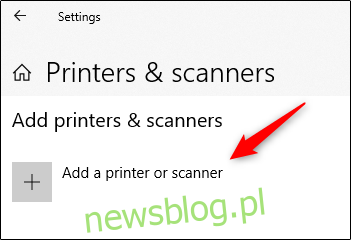
Wybierz drukarkę z listy, a następnie kliknij „Zainstaluj”.
Po zakończeniu instalacji spróbuj wydrukować dokument Word.
Usuń i ponownie zainstaluj drukarkę w systemie MacOS
Na komputerze Mac proces usuwania i ponownej instalacji drukarki jest nieco inny.
Aby rozpocząć, kliknij ikonę Apple w lewym górnym rogu, a następnie wybierz „Preferencje systemowe”.
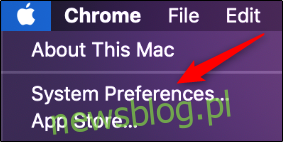
Następnie kliknij „Drukarki i skanery”.
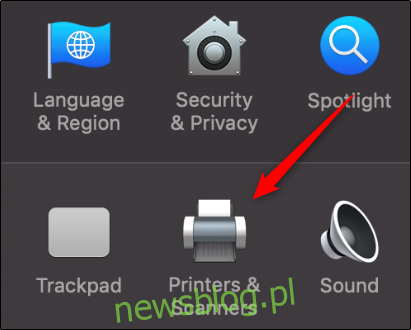
Na koniec wybierz drukarkę, którą chcesz usunąć, a następnie kliknij znak minus (-) u dołu ekranu, aby ją usunąć.
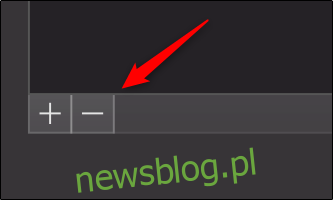
Aby ponownie zainstalować drukarkę, kliknij znak plus (+). Wybierz drukarkę z wyświetlonej listy, a następnie kliknij „Dodaj”.
Po ponownym zainstalowaniu drukarki spróbuj ponownie wydrukować dokument programu Word.
Niskie zasoby systemowe
Niskie zasoby systemowe z pewnością mogą powodować problemy podczas próby drukowania dokumentu.
Aby sprawdzić, czy to jest problem w systemie Windows, naciśnij klawisz Windows, a następnie wpisz „monitor zasobów”. W wynikach pojawi się aplikacja Resource Monitor; naciśnij „Enter”, aby go wybrać.
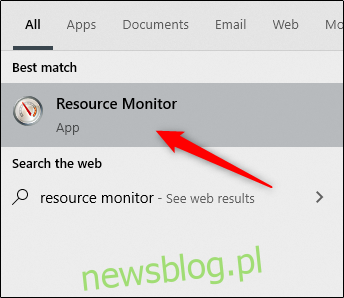
Na komputerze Mac ta aplikacja nosi nazwę „Monitor aktywności”. Aby go znaleźć, naciśnij klawisze Command + Spacja, a następnie wpisz „Monitor aktywności” w pasku wyszukiwania Spotlight.
Po otwarciu możesz sprawdzić, czy niskie zasoby systemowe są przyczyną problemów z drukowaniem. Najprostszym sposobem, aby się tego dowiedzieć, jest ponowne uruchomienie komputera, a następnie ponowna próba wydrukowania dokumentu programu Word.
To tylko kilka sposobów diagnozowania i rozwiązywania problemów z drukowaniem w programie Word. Jednak mogą istnieć inne przyczyny, których nie omówiliśmy.
Jeśli napotkałeś problem z drukowaniem w programie Word i rozwiązałeś go, podziel się wskazówkami w sekcji komentarzy – może to pomóc innym, którzy mają do czynienia z tym samym problemem.