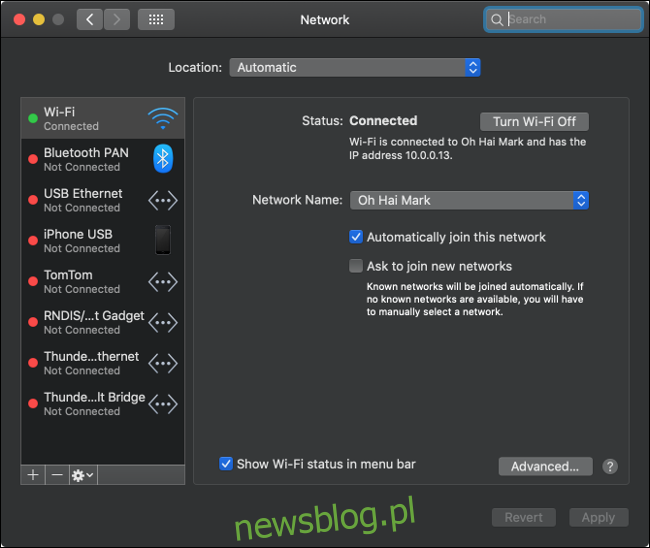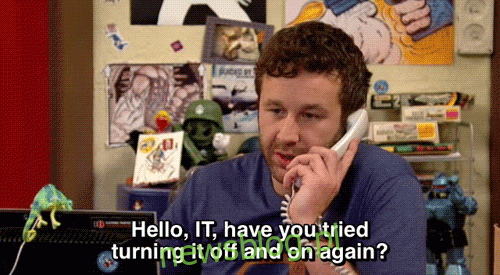To frustrujące, gdy strona internetowa się nie ładuje. Twoje połączenie, oprogramowanie lub witryna internetowa mogą powodować problem. Oto kilka sposobów rozwiązania problemu i uzyskania dostępu do witryny internetowej, nawet jeśli jest wyłączona.
Spis treści:
Sprawdź połączenie sieciowe
Najpierw sprawdź połączenie sieciowe. Połączenia bezprzewodowe mogą być niestabilne i zanikać w dowolnym momencie, więc upewnij się, że masz połączenie z odpowiednią siecią. Łatwym sposobem na sprawdzenie tego jest odwiedzenie popularnej witryny internetowej, takiej jak Google lub Facebook. Jeśli witryna się załaduje, masz połączenie!
Jeśli witryna się nie ładuje, upewnij się, że urządzenie nie działa w trybie samolotowym. Na smartfonach, tabletach i wielu komputerach stacjonarnych i laptopach z systemem Windows można wyłączyć całą komunikację. Niektóre laptopy z systemem Windows mają również dedykowane klawisze trybu samolotowego, które można nacisnąć przez pomyłkę. Na wszelki wypadek sprawdź więc dokładnie ustawienia swojego urządzenia.
Jeśli nie możesz uzyskać dostępu do żadnych witryn internetowych, upewnij się, że komputer jest podłączony do sieci. Sprawdź ustawienia Wi-Fi lub, jeśli używasz połączenia przewodowego, upewnij się, że kabel Ethernet nie wysunął się. Jeśli masz pewność, że masz połączenie z siecią lokalną, przyczyną problemu może być połączenie internetowe.
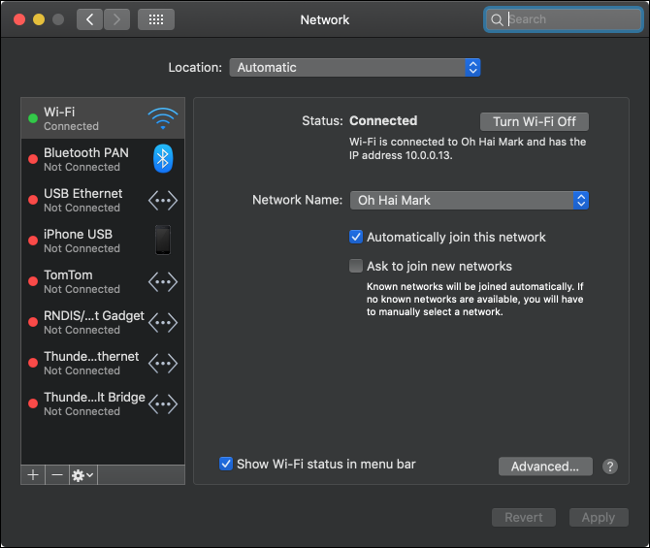
Najlepszym sposobem sprawdzenia tego jest przyjrzenie się kontrolkom routera lub modemu. Każdy router jest inny, ale większość ma wyraźny wskaźnik stanu połączenia. Jeśli lampka obok symbolu Internetu jest czerwona lub pomarańczowa, prawdopodobnie nie masz połączenia z Internetem.
W wielu przypadkach ponowne uruchomienie routera i modemu może rozwiązać problem. Aby to zrobić, odłącz modem i router, odczekaj 10 sekund, podłącz go ponownie, a następnie spróbuj ponownie odwiedzić witrynę.
Jeśli problem będzie się powtarzał, możesz połączyć się ze sprzętem sieci lokalnej, aby uzyskać więcej informacji. Tradycyjne routery posiadają panel administracyjny, do którego można uzyskać dostęp przez przeglądarkę internetową. Zwykle można znaleźć adres internetowy wydrukowany z boku sprzętu sieciowego wraz z domyślną nazwą użytkownika i hasłem. Zwykle jest to coś w rodzaju 192.168.0.1 lub 10.0.0.1. Jeśli masz system routera kratowego, który opiera się na aplikacji mobilnej, uruchom aplikację.
Większość routerów dostarcza informacji o stanie połączenia. Jeśli nie możesz połączyć się z Internetem, możesz uzyskać więcej informacji lub nawet kod błędu. Następnie możesz zanotować błąd i skontaktować się z dostawcą usług, aby spróbować rozwiązać problem.
Poszukaj wszelkich komunikatów o błędach w przeglądarce
Komunikaty o błędach są przydatne, ponieważ pozwalają dokładnie wiedzieć, co się dzieje. Możesz użyć tych informacji, aby spróbować rozwiązać problem lub przynajmniej wykluczyć problemy ze sprzętem lub oprogramowaniem. Oto niektóre z najczęściej napotykanych błędów:
403 Forbidden: Nie masz dostępu do tej strony. Sprawdź adres i spróbuj ponownie.
404 Nie znaleziono strony: Strona, do której próbujesz uzyskać dostęp, już nie istnieje. Sprawdź adres i spróbuj ponownie. Może to oznaczać, że webmaster przeniósł stronę lub coś się zepsuło.
500 Internal Server Error: Wystąpił problem z serwerem obsługującym witrynę internetową. To nie jest coś, co możesz rozwiązać, więc spróbuj ponownie później.
Sprawdź szczegółowo, co oznaczają te i inne typowe komunikaty o błędach w witrynie oraz jak możesz je rozwiązać.
Wyłącz oprogramowanie, które może przeszkadzać
Programy do blokowania reklam to rozszerzenia przeglądarki, które często kolidują z renderowaniem witryn internetowych. Jeśli korzystasz z jednego z tych rozszerzeń, spróbuj je wyłączyć w przeglądarce, a następnie ponownie załaduj witrynę. Jeśli to rozwiąże problem, możesz dodać witrynę do białej listy swojego modułu adblockera, aby nie blokowała witryny w przyszłości.
Niektóre programy zabezpieczające mogą również zakłócać połączenie internetowe komputera. Obejmuje to programy antywirusowe, chroniące przed złośliwym oprogramowaniem i zapory ogniowe, w tym aplikacje innych firm, takie jak NetLimiter (Windows) i Mały znicz (Prochowiec). Jeśli uruchomisz którąkolwiek z tych aplikacji, wyłącz je tymczasowo lub przejrzyj listę zablokowanych, a następnie spróbuj ponownie załadować stronę.
Dobrym pomysłem jest również regularne skanowanie w poszukiwaniu złośliwego oprogramowania. Niektóre złośliwe oprogramowanie (szczególnie oprogramowanie ransomware) uniemożliwia komputerowi dostęp do Internetu. W takim przypadku prawdopodobnie będziesz mieć problemy z wieloma witrynami internetowymi.
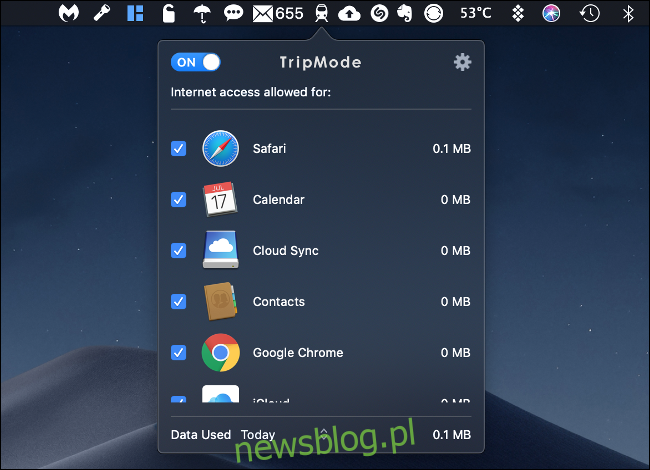
Niektóre aplikacje blokują również dostęp do internetu. Na przykład, TripMode to aplikacja dla systemów Windows i Mac, która uniemożliwia oprogramowaniu lokalnemu dostęp do Internetu, gdy jest połączone z urządzeniem mobilnym w celu zapisania danych. Używa białej listy aplikacji, więc wszystko jest domyślnie blokowane.
Jeśli używasz trybu TripMode (lub czegoś podobnego), nie zapomnij włączyć dostępu w odpowiednich przypadkach. To samo dotyczy niektórych aplikacji zwiększających produktywność, takich jak Indyk na zimno.
Wypróbuj inną przeglądarkę

Niektóre witryny nie współpracują z określonymi przeglądarkami. Dzieje się tak często, jeśli używasz przeglądarki o mniejszym udziale w rynku, takiej jak Safari lub Edge. Zawsze dobrze jest zainstalować kilka przeglądarek. Google Chrome i Mozilla Firefox to dobry wybór, ponieważ obaj mają duży udział w rynku.
Jeśli próbujesz załadować witrynę internetową i widzisz pusty ekran, przyczyną problemu może być Twoja przeglądarka. Spróbuj zmienić przeglądarkę następnym razem, gdy napotkasz nieoczekiwane zachowanie w aplikacjach internetowych, niespójne przewijanie lub elementy, które nie wyświetlają się poprawnie.
Jeśli witryna, do której chcesz uzyskać dostęp, jest szczególnie stara, możesz sprawdzić, czy otwiera się w Internet Explorer.
Sprawdź swój DNS
System nazw domenowych (DNS) działa jak książka adresowa. Dopasowuje nazwy domen (np. Google.com) do adresów IP (np. 1.2.3.4). Jeśli Twój serwer DNS działa wolno lub występują problemy, nie będziesz mieć dostępu do niektórych witryn.
Zmiana serwera DNS może również przyspieszyć połączenie. Jeśli korzystasz z serwerów takich jak te dostarczane przez Google (8.8.8.8 i 8.8.4.4) i Cloudflare (1.1.1.1), prawie na pewno są one szybsze niż te dostarczane przez dostawcę usług.
Możesz zmienić swoje serwery DNS dla poszczególnych urządzeń lub sprzętu sieciowego. Jeśli wybierzesz to drugie, wpłynie to na każde urządzenie podłączone do Twojej sieci. Przeczytaj ten artykuł, aby dowiedzieć się, jak zmienić serwer DNS na dowolnym urządzeniu. Wybór serwera DNS w dużej mierze zależy od Twojej lokalizacji. Możesz przejść tutaj, aby dowiedzieć się, który jest najszybszym serwerem DNS w Twojej okolicy.
Zrestartuj swój komputer
Ponowne uruchomienie lokalnego sprzętu może rozwiązać wiele problemów, w tym problemy z siecią. Po ponownym uruchomieniu komputera resetuje on połączenie sieciowe i wszelkie oprogramowanie, które mogło ulec awarii i spowodować problem.
Czy byłby to przewodnik dotyczący rozwiązywania problemów, gdybyśmy nie sugerowali wyłączania i ponownego włączania?
Wypróbuj inne urządzenie
Spróbuj uzyskać dostęp do witryny internetowej na innym urządzeniu podłączonym do innej sieci. Urządzenie mobilne połączone tylko z łączem komórkowym to świetny wybór.
Możesz także spróbować połączyć się z witryną, jeśli Twoje urządzenie mobilne jest w tej samej sieci. W zależności od wyników może pomóc w wyodrębnieniu problemu jako problemu z siecią lokalną lub problemu z komputerem.
Czy strona internetowa nie działa?
Czasami strony internetowe po prostu nie działają. Nie zawsze zobaczysz też komunikat o błędzie. W niektórych przypadkach strona po prostu wydaje się wczytywać bez końca. W takim przypadku przejdź do jednej z następujących witryn:
downforeveryoneorjustme.com
isitdownrightnow.com
down.com
Wpisz lub wklej adres internetowy, do którego próbujesz uzyskać dostęp, w odpowiednim polu i uruchom test. Jeśli strona nie działa dla wszystkich, nie możesz nic zrobić, ale spróbuj ponownie później.
Jeśli witryna nie działa dla wszystkich innych, problem najprawdopodobniej po Twojej stronie.
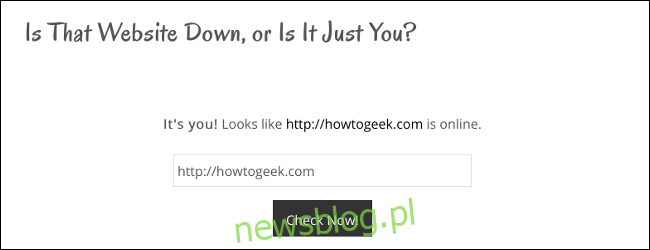
Uzyskaj dostęp do wersji strony internetowej w pamięci podręcznej
Jeśli witryna nie działa lub próbowałeś wszystkiego uzyskać do niej dostęp, możesz spróbować uzyskać dostęp do wersji witryny z pamięci podręcznej. Wersja strony internetowej z pamięci podręcznej to jej migawka przechowywana na innym serwerze. Google jest najlepszym źródłem informacji o buforowanych wersjach witryn internetowych, ponieważ jego wyszukiwarka indeksuje więcej witryn niż jakakolwiek inna.
Zmierzać do Wyszukiwarka Google, wklej lub wpisz adres URL witryny w polu wyszukiwania, a następnie naciśnij Szukaj. Witryna powinna znajdować się na górze wyników wyszukiwania. Obok adresu internetowego znajduje się mała strzałka skierowana w dół. Kliknij go, a następnie kliknij „Kopia”.
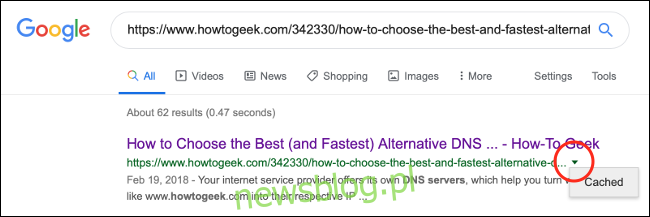
Spowoduje to przejście do buforowanej wersji witryny. U góry strony zobaczysz, kiedy migawka została wykonana. Jeśli klikniesz jakiekolwiek łącza na stronie, opuścisz buforowaną wersję witryny. Musisz uzyskać dostęp do buforowanej wersji każdej strony, którą chcesz wyświetlić w ten sam sposób.
Jeśli nie widzisz przycisku „Kopia”, Google nie zaindeksował tej witryny.
Ożyw martwe strony internetowe za pomocą Wayback Machine
Pamięć podręczna Google jest przeznaczona tylko dla witryn, które niedawno działały. Jeśli witryna, do której chcesz uzyskać dostęp, była przez jakiś czas offline, może być konieczne skorzystanie z Maszyna Wayback. Uruchomiony przez Internet Archive Wayback Machine to narzędzie do konserwacji witryn internetowych, które działa w podobny sposób jak Google Cache.
Na stronie głównej Wayback Machine wklej lub wpisz adres URL witryny w polu adresu. Kliknij „Przeglądaj historię”, aby wyświetlić wszystkie wersje tej witryny zapisane w pamięci podręcznej.
Czasami strony internetowe po prostu nie działają
Jeśli witryna nie działa, niewiele możesz z tym zrobić, z wyjątkiem spróbuj ponownie później. Jeśli jest to popularna witryna internetowa, taka jak YouTube lub Twitter, prawdopodobnie będzie niedostępna tylko przez kilka minut. Mniejsze witryny mogą jednak zniknąć na wiele dni, zanim ponownie się pojawią.