System operacyjny Windows 11, zaraz po instalacji, oferuje szereg predefiniowanych skrótów klawiaturowych. Niemniej jednak, brakuje w nim opcji pozwalających na tworzenie spersonalizowanych kombinacji klawiszy, które otwierałyby konkretne programy, dokumenty czy foldery. Chociaż istnieje możliwość przypisania skrótów do ikon na pulpicie, to umieszczanie tam zbyt wielu skrótów nie jest idealnym rozwiązaniem dla zachowania porządku.
W związku z tym warto przyjrzeć się zewnętrznym aplikacjom, które umożliwiają tworzenie własnych skrótów klawiaturowych w systemie Windows 11. WinHotKey oraz HotkeyP to programy, które dają możliwość ustawienia niestandardowych kombinacji klawiszy dla ulubionych aplikacji, dokumentów oraz folderów. Dzięki nim, za pomocą WinHotKey i HotkeyP, możemy łatwo skonfigurować spersonalizowane skróty klawiszowe.
Pobieranie i instalacja WinHotKey
WinHotKey to darmowa aplikacja, przeznaczona do tworzenia nowych skrótów klawiaturowych. Jest kompatybilna z większością platform stacjonarnych Windows, charakteryzuje się szybkością działania, łatwością konfiguracji i minimalnym zapotrzebowaniem na przestrzeń dyskową. Proces pobierania i instalacji WinHotKey przedstawia się następująco:
- Otwórz w przeglądarce internetowej stronę WinHotKey na Softpedii.
- Wybierz przycisk „Pobierz teraz”.
- Kliknij „Softpedia Secure Download (US)” i pobierz plik instalacyjny.
- Uruchom instalator WinHotKey, klikając go dwukrotnie.
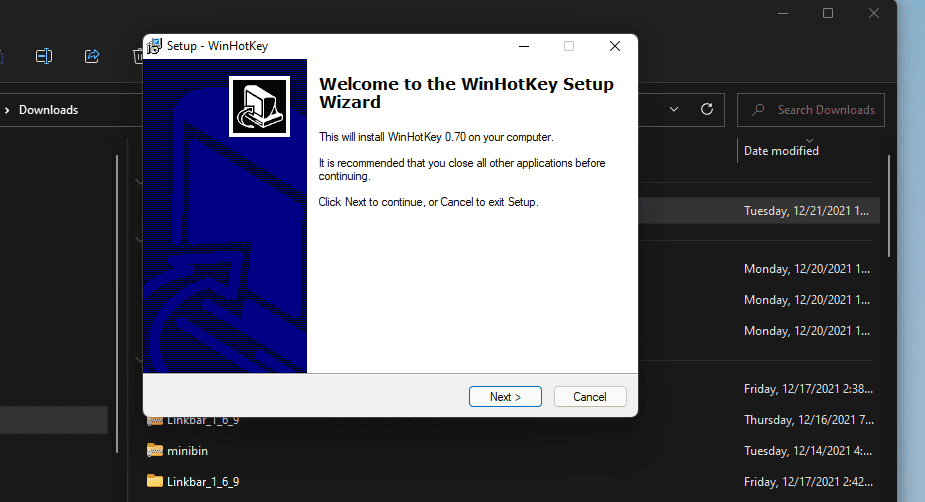
- Wybierz opcję „Dalej”.
- Zaznacz „Akceptuję umowę” i ponownie kliknij „Dalej”.
- Kliknij „Przeglądaj”, aby wybrać folder docelowy instalacji.
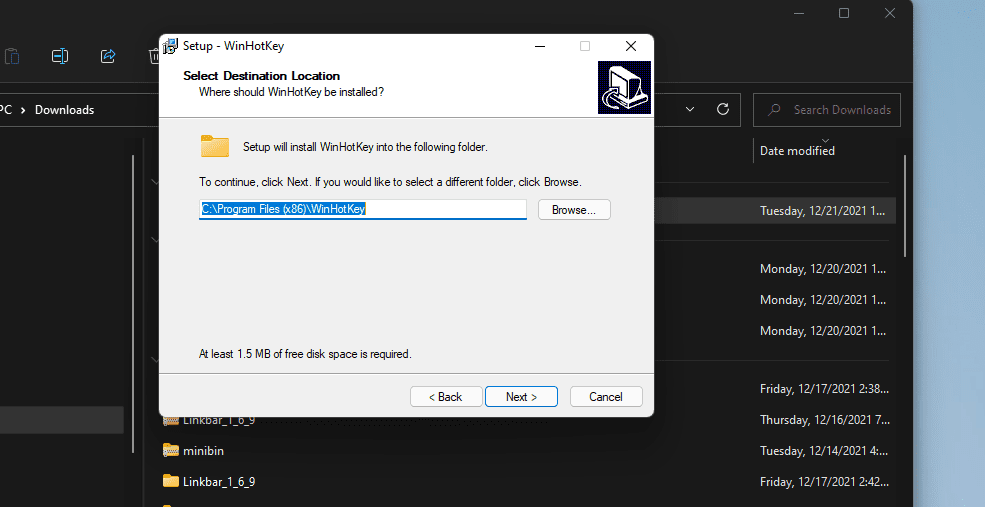
- Wybierz „Dalej”, aby rozpocząć instalację.
- Po zakończeniu instalacji możesz utworzyć skrót na pulpicie WinHotKey, który posłuży do uruchamiania programu.
Konfiguracja skrótów klawiszowych dla aplikacji
W ustawieniach WinHotKey znajdziemy listę predefiniowanych skrótów klawiszowych systemu Windows. Niestety, nie mamy możliwości ich edycji. Możemy jednak dodać do tej listy własne, niestandardowe skróty, które będą uruchamiały wybrane aplikacje. Poniżej przedstawiamy, jak skonfigurować własne skróty klawiaturowe do uruchamiania programów.
- W lewym górnym rogu okna WinHotKey naciśnij przycisk „Nowy skrót”.
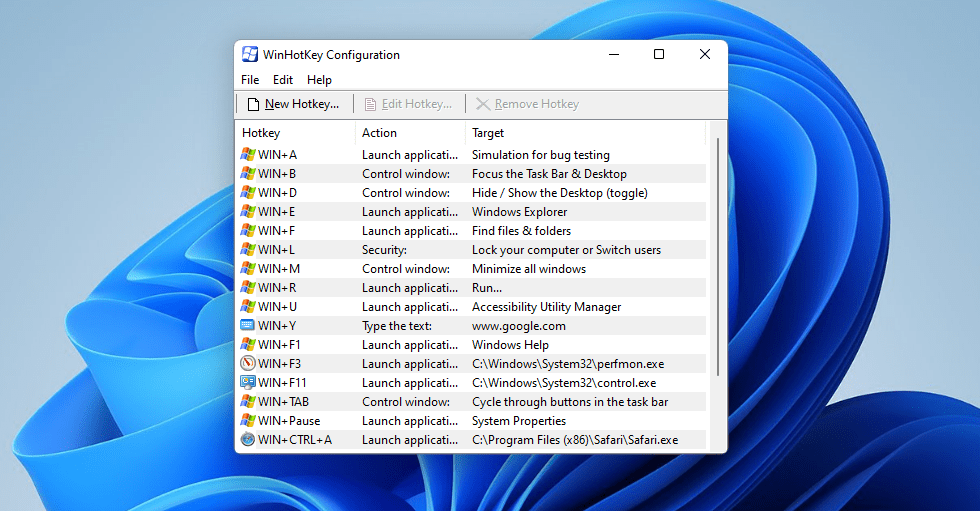
- W sekcji „Ogólne” można wprowadzić opcjonalny opis dla danego skrótu.
- Z rozwijanego menu wybierz „Uruchom aplikację”.
- Kliknij przycisk „Przeglądaj”, aby otworzyć nowe okno.
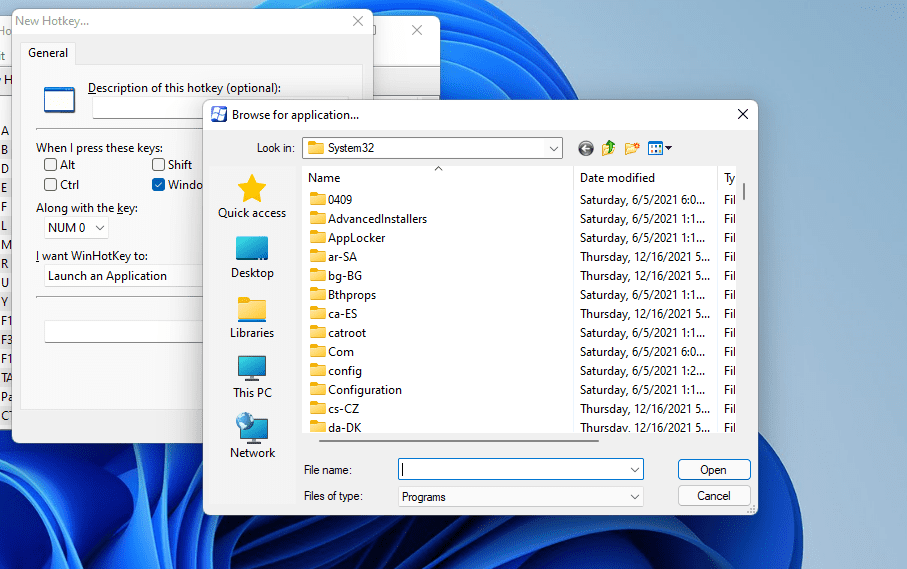
- Wybierz aplikację, którą chcesz uruchamiać za pomocą skrótu klawiaturowego.
- Zatwierdź wybór, klikając „OK”.
- W menu rozwijanym „Wraz z klawiszem” wybierz klawisz, który będzie częścią skrótu.
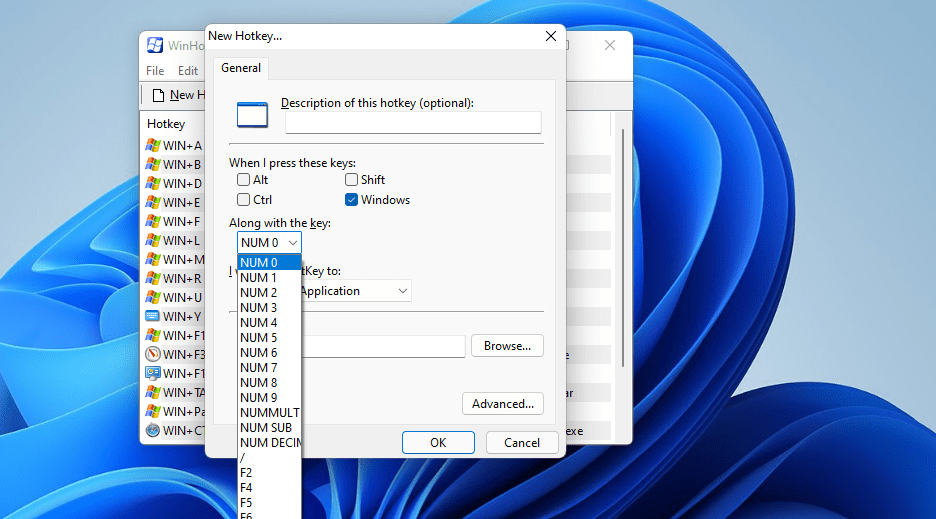
- Możesz także dodać dodatkowe klawisze modyfikujące, zaznaczając pola „Alt”, „Shift” oraz „Ctrl”. Opcja „Windows” jest domyślnie aktywna, ale możesz ją wyłączyć.
- Aby skonfigurować dodatkowe parametry skrótu, kliknij „Zaawansowane”. W oknie „Uruchom: Zaawansowane” możesz dostosować sposób otwierania okna programu.
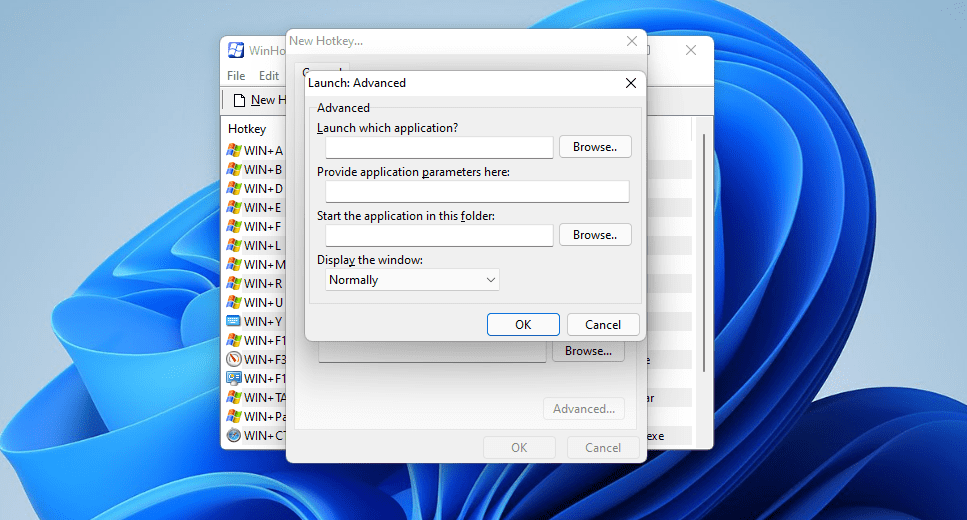
- Kliknij „OK”, aby zamknąć okno „Uruchom: Zaawansowane”.
- Naciśnij „OK” w oknie „Nowy klawisz skrótu”, aby dodać nowy skrót klawiaturowy.
Po tych czynnościach, Twój niestandardowy skrót klawiszowy powinien pojawić się w oknie konfiguracji WinHotKey.
Teraz możesz użyć nowo utworzonego skrótu, aby otworzyć przypisaną do niego aplikację. Jeśli chcesz zmodyfikować skrót, zaznacz go i kliknij „Edytuj klawisz skrótu”. Aby usunąć skrót, zaznacz go i wybierz „Usuń skrót”.
Za pomocą WinHotKey możemy skonfigurować skróty klawiszowe zarówno dla programów zainstalowanych w systemie, jak i dla wbudowanych narzędzi Windows. W folderze C: > Windows > System32 znajdziemy wiele wbudowanych akcesoriów. Oto przykłady funkcji systemowych, dla których możemy stworzyć skróty:
- Panel sterowania: control.exe
- Menedżer zadań: Taskmgr.exe
- Kalkulator: calc.exe
- Wiersz poleceń: cmd
- Notatnik: notepad.exe
- Monitor wydajności: perfmon.exe
- Edytor rejestru: regedit.exe
- Przeglądarka zdarzeń: eventvwr
- Usługi Windows: Services.msc
- Optymalizuj dyski: dfrgui
Tworzenie skrótów do folderów, dokumentów i kontroli okien
Oprócz skrótów do programów, WinHotKey umożliwia również ustawienie skrótów do otwierania folderów i dokumentów. Zamiast opcji „Uruchom aplikację”, w oknie „Nowy klawisz skrótu” wybieramy „Otwórz folder” lub „Otwórz dokument”. Następnie wskazujemy ścieżkę do folderu lub pliku, konfigurujemy kombinację klawiszy i zatwierdzamy zmiany.
WinHotKey pozwala także na przypisanie skrótów klawiszowych do sześciu różnych akcji kontrolujących okna. W tym celu, w oknie „Nowy klawisz skrótu” wybieramy opcję „Kontroluj bieżące okno”, a następnie definiujemy akcję, taką jak minimalizacja, maksymalizacja, przywracanie, przełączanie, zmiana rozmiaru lub przesunięcie okna.
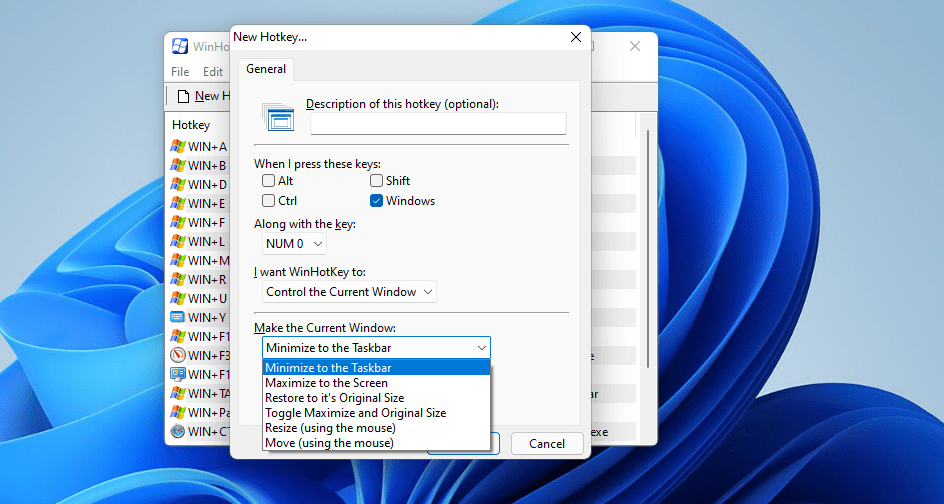
Tworzenie niestandardowych skrótów klawiaturowych z HotkeyP
HotkeyP stanowi alternatywę dla WinHotKey, umożliwiającą tworzenie spersonalizowanych skrótów klawiaturowych w systemie Windows. Podobnie jak WinHotKey, HotkeyP jest darmową i lekką aplikacją, kompatybilną z większością platform Windows. Umożliwia ona konfigurowanie skrótów do otwierania plików i folderów, uruchamiania programów, a także aktywowania różnych funkcji. Proces pobierania i uruchamiania HotkeyP przedstawia się następująco:
- Przejdź do strony HotkeyP na Softpedii.
- Kliknij „Bezpłatne pobieranie HotkeyP”.
- Wybierz opcję „Lustro zewnętrzne – X64”, aby pobrać archiwum ZIP. Zostaniesz przekierowany na stronę Sourceforge, z której HotkeyP zostanie pobrany automatycznie.
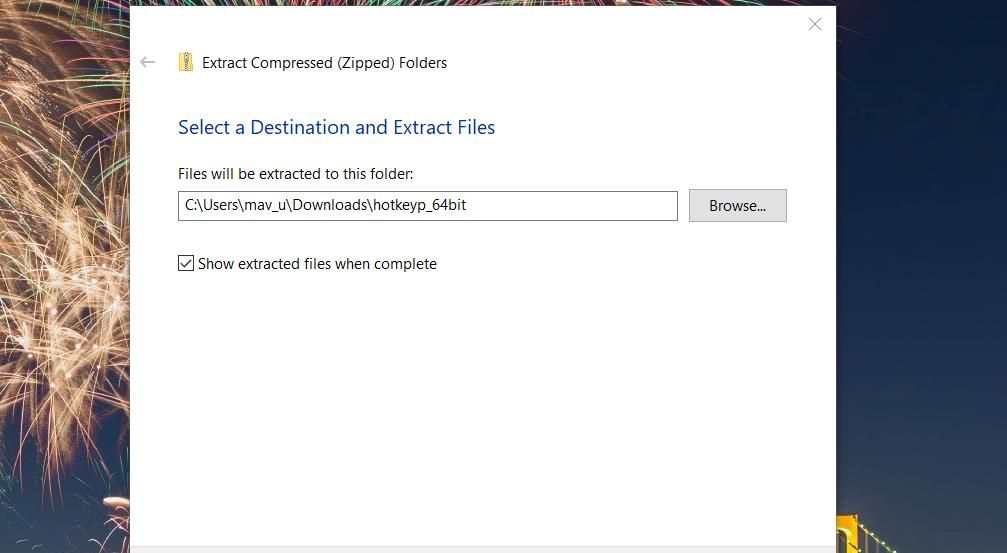
- Uruchom plik HotkeyP.exe znajdujący się w rozpakowanym folderze hotkeyp_64bit.
Po uruchomieniu aplikacji, zobaczysz puste okno HotkeyP. Aby dodać nowe skróty, zacznij od skonfigurowania skrótu uruchamiającego program:
- Kliknij przycisk „Dodaj”.
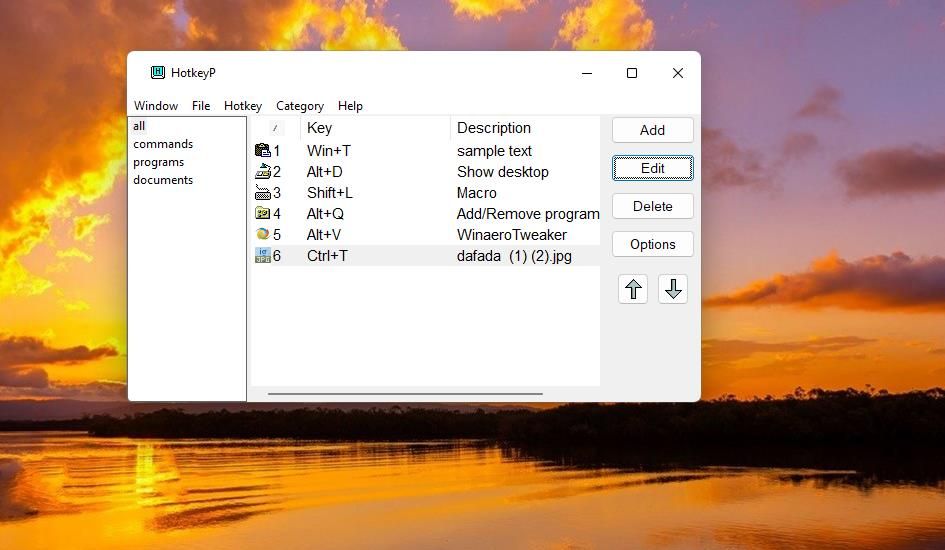
- Naciśnij przycisk „…” (wielokropek) w polu „Polecenie”.
- Wskaż plik EXE (aplikację), który chcesz uruchamiać za pomocą skrótu.
- Kliknij w puste pole obok pól wyboru i naciśnij klawisz na klawiaturze, który ma być częścią skrótu.
- Zaznacz pole wyboru „Ctrl”, „Shift”, „Alt” lub „Win”, aby ustawić klawisz modyfikujący dla skrótu.
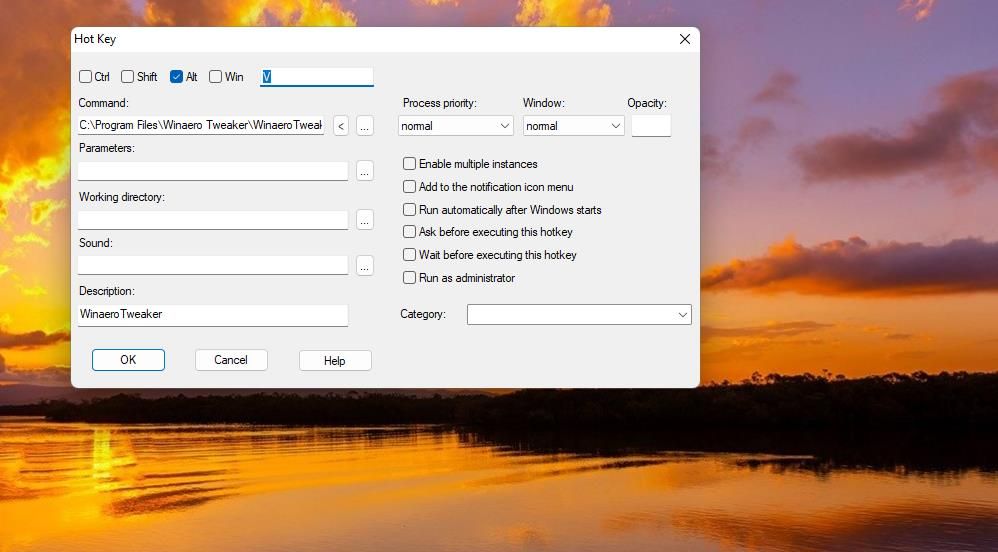
- Kliknij „OK”, aby dodać nowy skrót.
- Nowy skrót pojawi się w kategoriach „wszystkie” i „programy” w oknie HotkeyP. Teraz możesz użyć skrótu do uruchomienia przypisanej do niego aplikacji.
Dostępne są dodatkowe opcje, które pozwalają na dostosowanie sposobu uruchamiania programu za pomocą skrótu. Na przykład, zaznaczając opcję „Uruchom jako administrator” program będzie otwierany z podwyższonymi uprawnieniami. Możesz także ustawić priorytet uruchamiania aplikacji, wybierając odpowiednią opcję z menu rozwijanego „Priorytet procesu”.
W podobny sposób można konfigurować skróty otwierające pliki i foldery. W tym celu, w oknie „Hot Key” kliknij przycisk „…” i zamiast aplikacji wskaż plik lub folder. Następnie ustaw skrót klawiaturowy wraz z innymi ustawieniami.
Aby skonfigurować skróty do funkcji systemowych, multimediów, okien i wyświetlacza za pomocą HotkeyP, kliknij przycisk „<” w oknie „Hot Key”. Następnie przejdź do podmenu „Windows”, „Wyświetlacz”, „Multimedia” lub „System”. Wybierz funkcję, którą chcesz przypisać do skrótu. Na przykład, możesz ustawić skrót do zamknięcia systemu Windows, wybierając opcję „Zamknij” z menu „System”.
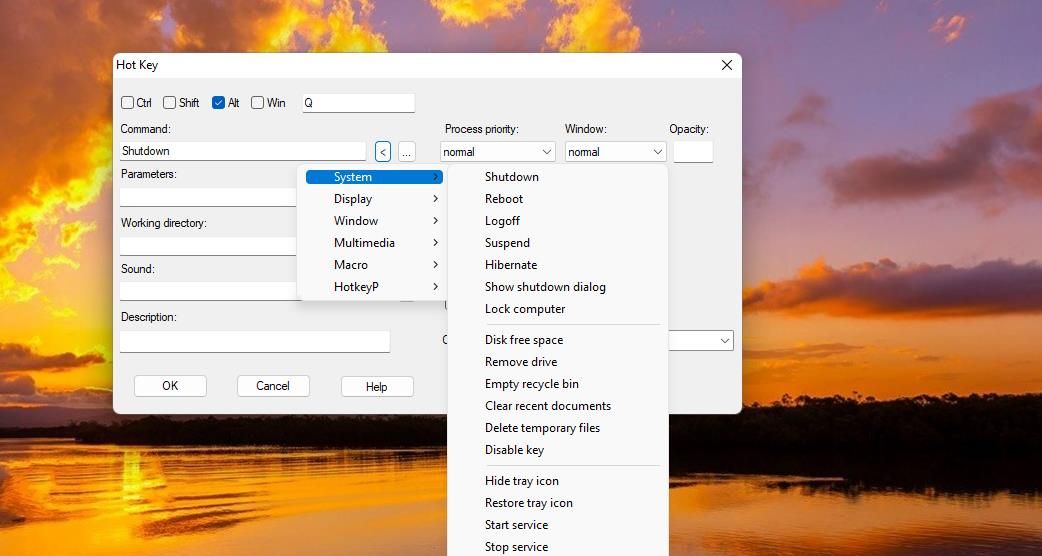
Aby zmienić ogólne ustawienia HotkeyP, kliknij przycisk „Opcje”. Spowoduje to wyświetlenie okna z różnymi opcjami. Na karcie „Ogólne” zaznacz pole „Uruchom automatycznie przy uruchomieniu systemu Windows”. Dzięki temu HotkeyP będzie działał w tle po uruchomieniu komputera.
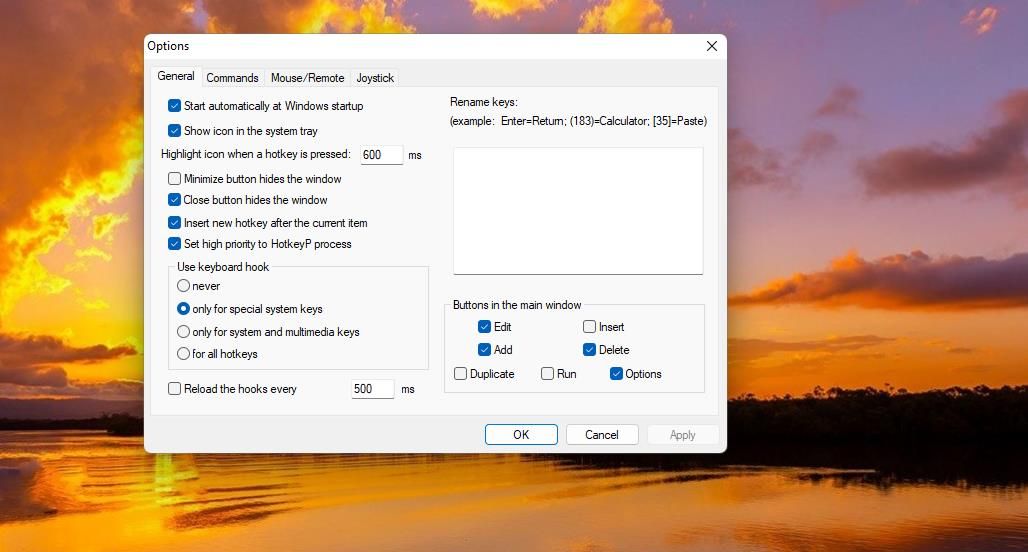
Wykorzystaj WinHotKey do konfiguracji wszystkich potrzebnych skrótów klawiszowych
Dzięki WinHotKey lub HotkeyP, korzystanie ze skrótów na pulpicie, w menu Start i na pasku zadań systemu Windows 11 staje się zbędne. Oba programy są łatwe w obsłudze i pozwalają na ustawienie szerokiej gamy skrótów klawiszowych dla aplikacji, folderów i dokumentów, bez konieczności zaśmiecania pulpitu. Jedynym ich zauważalnym mankamentem jest brak możliwości ustawienia skrótów do witryn internetowych. Mimo to, stanowią one bardzo użyteczne narzędzia.
newsblog.pl
Maciej – redaktor, pasjonat technologii i samozwańczy pogromca błędów w systemie Windows. Zna Linuxa lepiej niż własną lodówkę, a kawa to jego główne źródło zasilania. Pisze, testuje, naprawia – i czasem nawet wyłącza i włącza ponownie. W wolnych chwilach udaje, że odpoczywa, ale i tak kończy z laptopem na kolanach.