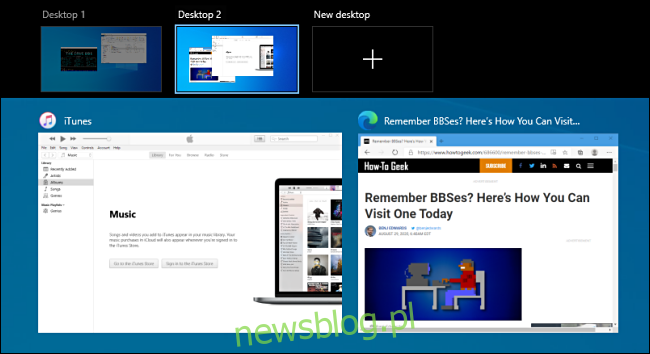Jeśli korzystasz z wirtualnych pulpitów w systemie Windows 10, te skróty klawiaturowe zapewniają większą kontrolę i przyspieszają korzystanie z systemu Windows.
Spis treści:
Skróty pulpitu wirtualnego
Podobnie jak większość funkcji systemu Windows 10, możesz kontrolować kilka aspektów wirtualnych pulpitów bez myszy. W tym momencie możesz użyć następujących skrótów klawiaturowych do zarządzania wirtualnymi pulpitami:
Windows + Tab: Otwórz widok zadań.
Windows + Ctrl + D: Utwórz nowy pulpit wirtualny.
Windows + Ctrl + strzałka w lewo lub w prawo: przełączanie między wirtualnymi pulpitami.
Windows + Ctrl + F4: Zamknij bieżący wirtualny pulpit.
Esc: Zamknij widok zadań.
Przyjrzyjmy się bliżej każdemu z nich.
Windows + Tab: Otwórz widok zadań
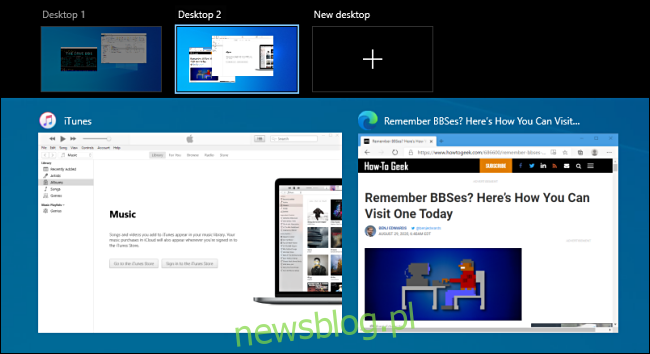
Aby szybko otworzyć ekran Widok zadań, po prostu naciśnij Windows + Tab. Pojawi się ekran z miniaturami każdego z wirtualnych pulpitów, a także miniaturami wszelkich aplikacji uruchomionych na aktualnie wybranym wirtualnym pulpicie. Możesz także otworzyć to okno, klikając przycisk Widok zadań na pasku zadań.
W widoku zadań użyj klawisza Tab, aby przesunąć kursor między listą wirtualnych pulpitów u góry a miniaturami okien aplikacji poniżej. Użyj klawiszy strzałek, aby przesunąć kursor, a następnie naciśnij klawisz Enter, aby wybrać pulpit lub okno aplikacji, którym chcesz zarządzać.
Windows + Ctrl + D: Utwórz nowy pulpit wirtualny
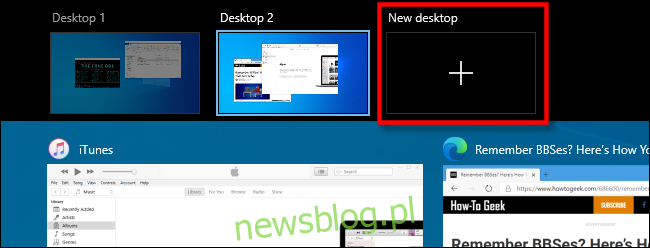
Aby szybko utworzyć nowy pulpit wirtualny, naciśnij Windows + Ctrl + D w dowolnym momencie, a zostaniesz natychmiast przeniesiony na nowy pulpit. Alternatywnie możesz kliknąć „Nowy pulpit” w widoku zadań.
Windows + Ctrl + strzałka w lewo lub w prawo: przełączanie między pulpitami
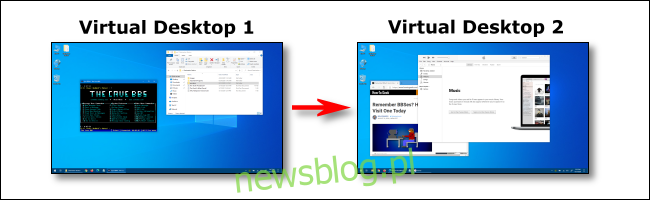
Naciśnij Windows + Ctrl + Strzałka w lewo, aby przełączyć się na pulpit wirtualny o niższym numerze lub Windows + Ctrl + Strzałka w prawo, aby przełączyć się na pulpit o wyższym numerze. Na przykład, jeśli jesteś na Pulpicie 3 i chcesz przełączyć się na Pulpit 4, naciśnij Windows + Ctrl + Strzałka w prawo.
Windows + Ctrl + F4: Zamknij bieżący wirtualny pulpit
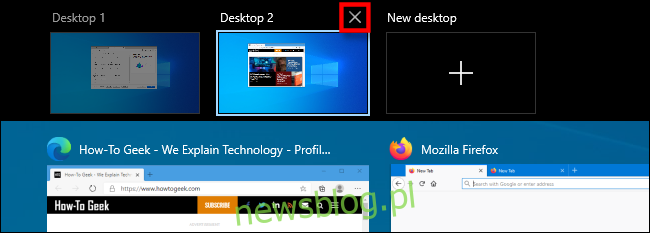
Aby zamknąć bieżący pulpit wirtualny, naciśnij Windows + Ctrl + F4. Wszystkie otwarte okna na pulpicie, który zamykasz, pojawią się numerycznie na pulpicie wirtualnym tuż nad zamkniętym.
Na przykład, jeśli używasz Notatnika na Pulpicie 3, a następnie zamkniesz Pulpit 3, Notatnik pojawi się na Pulpicie 2. Możesz także zamknąć pulpit wirtualny w Widoku zadań, klikając „X” na miniaturze.
Esc: Zamknij widok zadań
Jeśli widok zadań jest otwarty i nie chcesz przełączać się na inny pulpit wirtualny, po prostu naciśnij klawisz Esc. Następnie powrócisz do pulpitu, który przeglądałeś po otwarciu widoku zadań.
Przenoszenie okna między wirtualnymi pulpitami

Obecnie nie ma żadnych skrótów klawiaturowych do przenoszenia okna aplikacji z jednego wirtualnego pulpitu na inny. Na razie, jeśli chcesz to zrobić, aktywuj Widok zadań. Następnie przeciągnij i upuść miniaturę okna na miniaturę innego wirtualnego pulpitu za pomocą myszy.
Pojawi się tam natychmiast. Możesz także kliknąć prawym przyciskiem myszy miniaturę okna, a następnie wybrać miejsce docelowe z menu „Przenieś do”.
Sądząc po postach na forach internetowych, skrót klawiaturowy do zarządzania tym zadaniem jest bardzo poszukiwany, więc (i inne) może pojawić się w przyszłych wersjach systemu Windows.