Go For It to doskonałe narzędzie do śledzenia zadań oraz zarządzania listą rzeczy do zrobienia, które działa na systemie Linux. Aplikacja ta oferuje możliwość tworzenia list zadań, aktywnego trybu „zadania”, który ułatwia koncentrację na pracy, oraz wiele innych funkcji. Poniżej przedstawiamy sposób, w jaki można skonfigurować zadania na komputerze z systemem Linux.
Instalacja aplikacji Go For It
Aplikacja Go For It jest szeroko wspierana w systemie Linux, ponieważ można ją zainstalować jako Flatpak, w Arch Linux AUR, z PPA dla Ubuntu, w AppCenter Elementary OS oraz jako źródło do pobrania. Aby zainstalować Go For It na swoim systemie Linux, otwórz terminal, naciskając Ctrl + Alt + T lub Ctrl + Shift + T na klawiaturze. Następnie wykonaj poniższe kroki, które odpowiadają Twojemu systemowi operacyjnemu Linux.
Ubuntu
Twórcy Go For It udostępnili PPA dla wszystkich wersji Ubuntu. Aby rozpocząć, wpisz poniższe polecenie, aby dodać repozytorium.
Uwaga: PPA działa również na Linux Mint i innych systemach opartych na Ubuntu.
sudo add-apt-repository ppa:go-for-it-team/go-for-it-stable
Po dodaniu PPA uruchom polecenie aktualizacji, aby odświeżyć źródła oprogramowania Ubuntu.
sudo apt update
Następnie możesz zainstalować Go For It, używając polecenia apt install.
sudo apt install go-for-it
Elementary OS
W Elementary OS instalacja Go For It jest bardzo prosta. Otwórz AppCenter, wprowadź w wyszukiwarce „Go For It” i zainstaluj aplikację!
Arch Linux
Go For It jest dostępne w AUR dla Arch Linux. Jeśli korzystasz z tego systemu, zainstaluj aplikację, wykonując poniższe komendy w terminalu.
Uwaga: To samo dotyczy Manjaro Linux.
sudo pacman -S git base-devel git clone https://aur.archlinux.org/trizen.git cd trizen makepkg -sri
trizen -S go-for-it
Flatpak
Flatpak to doskonała opcja dla instalacji Go For It w systemach takich jak Debian, Fedora, OpenSUSE, Gentoo oraz innych mniej popularnych dystrybucjach Linux. Wersja Flatpak jest dobrze wspierana, automatycznie aktualizowana i łatwa w użyciu. Upewnij się, że masz najnowszą wersję Flatpak, a następnie użyj poniższych poleceń, aby zainstalować aplikację.
flatpak remote-add --if-not-exists flathub https://flathub.org/repo/flathub.flatpakrepo flatpak install flathub de.manuel_kehl.go-for-it
Kod źródłowy
Jeśli preferujesz kompilację z kodu źródłowego, Go For It jest dostępne do pobrania. Możesz znaleźć kod na stronie dewelopera.
Konfiguracja indywidualnych zadań
Aby ustawić zadania na liście rzeczy do zrobienia, uruchom aplikację na pulpicie Linuxa. Naciśnij klawisz Win, wpisz „Go For It” w polu wyszukiwania i otwórz aplikację. Możesz również znaleźć ją w menu aplikacji pod „Narzędzia”.
Gdy aplikacja Go For It jest otwarta, postępuj zgodnie z poniższymi krokami, aby dodać indywidualne zadania.
Krok 1: Zlokalizuj przycisk „Dodaj listę” na dole aplikacji Go For It i kliknij go. Po kliknięciu wyświetli się okno z napisem „Nowa lista rzeczy do zrobienia”.

Krok 2: W nowym oknie „nowej listy rzeczy do zrobienia” znajdź „Katalog Todo.txt” i kliknij rozwijane menu obok niego. Następnie wybierz przycisk „Inne” i kliknij go.
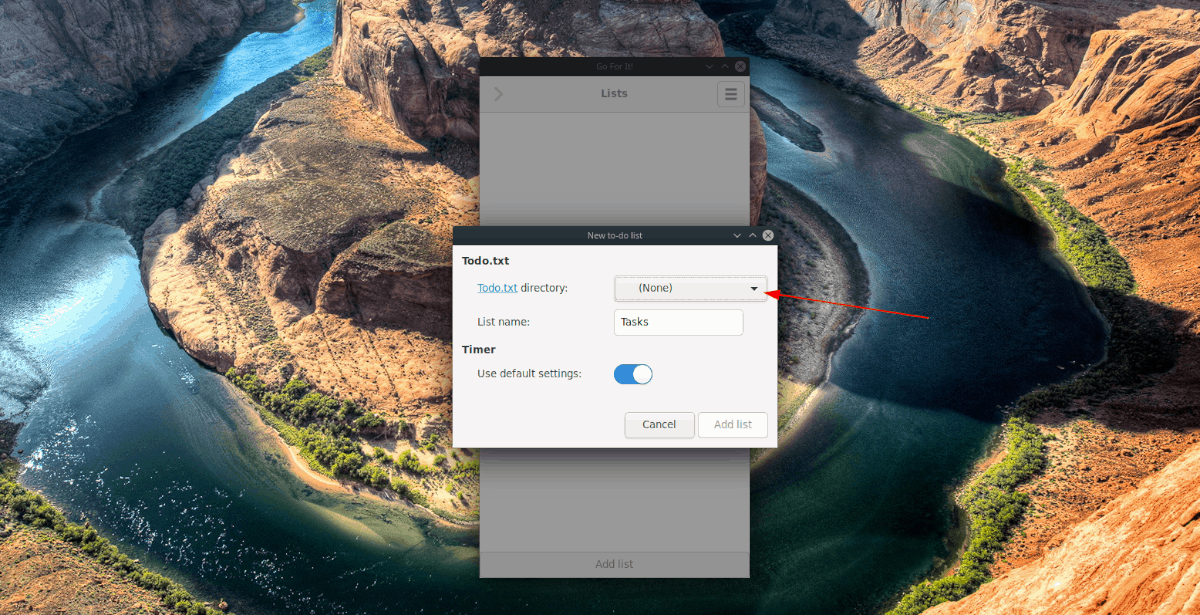
Krok 3: Po kliknięciu „Inne” otworzy się okno dialogowe. Użyj go, aby wybrać lokalizację, w której chcesz zapisać listę rzeczy do zrobienia.
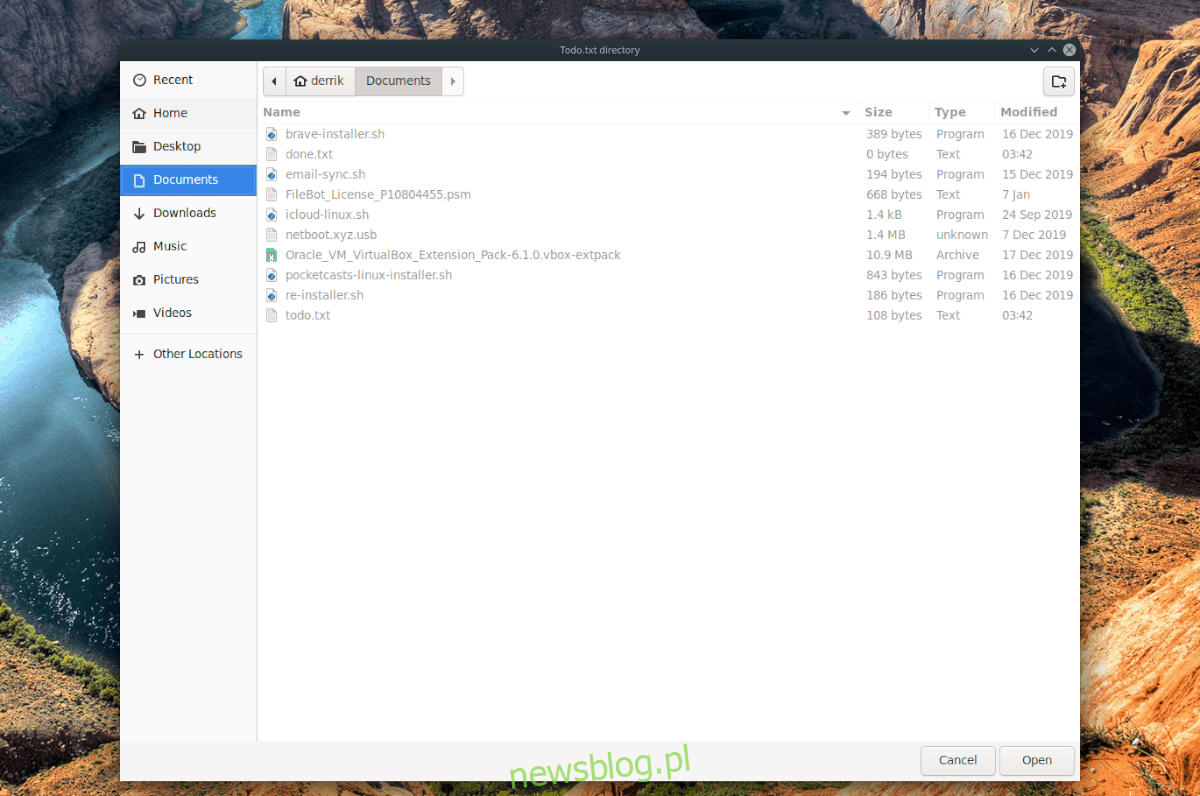
Krok 4: Wprowadź nazwę listy w polu „Nazwa listy”.
Krok 5: Kliknij „Dodaj listę”, aby zapisać listę w Go For It.
Krok 6: Po utworzeniu nowej listy kliknij ją dwukrotnie, aby ją otworzyć.
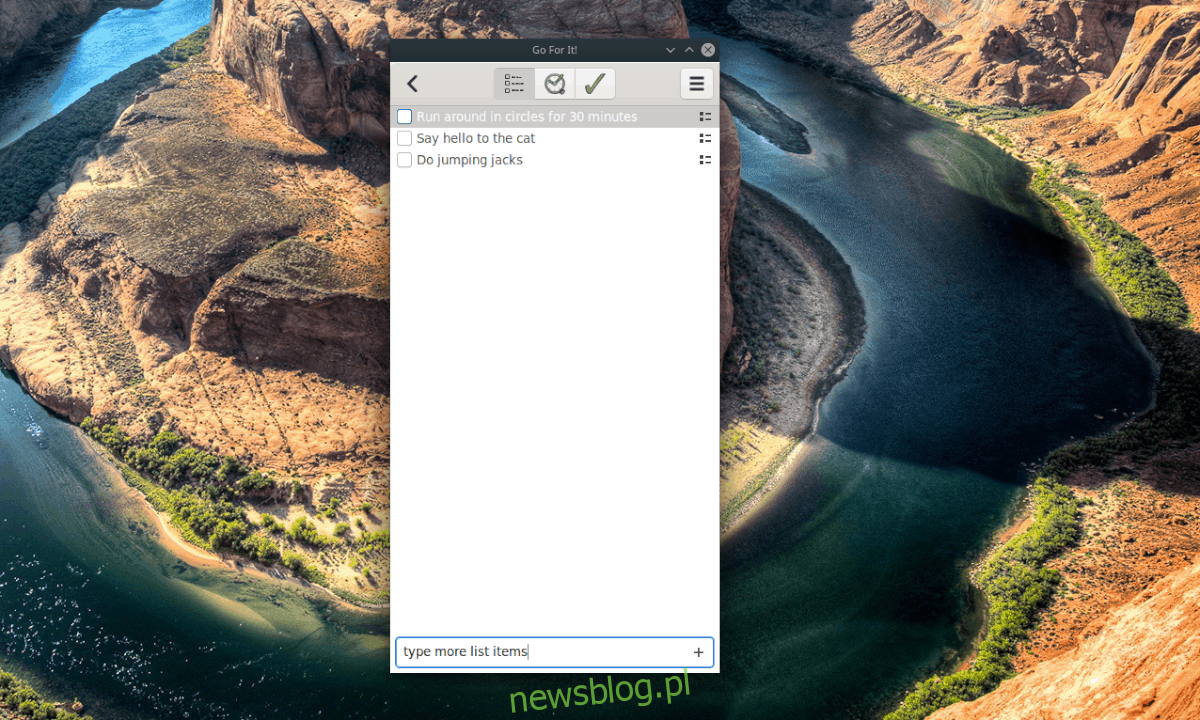
Krok 7: Po otwarciu listy znajdź pole „Dodaj nowe zadanie…” na dole okna aplikacji. Wpisz zadanie, które chcesz dodać do listy i powtarzaj ten krok, aż lista zostanie wypełniona.
Jak zaznaczyć wykonane zadania
Nie jesteś pewien, jak zaznaczyć wykonane zadania w Go For It? Oto, co należy zrobić.
Krok 1: Dwukrotnie kliknij swoją listę w aplikacji Go For It, aby ją otworzyć.
Krok 2: Zlokalizuj zadanie, które właśnie wykonałeś, i zaznacz pole obok niego, aby skreślić je z listy.
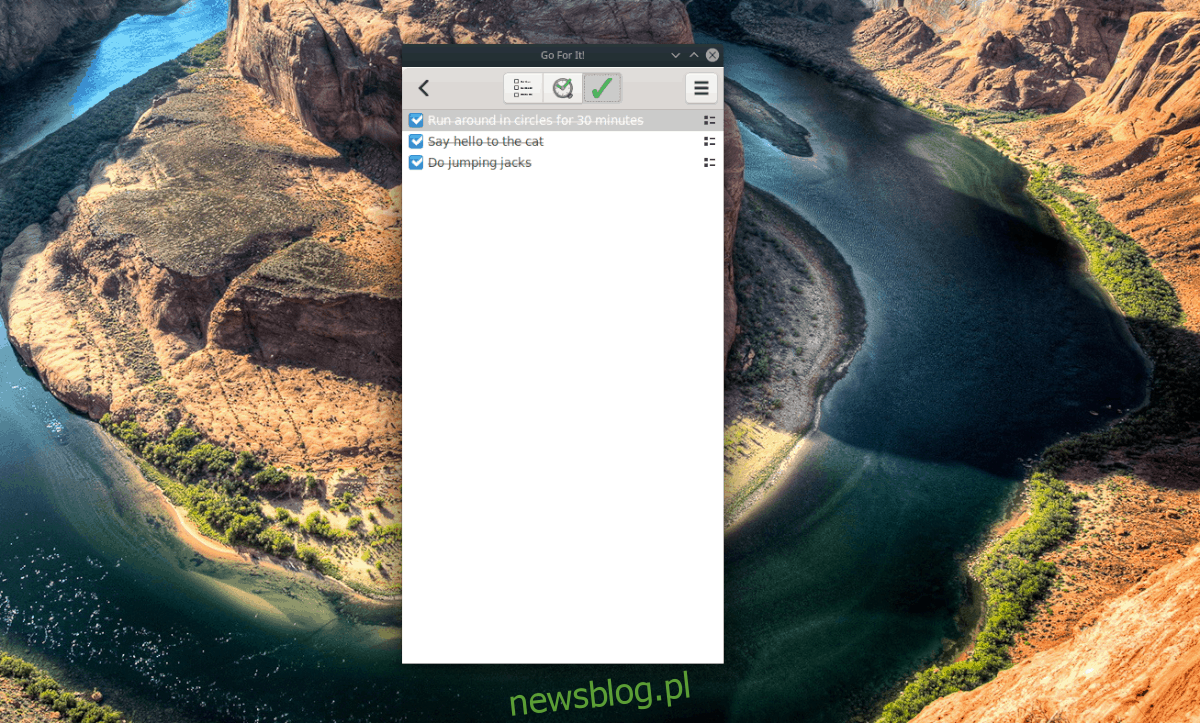
Powtarzaj te kroki, aż wszystkie pozycje na liście będą skreślone.
Aktywne zadania
Jedną z najciekawszych funkcji Go For It są „Aktywne zadania”. Umożliwia to przypisanie określonego czasu do każdego zadania na liście. Oto jak to wykorzystać.
Najpierw otwórz swoją listę rzeczy do zrobienia w aplikacji Go For It, upewniając się, że masz dodane do niej zadania. Jeśli nie, dodaj je w polu „Dodaj nowe zadanie”. Następnie kliknij ikonę zegara.
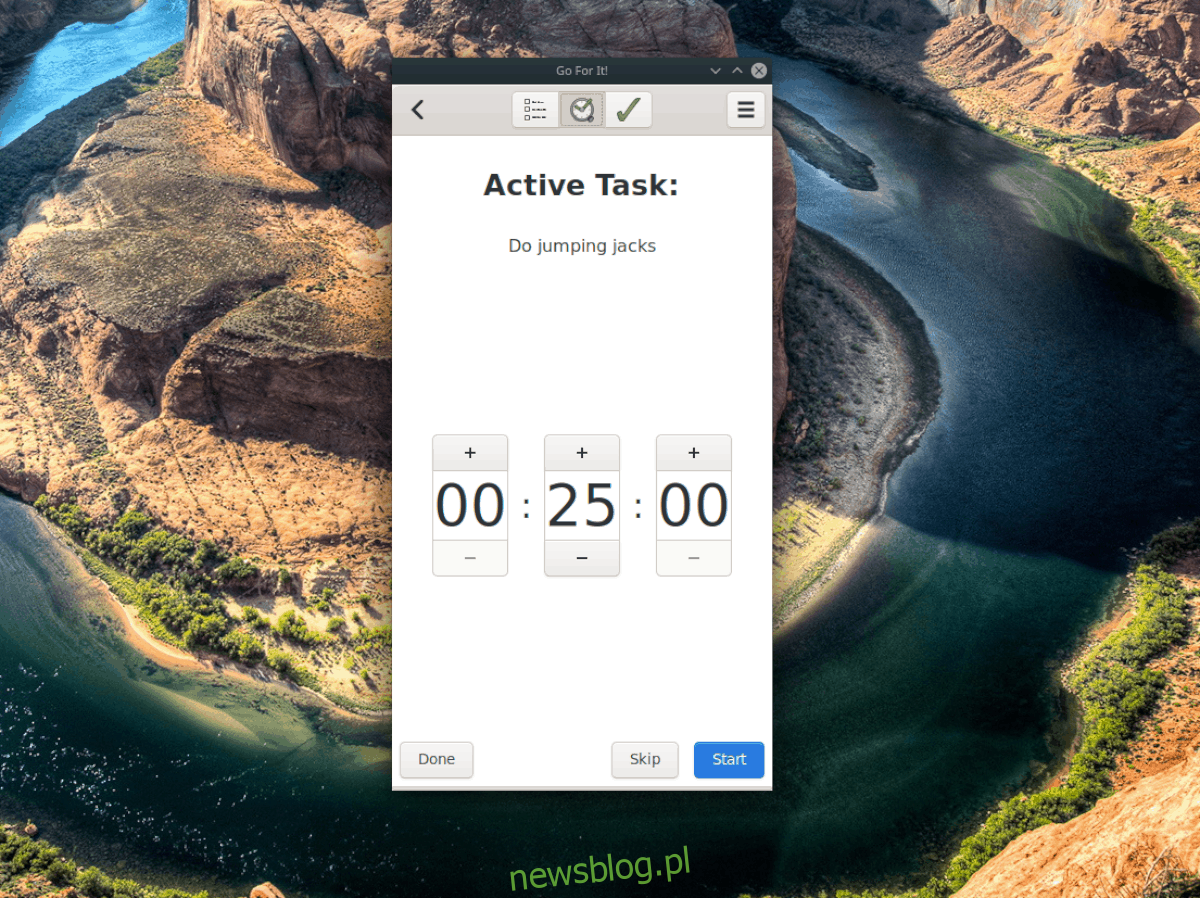
Po kliknięciu ikony zegara w Go For It pojawi się zegar ustawiony na 25 minut. Kliknij przycisk „Start”, aby rozpocząć pracę nad zadaniem. Po zakończeniu odliczania kliknij „Gotowe”.
newsblog.pl
Maciej – redaktor, pasjonat technologii i samozwańczy pogromca błędów w systemie Windows. Zna Linuxa lepiej niż własną lodówkę, a kawa to jego główne źródło zasilania. Pisze, testuje, naprawia – i czasem nawet wyłącza i włącza ponownie. W wolnych chwilach udaje, że odpoczywa, ale i tak kończy z laptopem na kolanach.