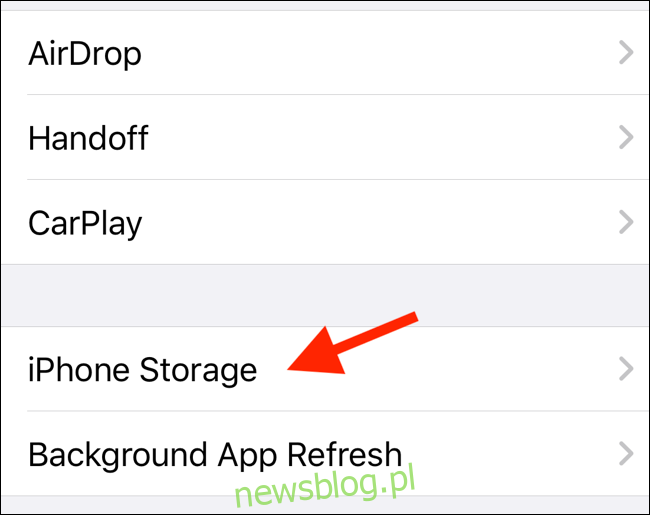Na iPhonie lub iPadzie nigdy nie ma wystarczającej ilości miejsca, zwłaszcza gdy jest to najbardziej potrzebne. Przed wyruszeniem w podróż lub nagraniem długiego filmu najlepiej sprawdzić dostępne miejsce na urządzeniu z systemem iOS.
Spis treści:
Jak sprawdzić, ile pozostało miejsca
Aby sprawdzić ilość wolnego miejsca na iPhonie lub iPadzie, otwórz aplikację Ustawienia. Stuknij w „Ogólne”, a następnie wybierz „Pamięć iPhone’a” (lub „Pamięć iPada”, jeśli tego właśnie używasz).
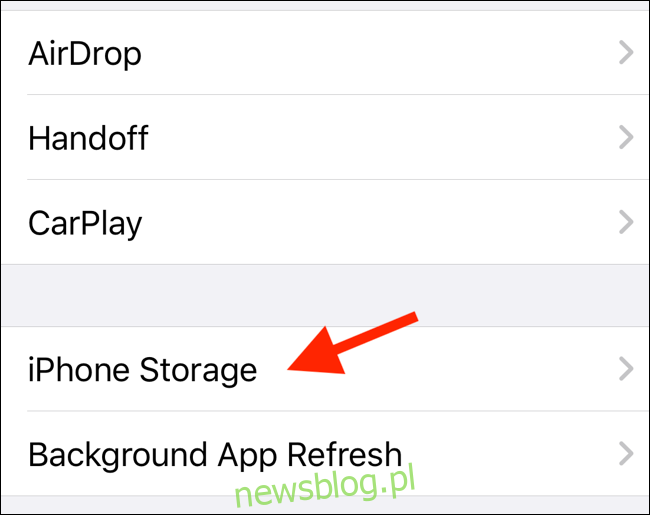
U góry ekranu zobaczysz zajęte miejsce na iPhonie lub iPadzie. Aby sprawdzić dostępną przestrzeń, odejmij ją od całkowitej pojemności pamięci. Na poniższym zrzucie ekranu byłoby to 64 GB minus 22 GB, czyli 42 GB dostępnej przestrzeni dyskowej.
Wykres przedstawia wizualny przegląd wykorzystania przestrzeni dyskowej.
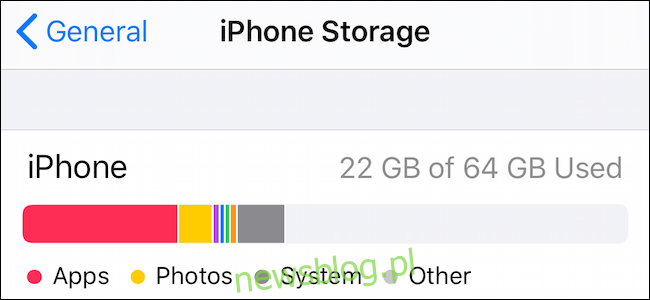
Jak zwolnić miejsce na dysku
Kończy Ci się miejsce na iPhonie lub iPadzie? Istnieje kilka sposobów zwolnienia miejsca na dysku. Możesz znać zwykłe sugestie: usuń zdjęcia i aplikacje.
Ale jeśli już to zrobiłeś (lub jeśli nie chcesz ograniczać swojej biblioteki zdjęć), wypróbuj niektóre z poniższych opcji.
Włącz Zdjęcia iCloud
Zdjęcia iCloud przesyła wszystkie zdjęcia i filmy do iCloud i automatycznie usuwa stare multimedia z lokalnej pamięci. Ten proces ma miejsce tylko wtedy, gdy kończy się miejsce na dysku i możesz ponownie pobrać zawartość z iCloud w dowolnym momencie.
Aby włączyć tę funkcję, otwórz aplikację Ustawienia, przejdź do sekcji „Zdjęcia” i włącz opcję „Zdjęcia iCloud” (w przypadku iOS 12 i starszych będzie to oznaczać „Biblioteka zdjęć iCloud”). Następnie upewnij się, że opcja „Optymalizuj pamięć iPhone’a” jest zaznaczona (spowoduje to usunięcie starych multimediów w razie potrzeby).
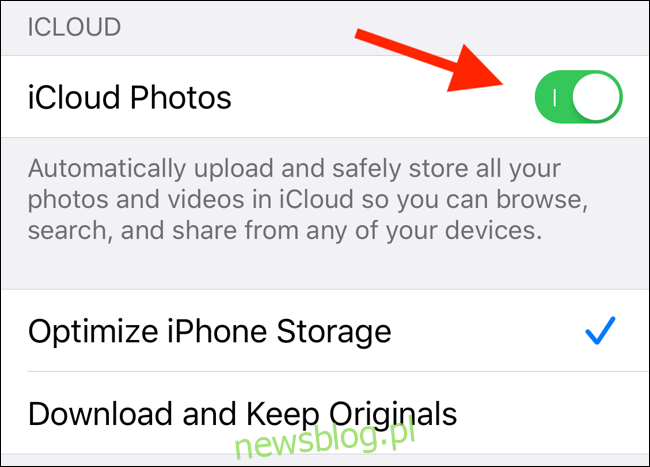
W przypadku użytkownika iPhone’a lub iPada z opcją przechowywania na poziomie podstawowym wystarczy włączyć Zdjęcia iCloud (Biblioteka zdjęć iCloud), aby rozwiązać większość problemów z przestrzenią dyskową (pod warunkiem, że masz wystarczającą ilość miejsca na iCloud Drive).
Automatycznie odciąż nieużywane aplikacje
Jeśli używasz systemu iOS 12 lub nowszego, zobaczysz opcję „Odciąż nieużywane aplikacje” tuż pod wykresem przestrzeni dyskowej na ekranie Pamięć urządzenia iPhone / iPad.
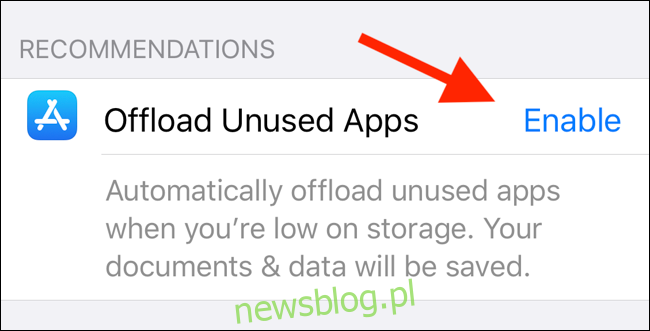
Po włączeniu iOS automatycznie usunie starsze aplikacje, których nie używasz od jakiegoś czasu. Spowoduje to tylko usunięcie aplikacji i nie dotknie danych aplikacji. W przyszłości, gdy pobierzesz aplikację, Twoje dane będą ponownie dostępne.
Usuń aplikację lub dane aplikacji
Pod wykresem przestrzeni dyskowej znajduje się lista aplikacji, które zajmują najwięcej miejsca (posortowana według największych aplikacji u góry). Stuknij aplikację, aby zobaczyć podział przestrzeni dyskowej między aplikacją a danymi aplikacji.
W tym miejscu możesz kliknąć „Odciąż aplikację”, aby odciążyć tylko określoną aplikację (bez dotykania danych aplikacji). Możesz także kliknąć „Usuń aplikację”, aby usunąć całą aplikację wraz z danymi aplikacji.
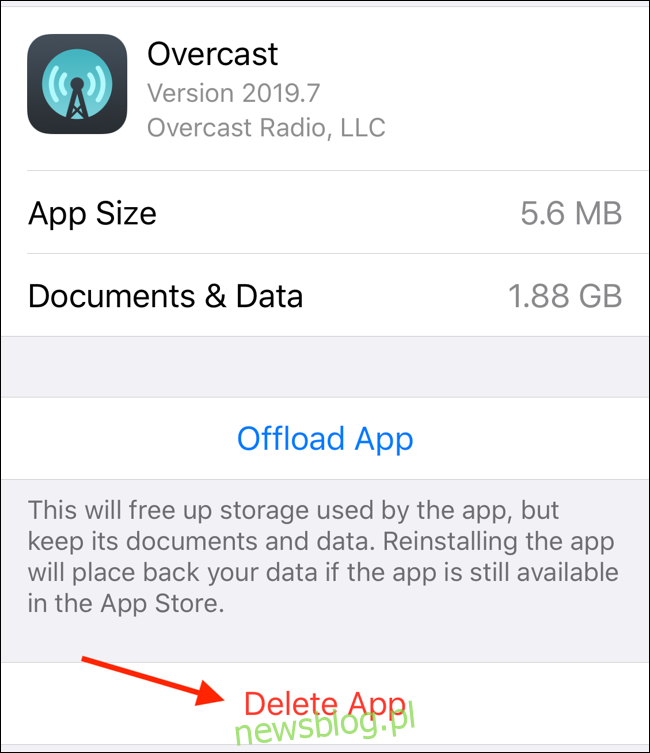
Może się zdarzyć, że dane aplikacji zajmą dużo więcej miejsca niż sama aplikacja. Jest to najczęściej spotykane w przypadku aplikacji do podcastów, aplikacji muzycznych i aplikacji audiobooków. W takim przypadku należy otworzyć aplikację i usunąć pobrane dane, aby zwolnić miejsce.
Zoptymalizuj bibliotekę muzyczną iCloud
Jeśli aplikacja Muzyka pojawi się na górze listy aplikacji w sekcji Pamięć masowa, spójrz na funkcję Optymalizuj pamięć dla biblioteki muzycznej iCloud. Ograniczy pobieranie offline z Apple Music do kilku gigabajtów.
Aby to skonfigurować, otwórz aplikację Ustawienia i przejdź do sekcji „Muzyka”. Tutaj potwierdź, że „Biblioteka muzyczna iCloud” jest włączona i przewiń w dół, aby znaleźć opcję „Optymalizuj pamięć”. Stuknij w to i przełącz funkcję z następnej strony.
W sekcji Minimalna ilość miejsca wybierz, ile muzyki chcesz przechowywać przez cały czas na iPhonie lub iPadzie. Jeśli wybierzesz „Brak”, Apple usunie całą muzykę, jeśli zabraknie Ci miejsca i jest ona potrzebna innym funkcjom (na przykład podczas nagrywania wideo 4K). Poza tym możesz wybrać opcję 4, 8, 16 lub 32 GB.
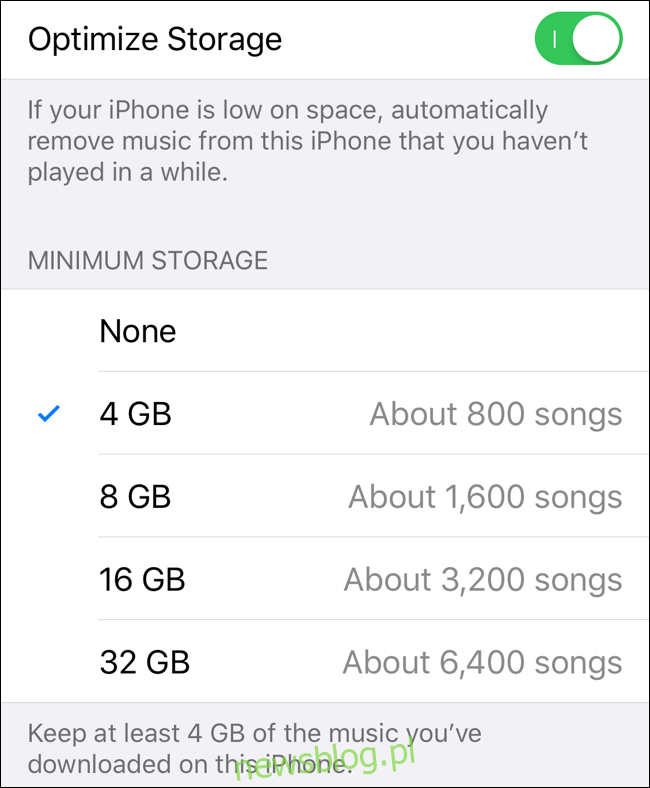
Sprawdzaj swoją przestrzeń dyskową mniej więcej co miesiąc. Jeśli okaże się, że zawsze kończy Ci się miejsce na dysku, włącz bibliotekę zdjęć iCloud, funkcję Optymalizuj pamięć dla Apple Music oraz funkcję Odciąż nieużywane aplikacje, aby zautomatyzować proces czyszczenia przestrzeni dyskowej.