Sprawdzanie historii drukarki, aby zobaczyć, co zostało wydrukowane, może być nieco trudne do monitorowania. Ponieważ poziom tonera nie wskazuje, ile zostało zużyte akcesorium, musisz włączyć rejestrowanie w systemie Windows 10. Oto jak to zrobić.
Spis treści:
Włącz rejestrowanie ostatnio drukowanych dokumentów
Domyślnie historia drukowanych dokumentów zostanie wyczyszczona po zakończeniu drukowania każdego dokumentu. Możesz zmienić to ustawienie, aby wyświetlić listę ostatnio wydrukowanych dokumentów z kolejki drukowania dla Twojej drukarki.
Musisz zmienić to ustawienie dla każdej zainstalowanej drukarki.
Uzyskaj dostęp do swojej kolejki drukowania
Aby uzyskać dostęp do kolejki drukowania, kliknij prawym przyciskiem myszy przycisk menu Start systemu Windows i wybierz opcję „Ustawienia”. W tym miejscu kliknij Urządzenia> Drukarki i skanery.
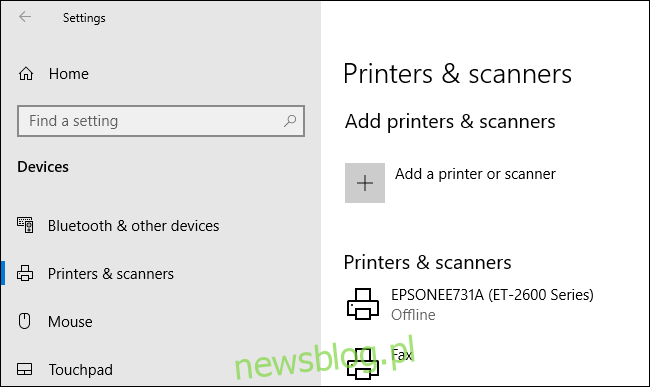
Zostanie wyświetlona kolejka drukarki z bieżącymi i umieszczonymi w kolejce wydrukowanymi elementami. Dokumenty, które wcześniej wydrukowałeś, nie będą wyświetlane, dlatego musisz włączyć logowanie.
Włącz historię drukarki
W oknie kolejki drukowania drukarki kliknij opcję Drukarka> Właściwości. Ewentualnie wybierz drukarkę i kliknij „Zarządzaj” w menu ustawień „Drukarki i skanery”.
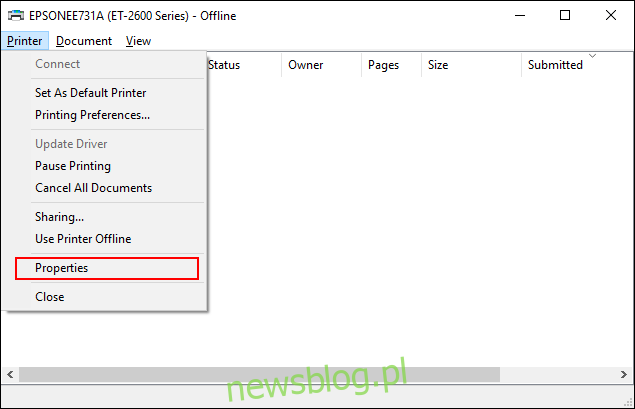
Po włączeniu historii dokumentów dokumenty nie będą już znikać z kolejki drukowania po zakończeniu procesu drukowania.
Włącz długoterminową historię drukowania
Kolejka drukowania zapewni krótkoterminowy przegląd wcześniej wydrukowanych dokumentów. Jeśli chcesz wyświetlić listę długoterminową, musisz użyć Podglądu zdarzeń systemu Windows.
Aby rozpocząć, kliknij prawym przyciskiem myszy przycisk menu Start systemu Windows i kliknij opcję „Podgląd zdarzeń”.
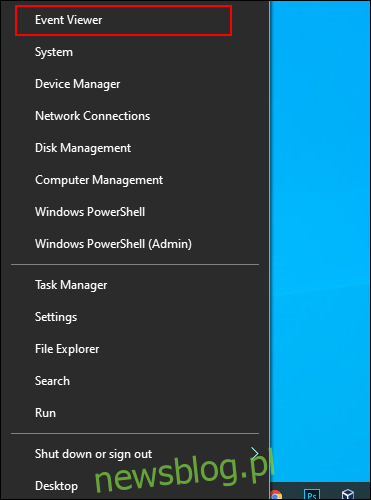
Przeglądarka zdarzeń umożliwia wyświetlenie listy wcześniej wydrukowanych plików, ale musisz ustawić system Windows, aby najpierw zaczął rejestrować długoterminową historię drukarek.
Włącz historię drukowania w przeglądarce zdarzeń
W przeglądarce zdarzeń systemu Windows kliknij opcję Dzienniki aplikacji i usług> Microsoft> Windows w menu „Podgląd zdarzeń (lokalny)” po lewej stronie.
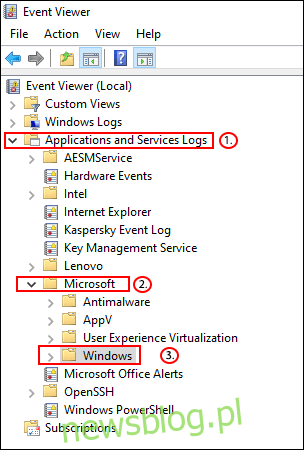
Kliknij, aby zaznaczyć pole wyboru „Włącz rejestrowanie”, a następnie ustaw maksymalny rozmiar dziennika. Im większy rozmiar, tym dłużej system Windows zapisze historię drukowanych dokumentów.
Kliknij przycisk „OK”, aby zapisać ustawienie.
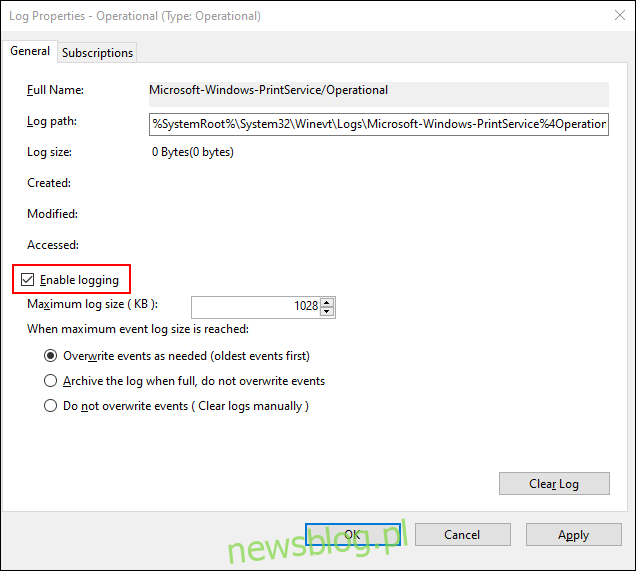
System Windows automatycznie zapisze historię wszystkich zainstalowanych drukarek w pliku dziennika, do którego można uzyskać dostęp w Podglądzie zdarzeń.
Wyświetl historię drukowania w przeglądarce zdarzeń
Po włączeniu historii drukarki możesz uzyskać do niej dostęp w dowolnym momencie z Przeglądarki zdarzeń. Aby to zrobić, znajdź i otwórz kategorię „PrintService”, a następnie kliknij dziennik „Operational”.
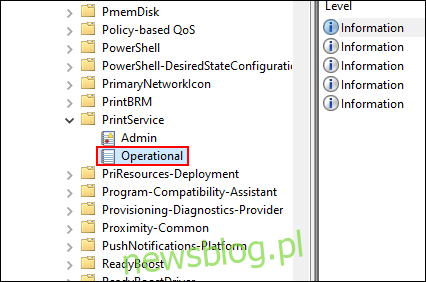
Zostanie wyświetlona historia wszystkich zdarzeń drukarki w systemie Windows, od początkowego buforowania drukarki po ukończone lub nieudane wydruki.
W sekcji „Kategoria zadania” pozycje wymienione jako „Drukowanie dokumentu” to dokumenty, które zostały pomyślnie wydrukowane. W tej kategorii pojawią się również nieudane wydruki.
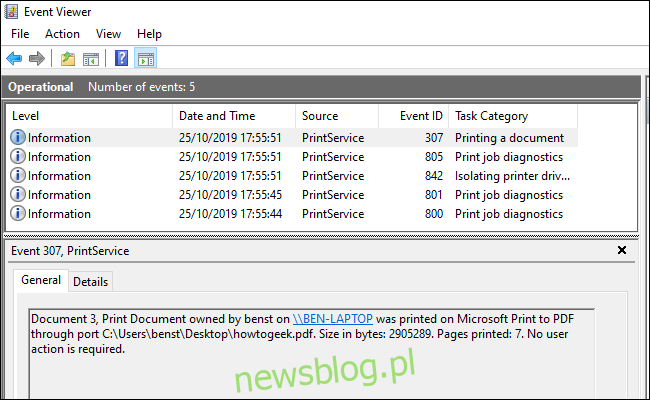
Aby ułatwić sortowanie, możesz pogrupować dziennik drukowania według kategorii, co ułatwi oddzielenie zdarzeń „Drukowanie dokumentu” do osobnej sekcji. Aby to zrobić, kliknij prawym przyciskiem myszy nagłówek „Kategoria zadania”, a następnie kliknij przycisk „Grupuj zdarzenia według tej kolumny”.
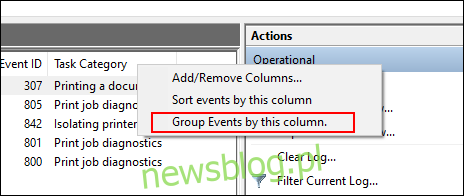
Twoje przedmioty zostaną teraz rozdzielone według kategorii.
Możesz zminimalizować pozostałe kategorie, pozostawiając kategorię „Drukowanie dokumentu”, aby wyświetlić tylko listę wcześniej wydrukowanych dokumentów.
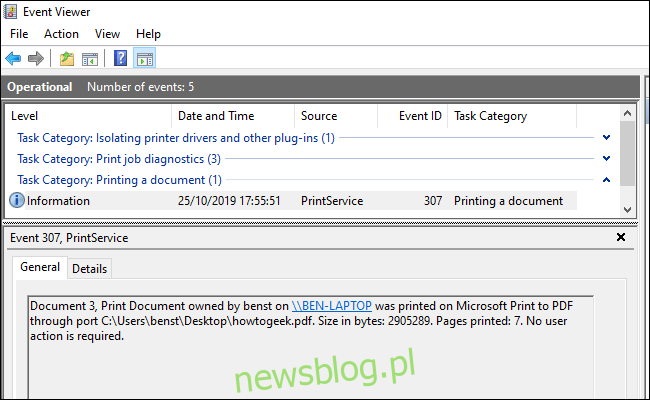
Użyj oprogramowania do rejestrowania wydruków innych firm
Przeglądarka zdarzeń działa, ale nie zapewnia najczystszego widoku drukowanych dokumentów. Możesz użyć oprogramowania do rejestrowania wydruków innej firmy, takiego jak Rejestrator wydruku PaperCut aby zamiast tego wyświetlić długoterminową historię drukarek.
PaperCut Print Logger zapewnia listę wydrukowanych dokumentów ze znacznikiem czasu, w tym informacje o użytkowniku systemu Windows, który wydrukował dokument, nazwę dokumentu oraz liczbę stron i kopii.
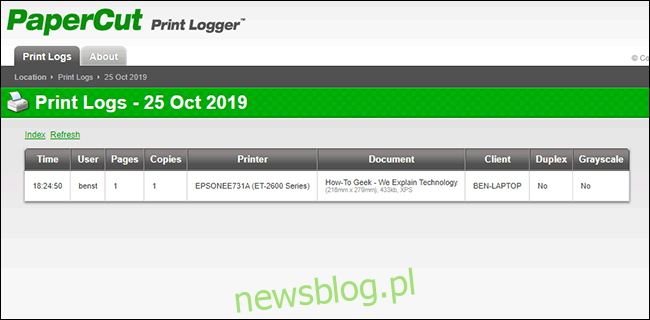
Dostęp do strony administratora można uzyskać z domyślnego katalogu programu PaperCut Print Logger.
W systemie Windows 10 jest to zwykle C: Program Files (x86) PaperCut Print Logger. Kliknij dwukrotnie skrót „ViewLogs”, aby otworzyć panel administracyjny, w którym dostępna będzie lista wydrukowanych dokumentów, oddzielonych datą.
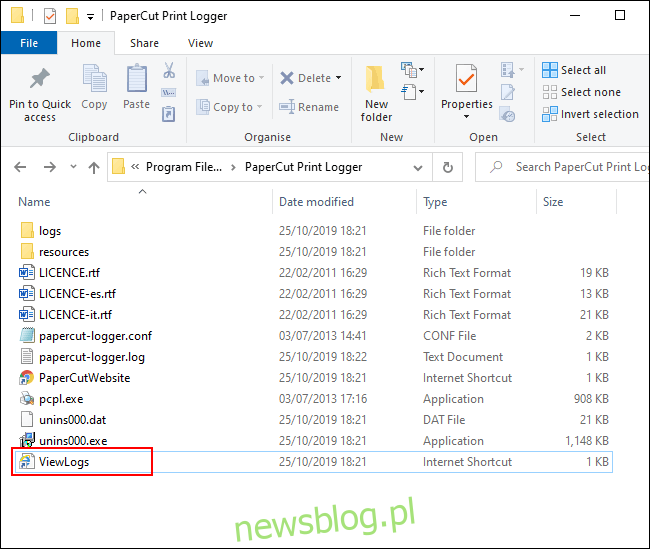
Po otwarciu strony administratora PaperCut Print Logger, w kategorii „Widok”, kliknij przycisk „HTML”, aby uzyskać dostęp do historii drukowania z tego dnia w panelu.
Możesz także kliknąć przycisk „CSV / Excel” w kategoriach „Data (dzień)” lub „Data (miesiąc)”, aby wyeksportować dzienną lub miesięczną historię drukowania jako plik Microsoft Excel XLS.
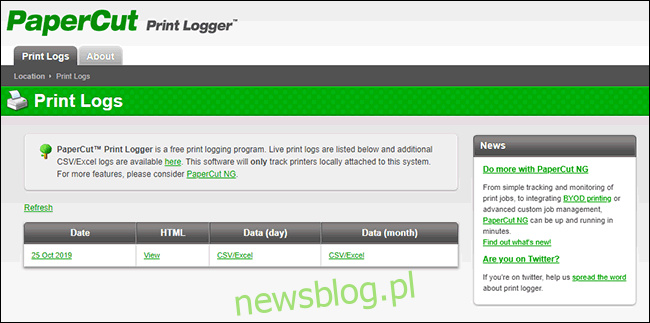
Możesz również uzyskać dostęp do tych dzienników z folderu Logs> CSV w katalogu instalacyjnym PaperCut Print Logger.
