Niezbędne Narzędzia do Monitorowania Zasobów Systemowych
- Wykorzystaj Menedżera Zadań do śledzenia zużycia pamięci operacyjnej (RAM), procesora (CPU) oraz karty graficznej (GPU). Zamknięcie niepotrzebnych procesów może znacząco podnieść sprawność Twojego komputera.
- Monitor Zasobów udostępnia bardziej szczegółowe dane niż Menedżer Zadań. Użytkownicy Windows 11 mają dostęp do monitorowania na bieżąco.
- Dla bardziej zaawansowanych użytkowników, Monitor Wydajności stanowi najbardziej kompleksowe narzędzie do analizowania efektywności systemu i wykorzystania jego komponentów w środowisku Windows 11.
Kontrola wykorzystania zasobów systemowych jest kluczowa, zwłaszcza gdy doświadczasz problemów lub spadku szybkości działania komputera. W systemie Windows dostępne są wbudowane narzędzia, które pozwalają na szybkie sprawdzenie, jak wiele pamięci RAM, mocy obliczeniowej procesora i karty graficznej jest absorbowane przez poszczególne procesy.
Analiza wykorzystania zasobów systemowych Windows 11 za pomocą Menedżera Zadań
Menedżer Zadań to podstawowe narzędzie diagnostyczne w Windows 11, służące do monitorowania zasobów. Umożliwia on w intuicyjny sposób sprawdzenie, które aplikacje i procesy są aktywne oraz jakie zasoby każdy z nich zużywa.
Zobacz również: Jak uruchomić Menedżera Zadań w systemie Windows 11
Poniżej przedstawiamy kroki, które pozwolą Ci na analizę wykorzystania zasobów Twojego komputera za pomocą Menedżera Zadań:
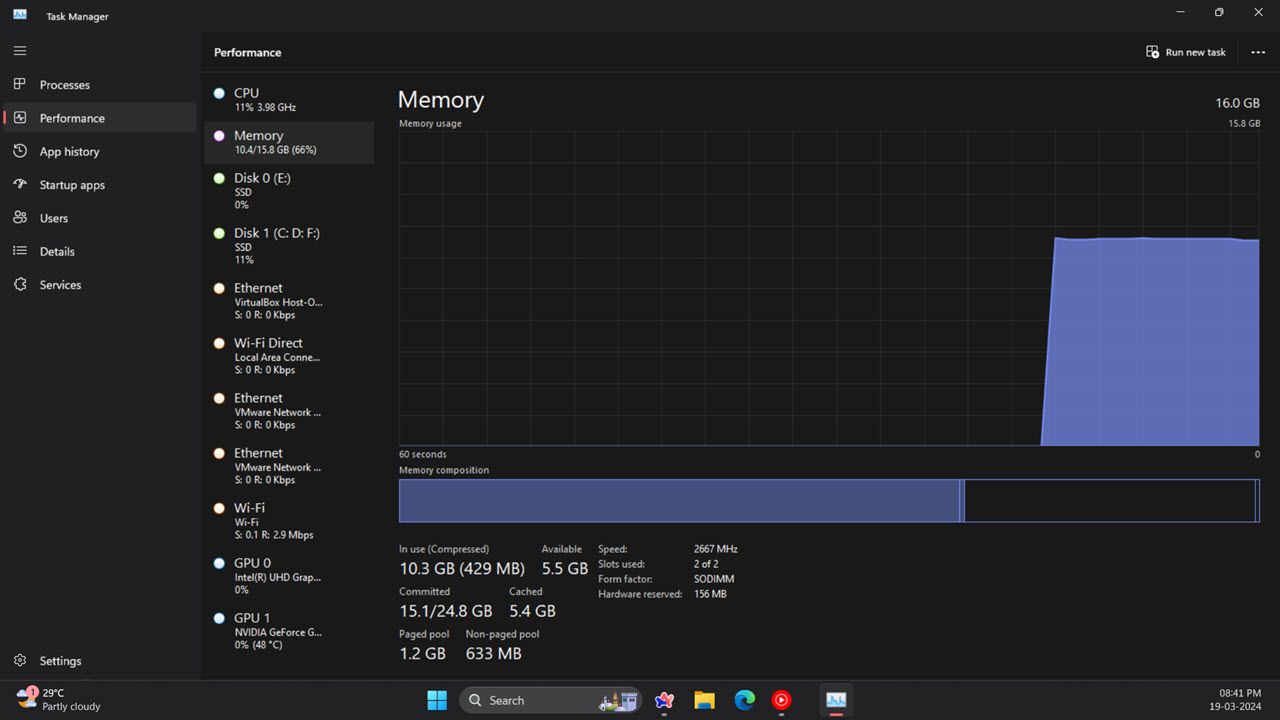
Menedżer Zadań ma również tryb uproszczony, wyświetlający jedynie zagregowane dane o wykorzystaniu zasobów. Aby włączyć ten widok, kliknij prawym przyciskiem myszy w oknie Menedżera i wybierz „Widok podsumowania”. Okno Menedżera Zadań zostanie zminimalizowane, jak pokazano poniżej.
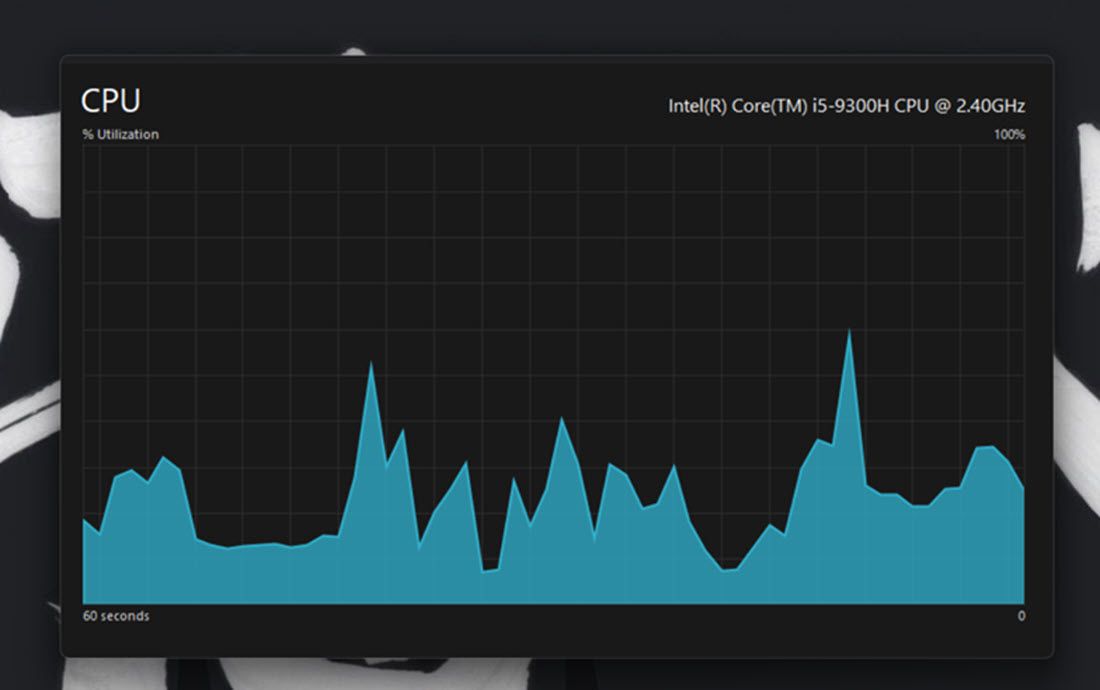
Aby sprawdzić, które aplikacje pochłaniają najwięcej zasobów, przejdź do zakładki „Procesy”. Znajdziesz tu listę wszystkich aktywnych aplikacji i procesów w tle, wraz z informacjami o ich zużyciu pamięci, procesora, dysku, sieci i karty graficznej. Możesz również zamknąć niepotrzebne aplikacje lub procesy działające w tle, wybierając je i klikając „Zakończ zadanie”, co zwolni zasoby systemowe.
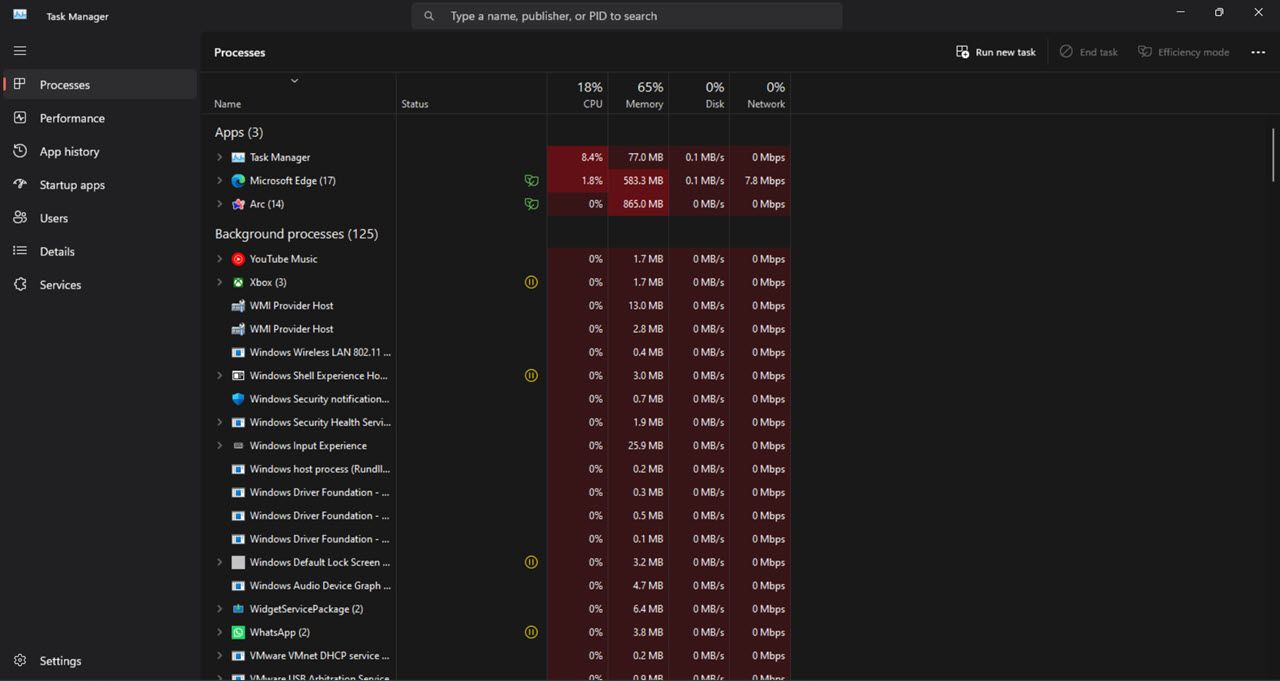
Przeczytaj także: Jak zwolnić pamięć RAM i zmniejszyć jej użycie w Windows
Analiza wykorzystania zasobów systemowych Windows 11 za pomocą Monitora Zasobów
Monitor Zasobów to bardziej zaawansowane narzędzie do monitorowania, niż Menedżer Zadań. Zadebiutował w Windows Vista i od tego czasu jest obecny w każdej kolejnej wersji systemu Windows. Poza danymi o wykorzystaniu CPU, sieci, dysku i pamięci, Monitor Zasobów prezentuje wskaźniki w czasie rzeczywistym, takie jak czas odpowiedzi, przepustowość i aktywność.
Oto jak sprawdzić zużycie zasobów systemowych za pomocą Monitora Zasobów:
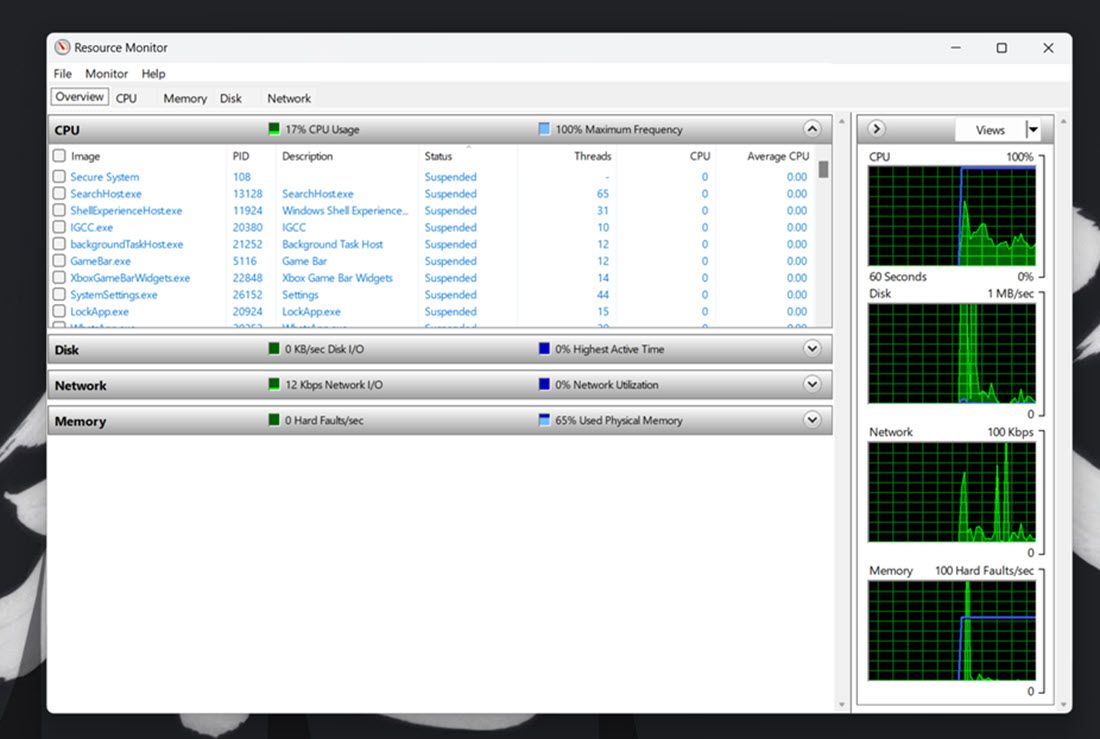
Analiza wykorzystania zasobów systemowych Windows 11 za pomocą Monitora Wydajności
Monitor Wydajności to najbardziej zaawansowane narzędzie diagnostyczne dostępne w Windows 11. Został zaprojektowany w celu analizowania wydajności systemu i wykorzystania zasobów, oferując podsumowania, raporty i wykresy wydajności na bieżąco.
Oto jak sprawdzić szczegóły wydajności i wykorzystania zasobów systemowych za pomocą Monitora Wydajności w Windows 11:
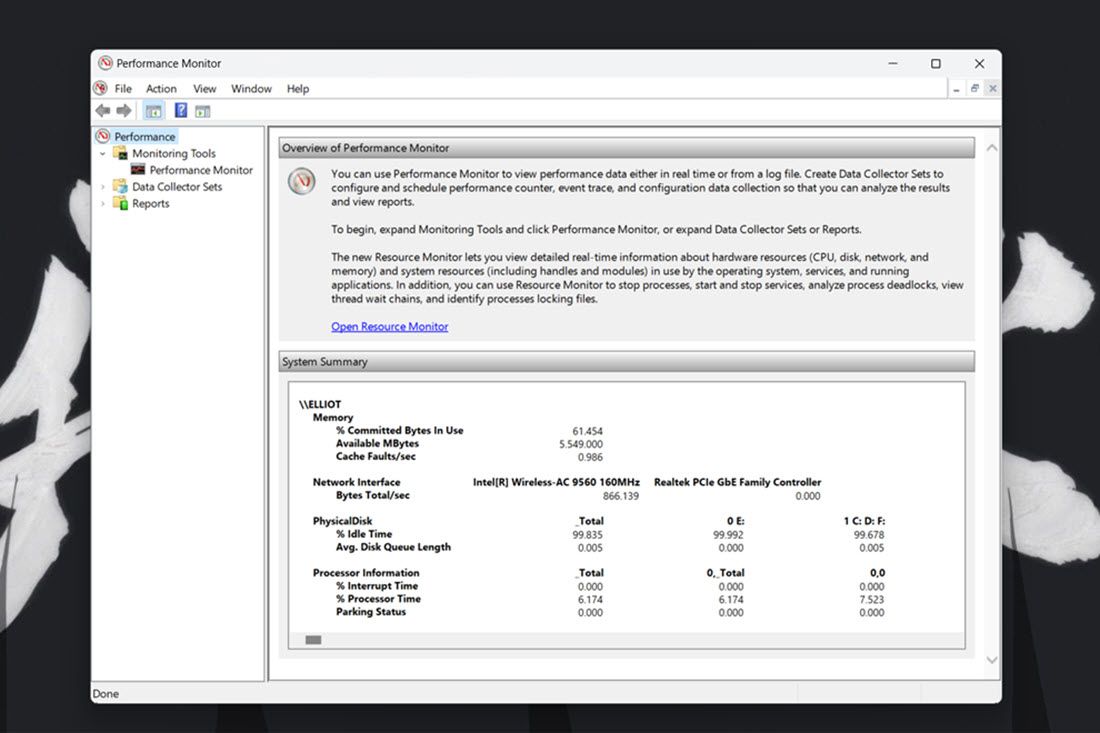
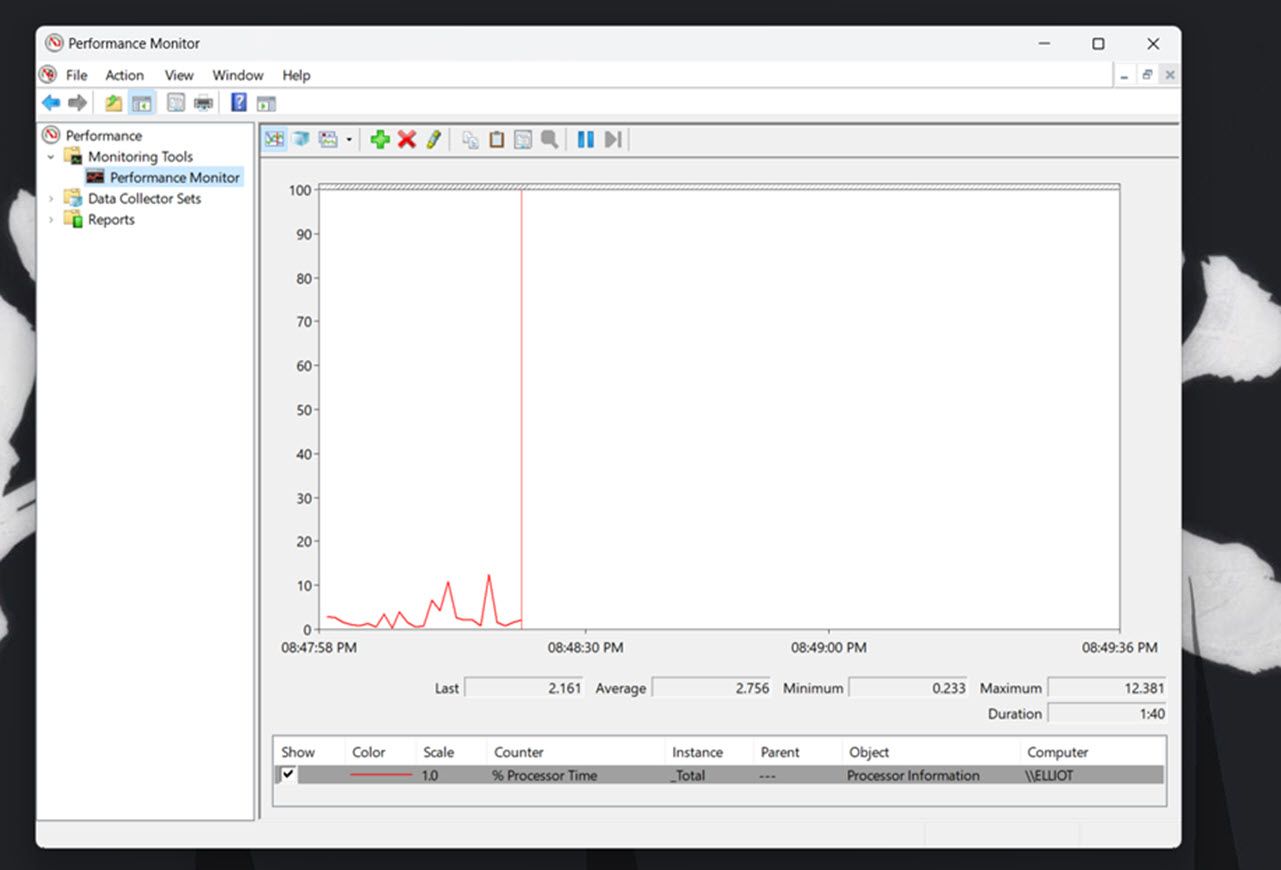
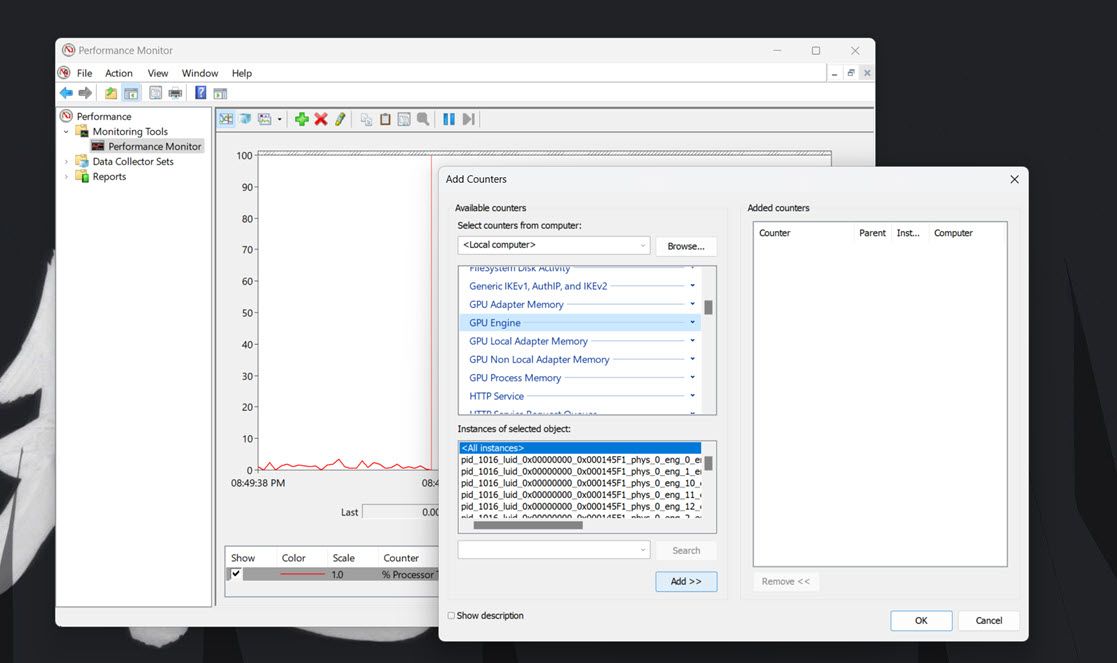
Aby dokładniej analizować dane, możesz tworzyć Zestawy Modułów Zbierających Dane. W tym celu, wybierz „Zestawy modułów zbierających dane” w Monitorze Wydajności. Kliknij prawym przyciskiem myszy na „Zdefiniowane przez użytkownika” i wybierz „Nowy” > „Moduł gromadzący dane”. Następnie, skonfiguruj nowy moduł za pomocą kreatora.
Informacje z Zestawów Modułów Zbierających Dane dostępne są w formie raportów. Aby je wyświetlić, kliknij „Raporty” w Menedżerze Wydajności, a następnie wybierz „Zdefiniowane przez użytkownika”, aby przejrzeć raporty zawierające dane.
Jeżeli wolisz inne narzędzia niż te wbudowane w Windows, możesz skorzystać z programów firm trzecich. Możesz wypróbować np. OpenHardwareMonitor, darmowe oprogramowanie o otwartym kodzie, które wyświetla podstawowe informacje o zużyciu CPU, GPU, RAM i dysku. Pozwala ono także monitorować minimalne i maksymalne temperatury oraz prędkości wentylatorów.
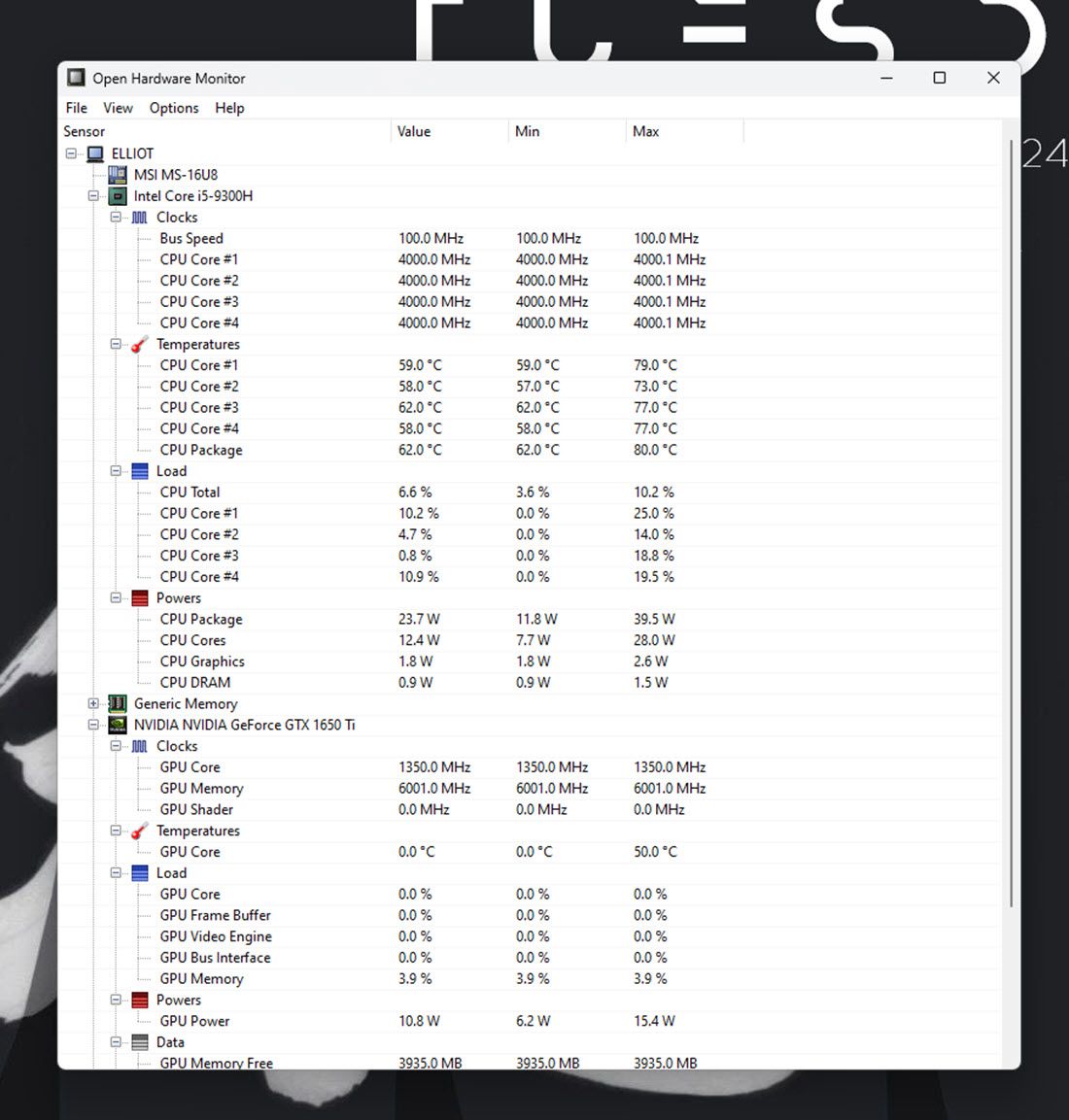
Używanie OpenHardwareMonitor jest proste: przejdź na stronę programu i pobierz instalator. Po pobraniu, dwukrotnie kliknij plik, aby uruchomić aplikację. Zobaczysz wszystkie dane w przejrzystym interfejsie.
Alternatywami dla OpenHardwareMonitor są HWiNFO, Libre Hardware Monitor i MSI Afterburner, który można wykorzystać także do podkręcania sprzętu. Chociaż Windows zrezygnował z widżetów na pulpicie, możesz skorzystać z 8GadgetPack, aby dodać widżety monitorujące zasoby na pulpicie. Pamiętaj jednak, że program nie jest aktualizowany i może działać nieprawidłowo.
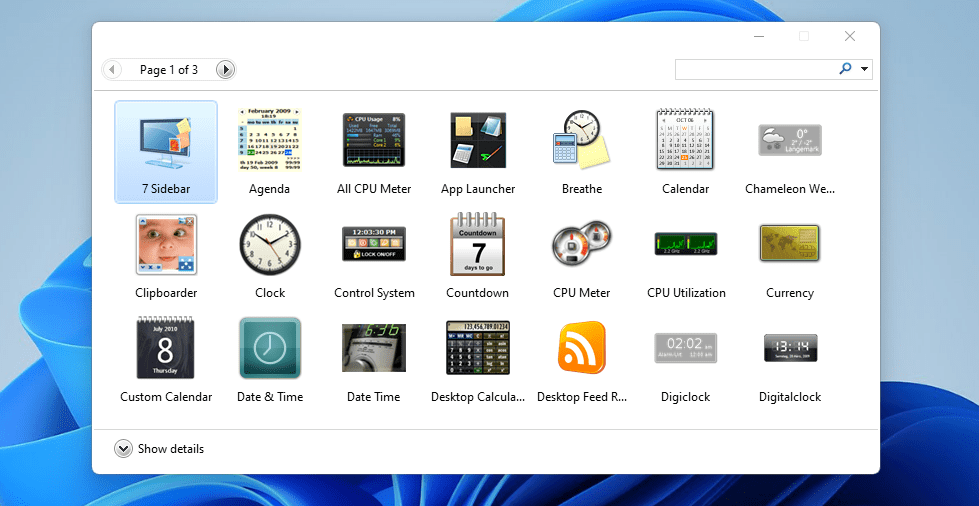
Po przeprowadzeniu analizy, możesz zidentyfikować aplikacje lub procesy działające w tle, które nadmiernie zużywają zasoby, a następnie je zamknąć. Po wykonaniu tej czynności, zauważysz poprawę wydajności systemu.
newsblog.pl
Maciej – redaktor, pasjonat technologii i samozwańczy pogromca błędów w systemie Windows. Zna Linuxa lepiej niż własną lodówkę, a kawa to jego główne źródło zasilania. Pisze, testuje, naprawia – i czasem nawet wyłącza i włącza ponownie. W wolnych chwilach udaje, że odpoczywa, ale i tak kończy z laptopem na kolanach.