W ostatnim roku popularność Zooma znacznie wzrosła, a platforma wielokrotnie okazała się lepszym wyborem od innych rozwiązań do organizacji wirtualnych spotkań.
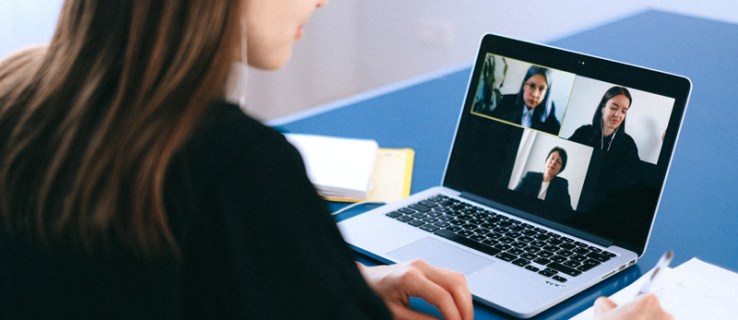
Zoom umożliwia użytkownikom tworzenie ankiet, które służą do zbierania opinii od uczestników spotkania. Możliwości obejmują tworzenie ankiet wyboru pojedynczego lub wielokrotnego oraz śledzenie wyników w czasie rzeczywistym. W tym artykule przedstawimy, jak przygotować ankiety na platformie Zoom, korzystając z obsługiwanych urządzeń.
Wymagania
Zanim przejdziemy do szczegółów, warto zwrócić uwagę na wymagania związane z tworzeniem ankiet w Zoomie. Przede wszystkim, organizator spotkania musi być użytkownikiem z płatną subskrypcją. Tylko licencjonowani użytkownicy mają dostęp do funkcji tworzenia ankiet.
Kolejnym ograniczeniem jest to, że ankiety można tworzyć wyłącznie dla zaplanowanych i natychmiastowych spotkań, w których gospodarz korzysta z osobistego identyfikatora spotkania.
Na koniec, upewnij się, że używasz aktualnej wersji aplikacji Zoom.
- Dla użytkowników systemu Windows, wersja powinna wynosić co najmniej 3.5.63382.0829.
- Dla użytkowników Mac, wymagana jest wersja 3.5.63439.0829 lub nowsza.
- Dla systemu Linux, wersja klienta powinna być 2.0.70790.1031 lub wyższa.
Jeżeli napotykasz trudności z tworzeniem ankiet w swoim kliencie, spróbuj zaktualizować oprogramowanie.
Jak utworzyć ankietę w Zoomie z aplikacji mobilnych
Zoom cieszy się dużą popularnością na urządzeniach mobilnych, dostępny zarówno na Androidzie, jak i iOS. Jednak tworzenie ankiet w aplikacjach mobilnych różni się od tego, co można zrobić w wersji desktopowej.
Wszystkie osoby uczestniczące w spotkaniu mogą brać udział w ankietach, nie muszą być płatnymi użytkownikami.
Warto jednak zauważyć, że licencjonowani użytkownicy nie mogą zarządzać ani tworzyć ankiet w aplikacji mobilnej – do tego celu muszą korzystać z wersji na komputer.
Podsumowując, nie jest możliwe tworzenie ankiet w Zoomie za pośrednictwem aplikacji mobilnych.
Jak utworzyć ankietę w Zoomie na Windows, Mac lub Chromebooku
Najlepszym sposobem na stworzenie ankiety na tych urządzeniach jest użycie przeglądarki internetowej.
Otwórz przeglądarkę i przejdź na stronę Zoom. Zaloguj się za pomocą swoich danych i kliknij na swoje zdjęcie profilowe w prawym górnym rogu ekranu, aby przejść do swojego profilu.
Włączanie ankiet
Aby skorzystać z funkcji ankiet w Zoomie, musisz je najpierw włączyć. Oto kroki do wykonania:
- Uruchom Zoom, a następnie kliknij menu nawigacyjne po lewej stronie, wybierz „Zarządzanie kontem”.
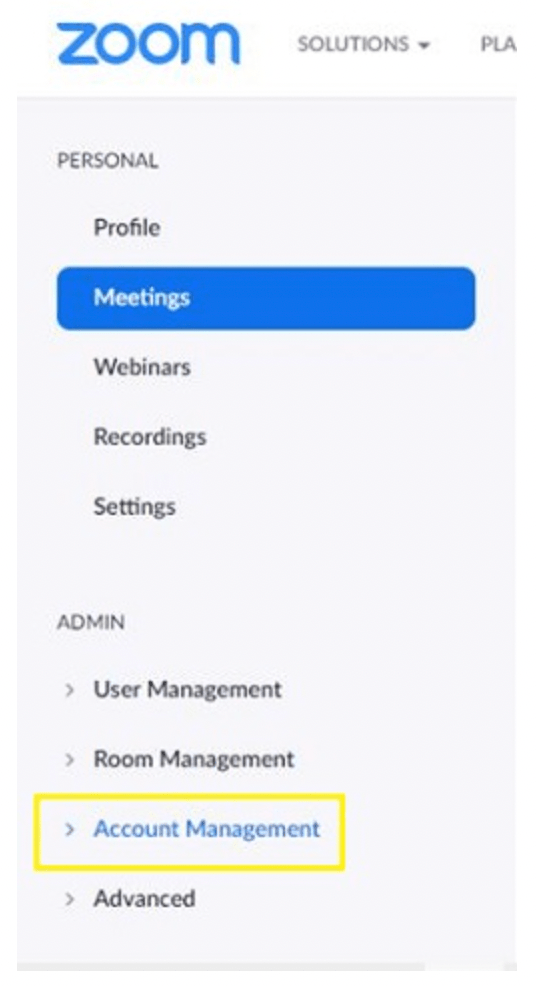
- Przejdź do „Ustawienia konta”.
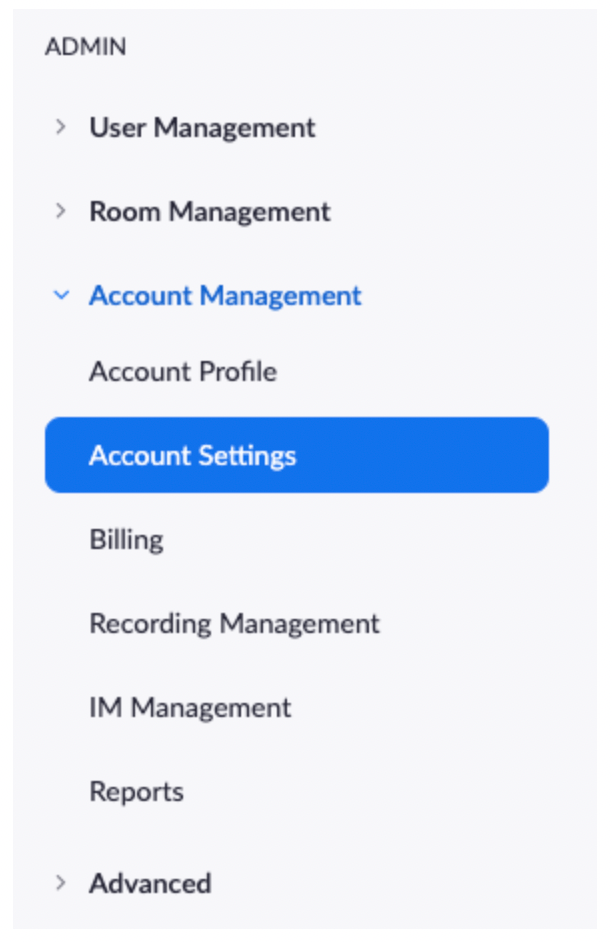
- Na karcie „Spotkanie” znajdź opcję „Odpytywanie” i upewnij się, że jest aktywna. Może być konieczne potwierdzenie zmiany w ustawieniach.
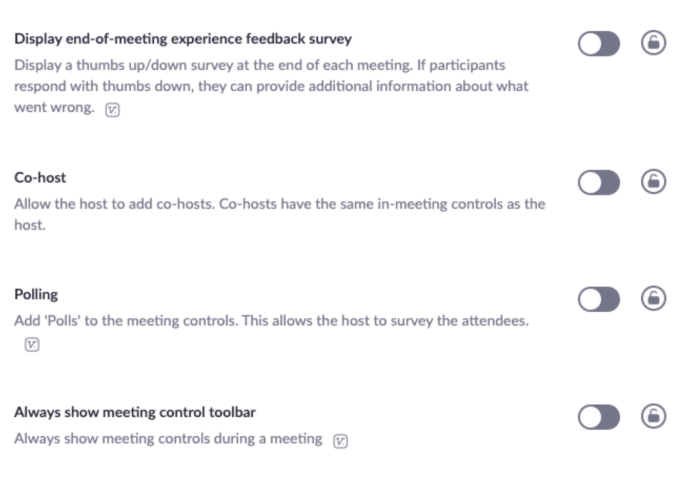
- Potwierdź, wybierając „Włącz”.
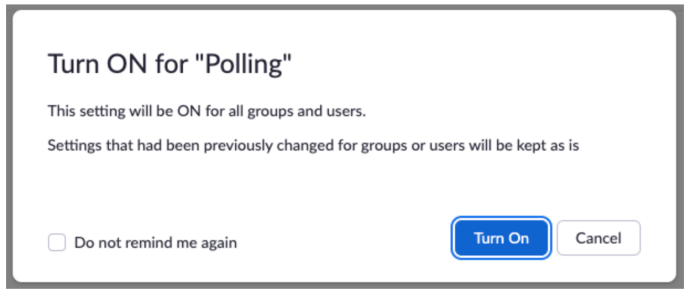
Aby uczynić funkcję odpytywania obowiązkową dla wszystkich użytkowników na koncie, kliknij ikonę kłódki i potwierdź zmianę.
Tworzenie ankiety
Gdy już aktywujesz funkcję ankiet, możesz przystąpić do ich tworzenia. Oto jak to zrobić:
- Na ekranie konta kliknij ponownie menu i wybierz „Spotkania”.
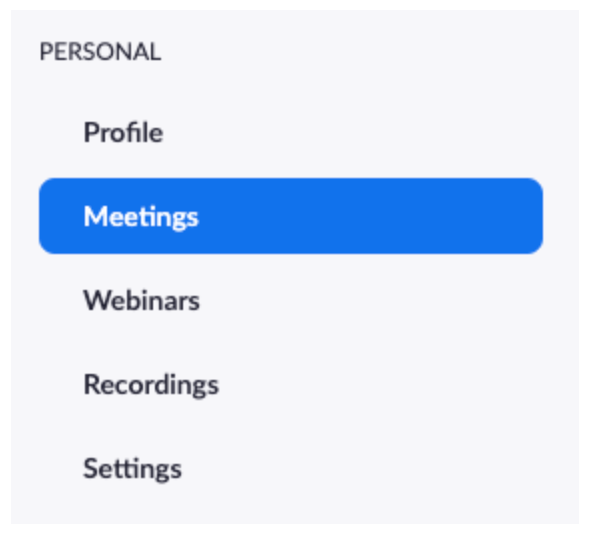
- Kliknij na link do spotkania, aby przejść do strony zarządzania.
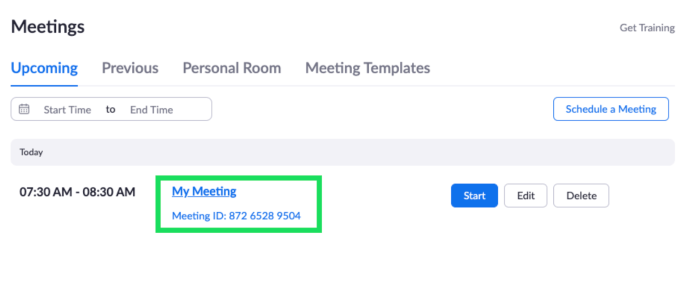
- Na stronie zarządzania spotkaniami przewiń w dół do sekcji „Ankieta” i kliknij „Dodaj”, aby rozpocząć tworzenie.
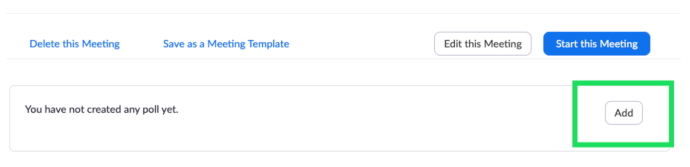
- Wprowadź tytuł ankiety oraz pierwsze pytanie. Jeśli zaznaczysz opcję „Anonimowe?”, odpowiedzi uczestników będą ukryte.
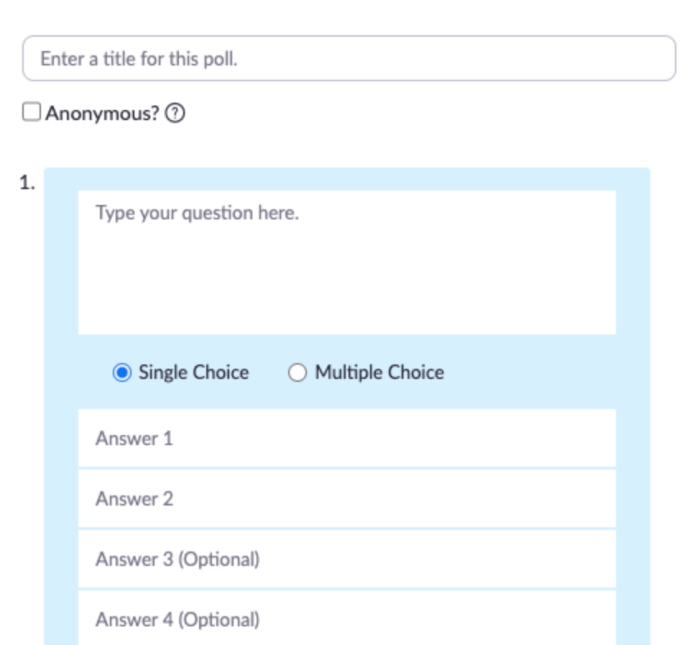
- Poniżej pytania wybierz typ ankiety – Pojedynczy wybór lub Wielokrotny wybór, w zależności od potrzeb. Następnie dodaj kolejne pytania.
- Aby dodać nowe pytanie, kliknij „Dodaj pytanie” na dole strony. Aby usunąć pytanie, wybierz „Usuń”.
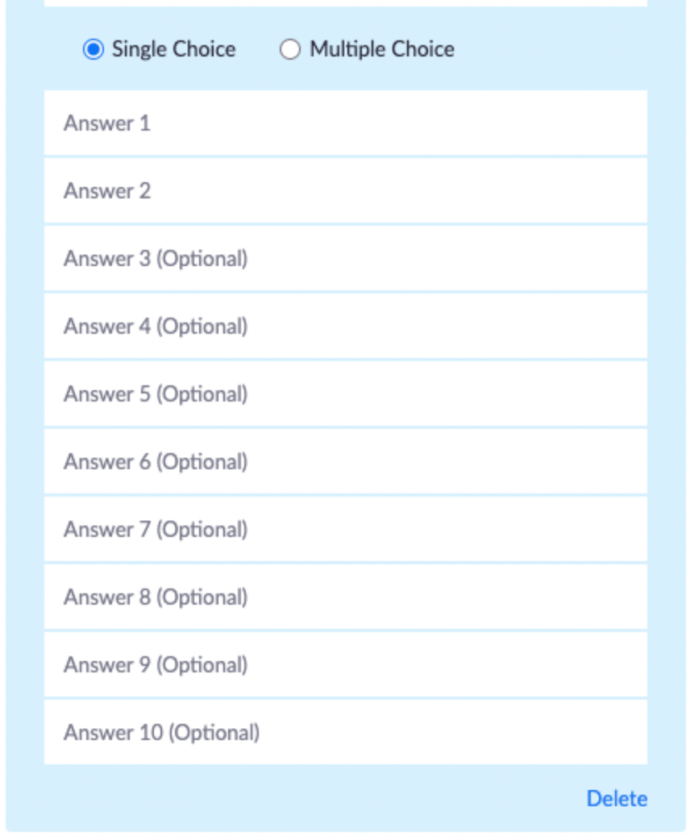
Aby tworzyć ankiety w trakcie spotkania, kliknij sekcję „Ankieta”, co automatycznie otworzy preferowaną przeglądarkę, umożliwiając stworzenie ankiety w ten sam sposób jak wcześniej. Pamiętaj, że możesz stworzyć maksymalnie 25 ankiet na jedno spotkanie.
Rozpoczęcie ankiety
Po utworzeniu ankiety możesz ją uruchomić, gdy spotkanie się odbywa.
- Przejdź do zakładki „Spotkania” i kliknij „Rozpocznij spotkanie”.
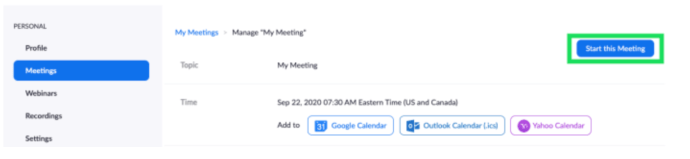
- Kliknij „Odpytywanie” na dole ekranu.

- Kliknij ikonę strzałki obok ankiety, aby zobaczyć listę stworzonych ankiet.
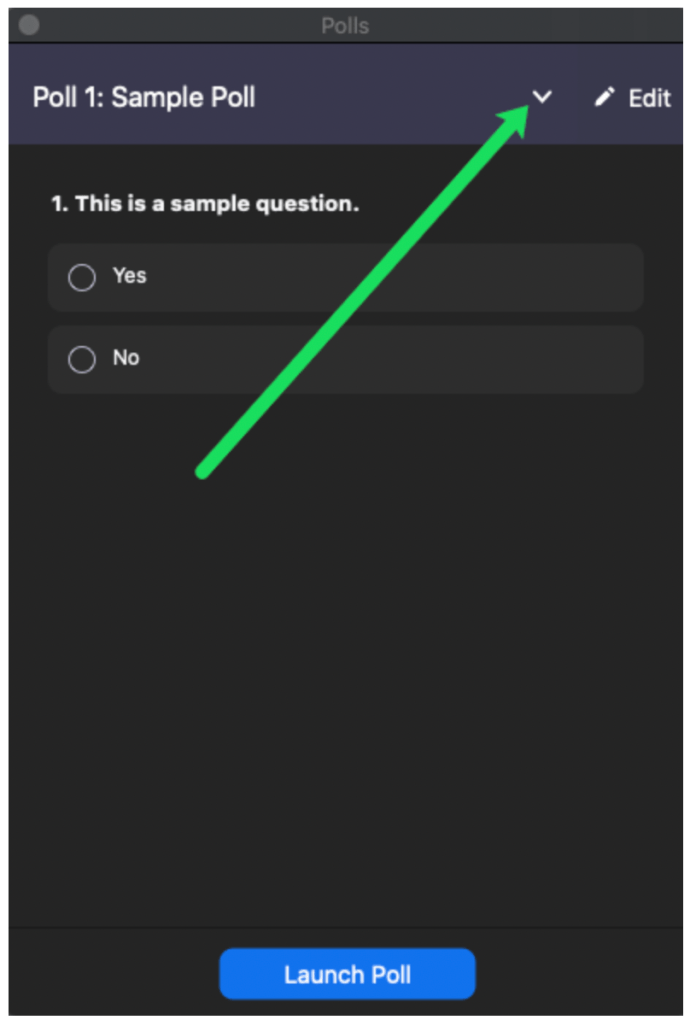
- Wybierz ankietę, którą chcesz aktywować.
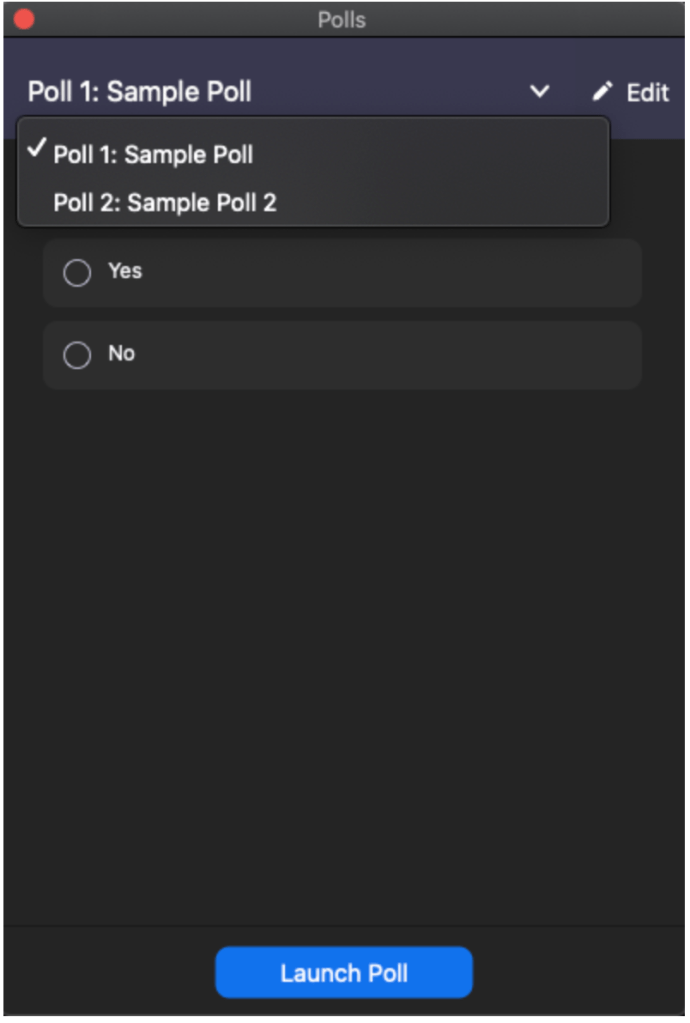
- Kliknij „Uruchom ankietę”.
Po uruchomieniu ankiety wszyscy uczestnicy będą mieli możliwość wzięcia w niej udziału, a jako gospodarz będziesz mógł śledzić wyniki na żywo.
Zakończenie ankiety
Jako gospodarz możesz zakończyć ankietę w dowolnym momencie. Aby to zrobić, wykonaj następujące kroki:
- Kliknij „Zakończ ankietę” na dole strony ankiety.
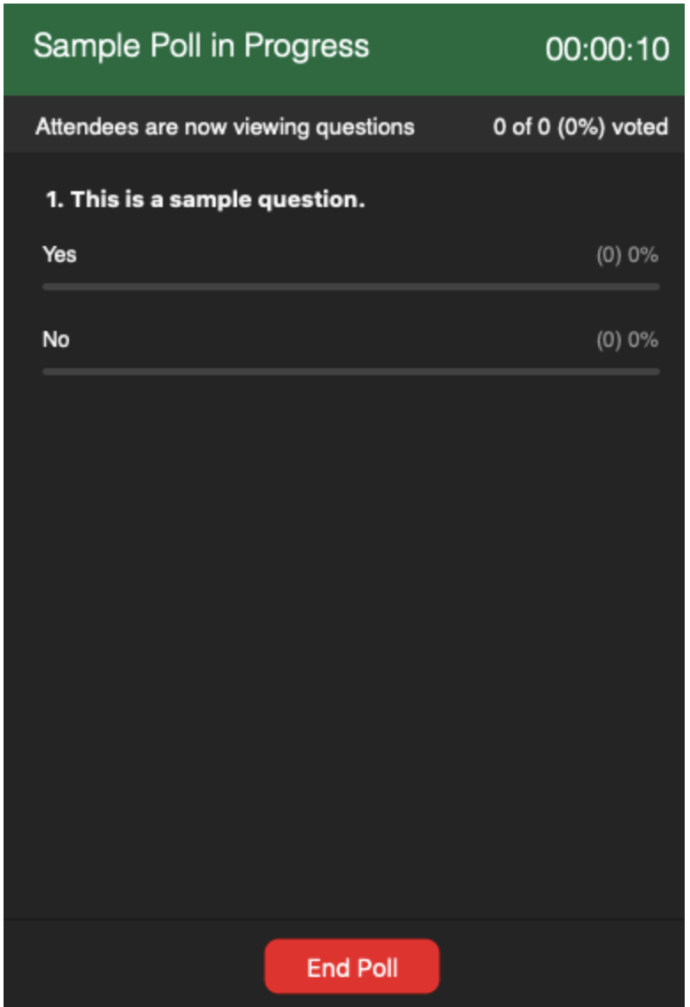
- Aby podzielić się wynikami z uczestnikami, wybierz „Udostępnij wyniki”.
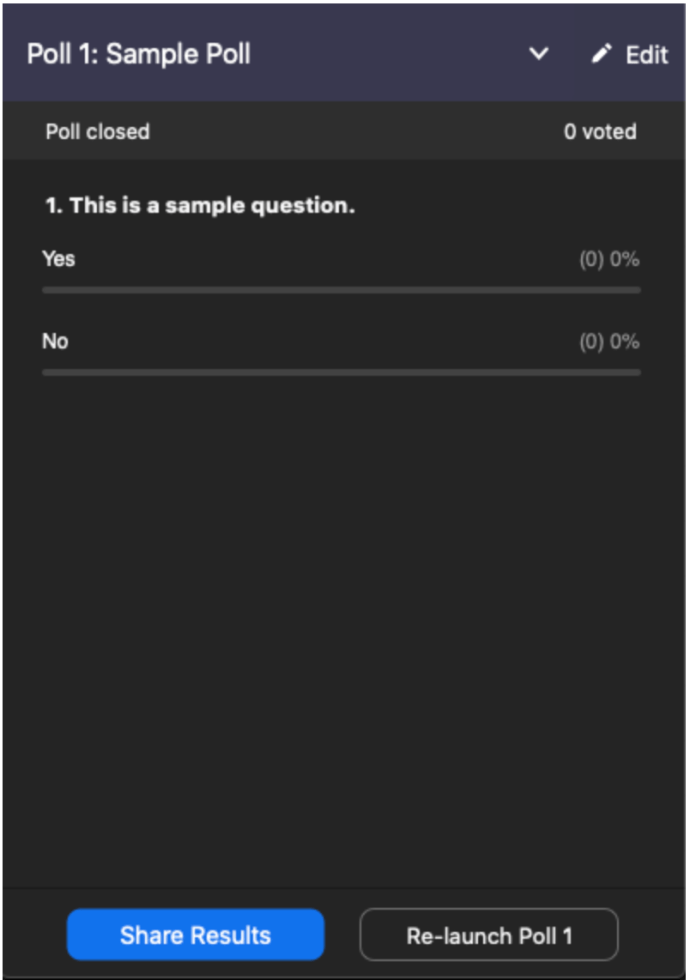
Aby przestać udostępniać wyniki, kliknij „Zatrzymaj udostępnianie”.
Włączanie odpytywania dla grupy
Jeżeli chcesz, by określona grupa użytkowników miała dostęp do funkcji ankiety, wykonaj poniższe kroki:
- Zaloguj się na stronę Zoom jako administrator (musisz posiadać uprawnienia do edytowania grup użytkowników). W menu po lewej stronie wybierz „Zarządzanie użytkownikami”.
- Następnie przejdź do zarządzania grupami.
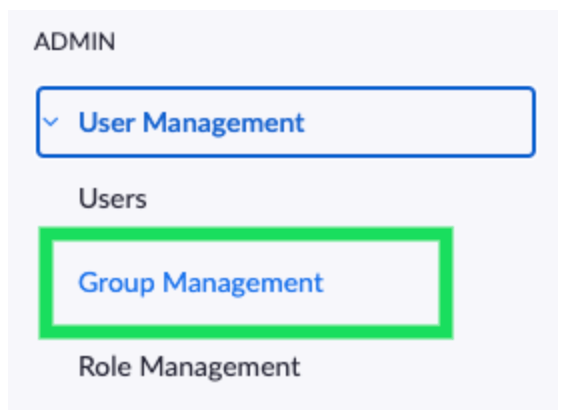
- Wybierz odpowiednią grupę i przejdź do zakładki „Spotkanie” u góry strony.
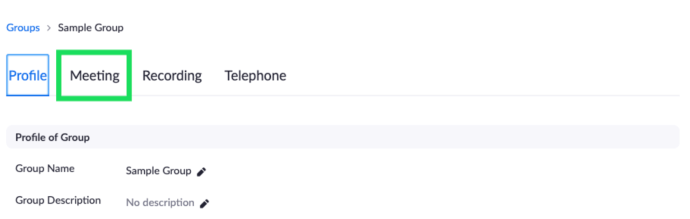
- Na karcie „Spotkanie” przejdź do sekcji „Odpytywanie” i aktywuj tę funkcję.
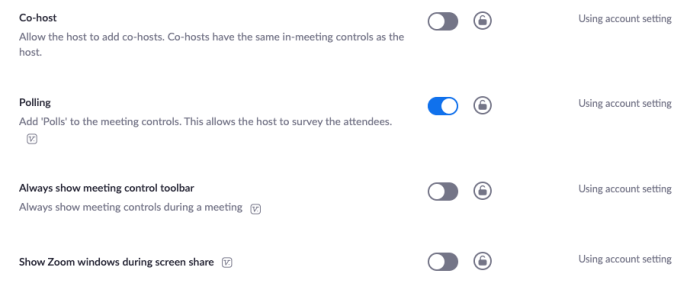
Włączanie odpytywania dla siebie
Możesz również chcieć włączyć tę funkcję na własne potrzeby. W takim przypadku zastosuj się do powyższych wskazówek, ale wybierz „Zarządzanie kontem” oraz następnie „Ustawienia konta” (zamiast „Zarządzanie użytkownikami”).
Dodatkowe pytania i odpowiedzi
Poniżej znajdują się odpowiedzi na dodatkowe pytania dotyczące ankiet w Zoomie.
Gdzie mogę zobaczyć wyniki ankiety?
Po zakończeniu ankiety uzyskasz dostęp do jej wyników. Możesz je udostępnić innym członkom grupy, a udostępnianie można przerwać w dowolnym momencie. Jeśli chcesz, aby uczestnicy mogli zobaczyć wyniki według nazwisk, nie zaznaczaj opcji „Anonim” przy tworzeniu ankiety.
Czy ankiety trzeba tworzyć przed czy po rozpoczęciu spotkania?
Ankiety w Zoomie można tworzyć zarówno przed, jak i po rozpoczęciu spotkania. Pamiętaj jednak, że do ich przeprowadzenia musisz korzystać z przeglądarki internetowej. Tworzenie ankiety nie spowoduje jej automatycznego uruchomienia – aby przeprowadzić ankietę, musisz mieć aktywne spotkanie.
Jak wysłać wiadomość do wszystkich w Zoomie?
Podczas spotkania dotknij ekranu lub przesuń kursor, aby wyświetlić elementy sterujące. Następnie kliknij „Więcej”, a potem „Czat”. Wpisz wiadomość, którą chcesz wysłać, i wybierz „Wyślij”. Aby skontaktować się z konkretną osobą lub grupą, kliknij strzałkę obok opcji „Wyślij” i wybierz odpowiednie osoby.
Ile osób może uczestniczyć w spotkaniu Zoom?
W spotkaniu Zoom możesz gościć do 100 uczestników. Istnieje jednak opcja „Large Meeting”, która pozwala na udział nawet 1000 osób.
Czy Zoom jest lepszy od Skype’a?
Skype był jednym z pierwszych narzędzi do spotkań online i cieszył się dużą popularnością, aż do dziś. Porównując Skype’a i Zooma, oba mają swoje mocne strony. Skype jest bardziej kompleksowym narzędziem biznesowym, podczas gdy Zoom sprawdza się doskonale w przypadku częstych spotkań online i współpracy zespołowej.
Czy muszę być licencjonowanym użytkownikiem Zooma?
Jeżeli chcesz korzystać z funkcji takich jak tworzenie ankiet czy innych zaawansowanych opcji, musisz być płatnym członkiem. Dla mniej formalnych spotkań możesz w pełni korzystać z darmowej wersji Zooma.
Czy mogę udostępnić ankietę bez opłacania subskrypcji premium?
Istnieją zewnętrzne strony, które oferują darmowe opcje tworzenia ankiet z klikalnymi linkami. Jeśli włączysz czat podczas spotkania, możesz opublikować link do zewnętrznej ankiety, omijając tym samym konieczność posiadania płatnej subskrypcji Zoom.
Ankiety w Zoomie
Tworzenie i zarządzanie ankietami jest zarezerwowane dla licencjonowanych członków Zooma, co dotyczy także przeglądarek komputerowych. Wszyscy uczestnicy mogą jednak brać udział w ankietach oraz mieć dostęp do wyników, jeśli gospodarz zdecyduje się je udostępnić.
Mamy nadzieję, że ten artykuł ułatwił Ci proces tworzenia ankiet w Zoomie. Jeśli masz dodatkowe pytania lub sugestie dotyczące ankiet, zachęcamy do dzielenia się nimi w sekcji komentarzy poniżej i do kontaktu z naszą społecznością.
newsblog.pl
Maciej – redaktor, pasjonat technologii i samozwańczy pogromca błędów w systemie Windows. Zna Linuxa lepiej niż własną lodówkę, a kawa to jego główne źródło zasilania. Pisze, testuje, naprawia – i czasem nawet wyłącza i włącza ponownie. W wolnych chwilach udaje, że odpoczywa, ale i tak kończy z laptopem na kolanach.