Pragniesz zwiększyć swoją motywację do czytania? Najprostszym rozwiązaniem jest monitorowanie przeczytanych już pozycji! Dzięki indywidualnemu systemowi śledzenia książek oraz wirtualnej biblioteczce możesz rejestrować swoje postępy, przemyślenia i oceny, a także mieć zawsze dostępną listę książek, które planujesz przeczytać.
Notion umożliwia stworzenie przestrzeni roboczej, która pozwoli Ci na bieżąco śledzić Twoje nawyki czytelnicze i zbudować wirtualną biblioteczkę, z której będziesz naprawdę dumny. Poniżej znajdziesz instrukcję, jak za pomocą Notion stworzyć własny system do śledzenia książek.
Krok 1: Utworzenie bazy danych do śledzenia książek
![]()
Standardowo, pierwszym krokiem w konfiguracji Notion jest utworzenie bazy danych. W przypadku modułu do śledzenia książek, istotne jest zachowanie kilku kluczowych pól, takich jak: tytuł książki, autor, status czytania, data rozpoczęcia, data zakończenia, ocena i notatki. Oto jak stworzyć taką bazę danych:
Ponadto, dla lepszej organizacji, możesz wzbogacić wygląd tabeli poprzez dodanie ikon lub emotikon do każdej kolumny.
Krok 2: Konfiguracja widoków
![]()
Gdy baza danych jest gotowa, możesz dostosować widoki w Notion, co ułatwi dodawanie, modyfikację i przeglądanie wpisów. Poniżej opisano, jak skonfigurować widoki Notion dla swojego systemu śledzenia książek:
- Na przykład, widok z filtrem „Status = Do przeczytania” pokaże Ci listę wszystkich książek, które jeszcze czekają na przeczytanie.
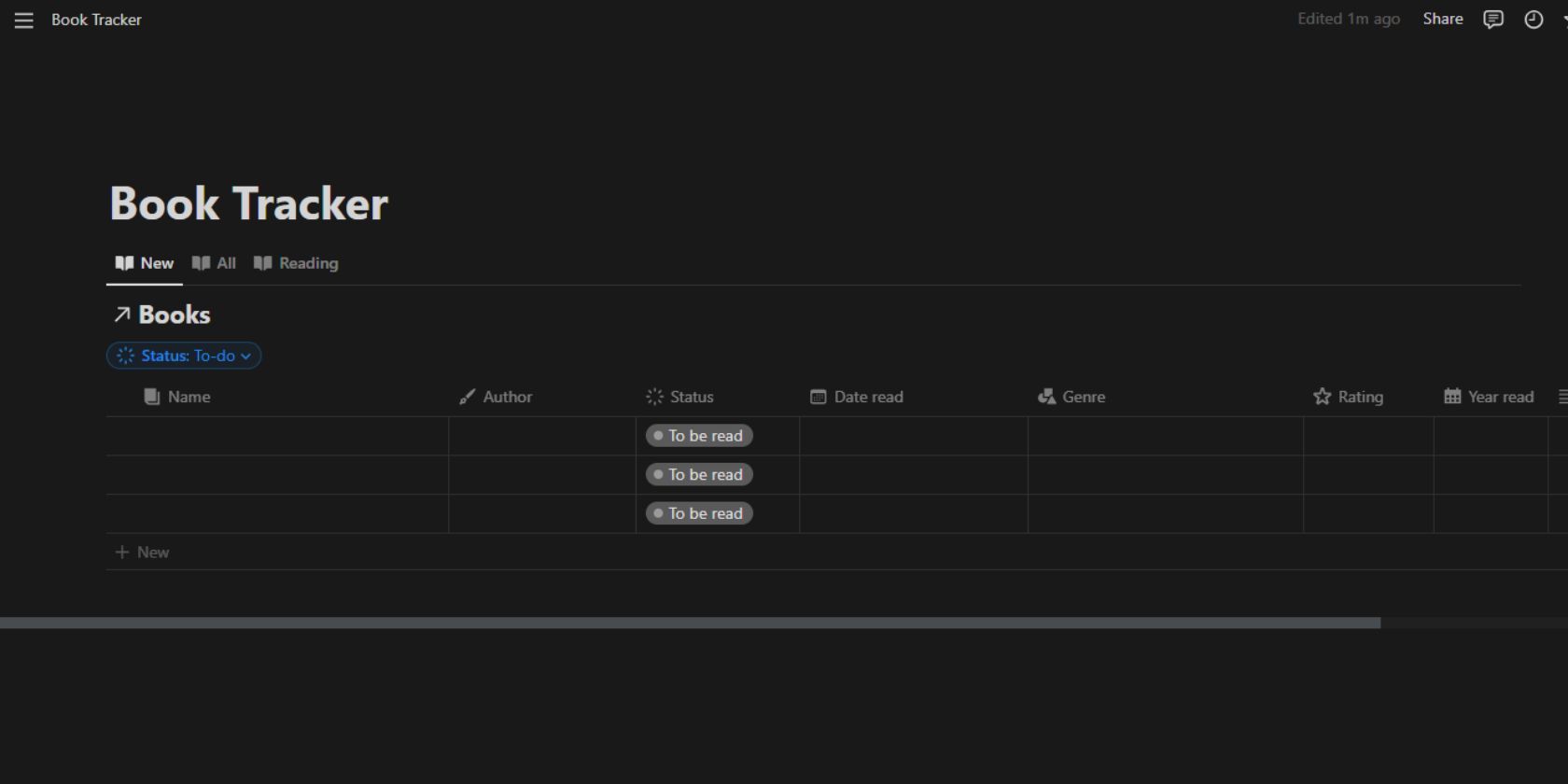
Krok 3: Dodawanie i edycja wpisów
![]()
Proces dodawania i edycji wpisów w ewidencji książek jest analogiczny do dodawania wpisów w dowolnej tabeli Notion.
- Aby utworzyć nowy wpis, kliknij opcję „Nowy” w tabeli lub na stronie z widokiem i uzupełnij wymagane dane.
- Jeśli klikniesz „Nowy” w widoku przefiltrowanym, właściwości filtra zostaną automatycznie przypisane do nowego wpisu.
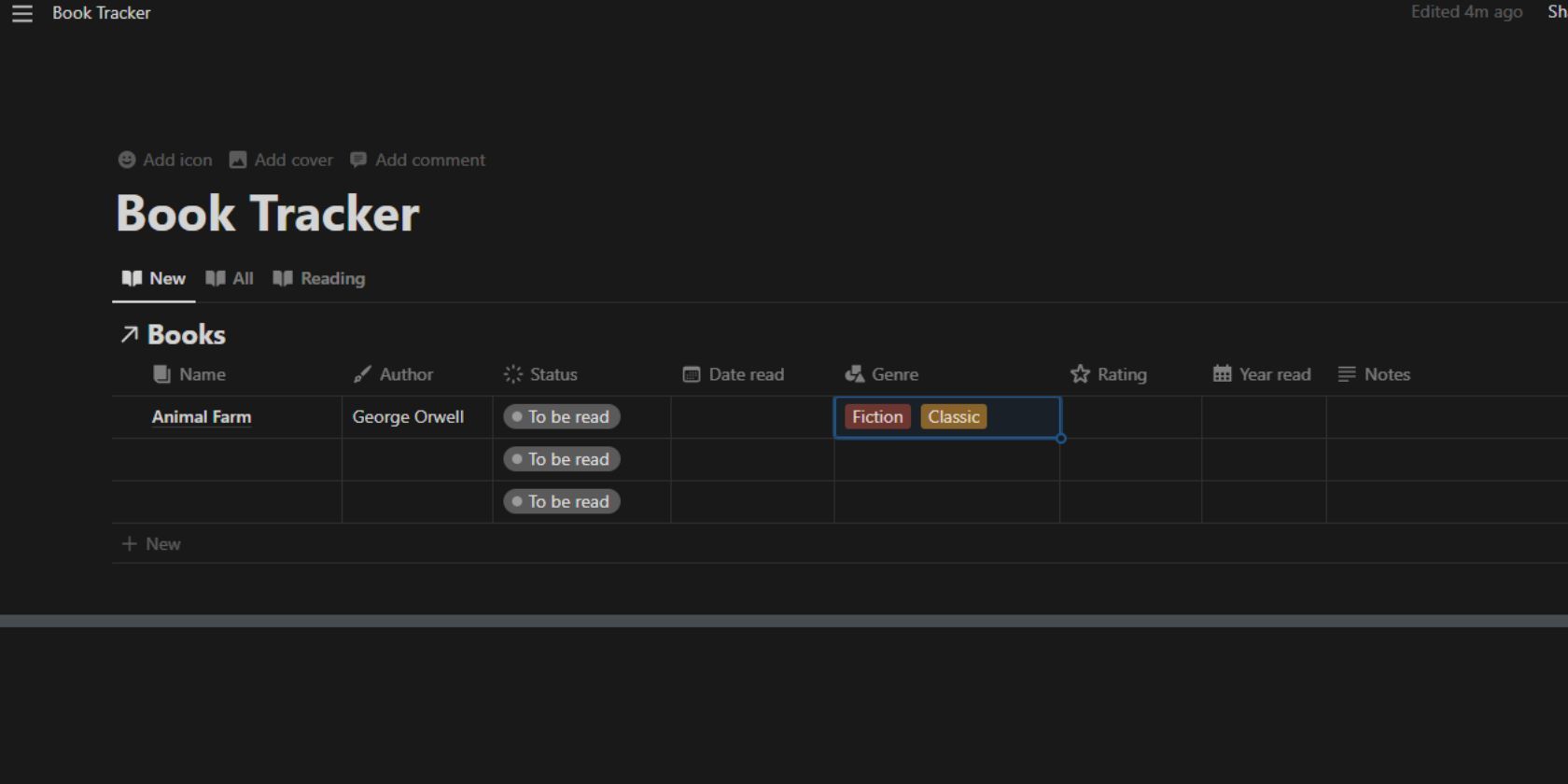
- Jeśli klikniesz „Nowy” w widoku przefiltrowanym, właściwości filtra zostaną automatycznie przypisane do nowego wpisu.
- Aby edytować istniejący wpis, najedź kursorem na tytuł książki i kliknij „Otwórz”, aby zobaczyć wszystkie właściwości danego wpisu.
- W widoku tablicy lub galerii wystarczy kliknąć kartę, aby wyświetlić i modyfikować właściwości książki.
- Możesz także wzbogacić estetykę swoich widoków w Notion, dodając okładki książek do wpisów. W tym celu dodaj obraz okładki do strony wpisu.
- Okładki książek można łatwo znaleźć w wyszukiwarce grafiki Google. Skopiuj wybrany obraz z wyników wyszukiwania i wklej go do wpisu Notion.
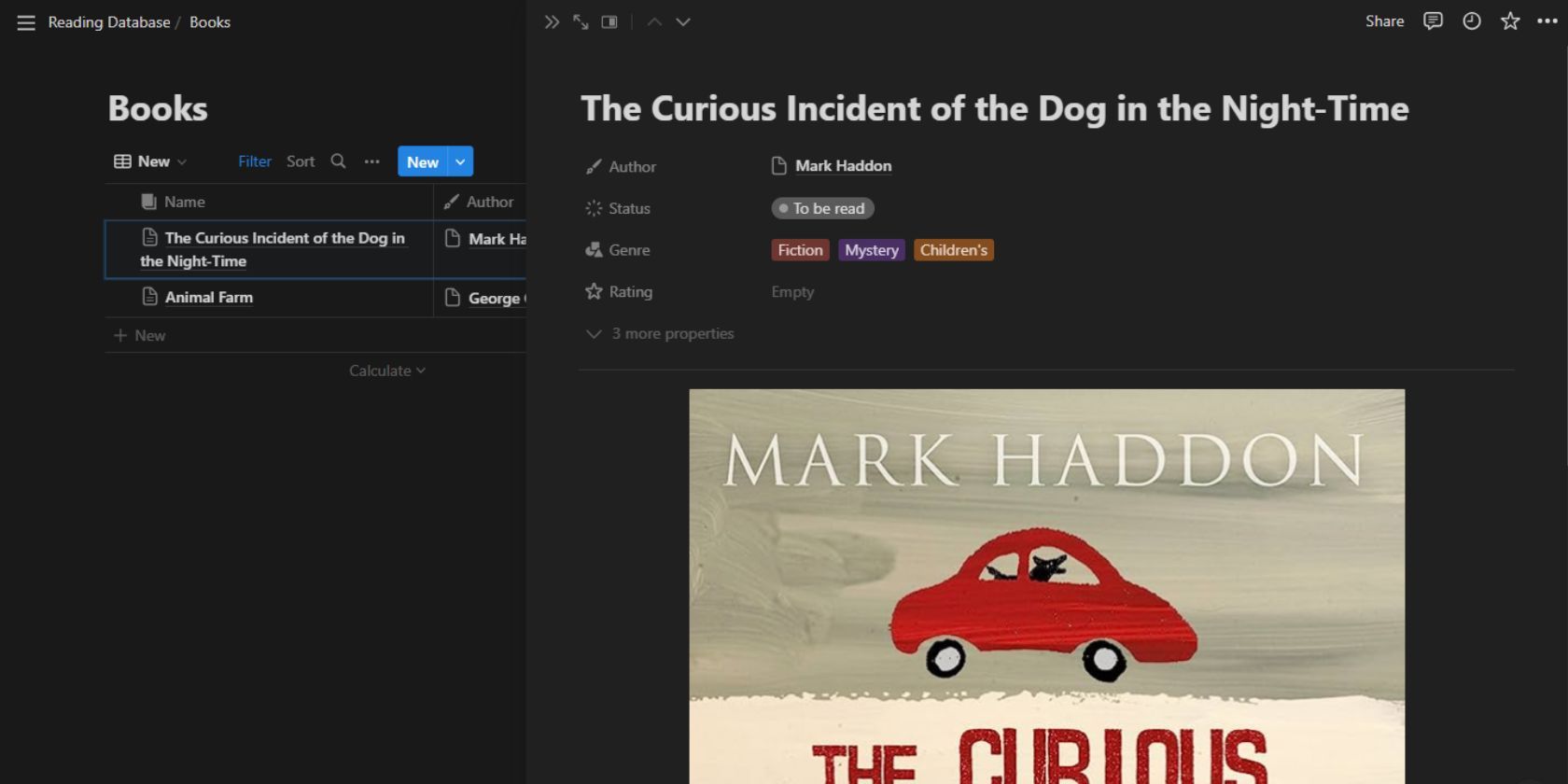
- Okładki książek można łatwo znaleźć w wyszukiwarce grafiki Google. Skopiuj wybrany obraz z wyników wyszukiwania i wklej go do wpisu Notion.
- Aby monitorować postępy w czytaniu, zmodyfikuj właściwość „Data przeczytania”, wprowadzając datę startową i końcową, włączając przycisk „Data końcowa”.
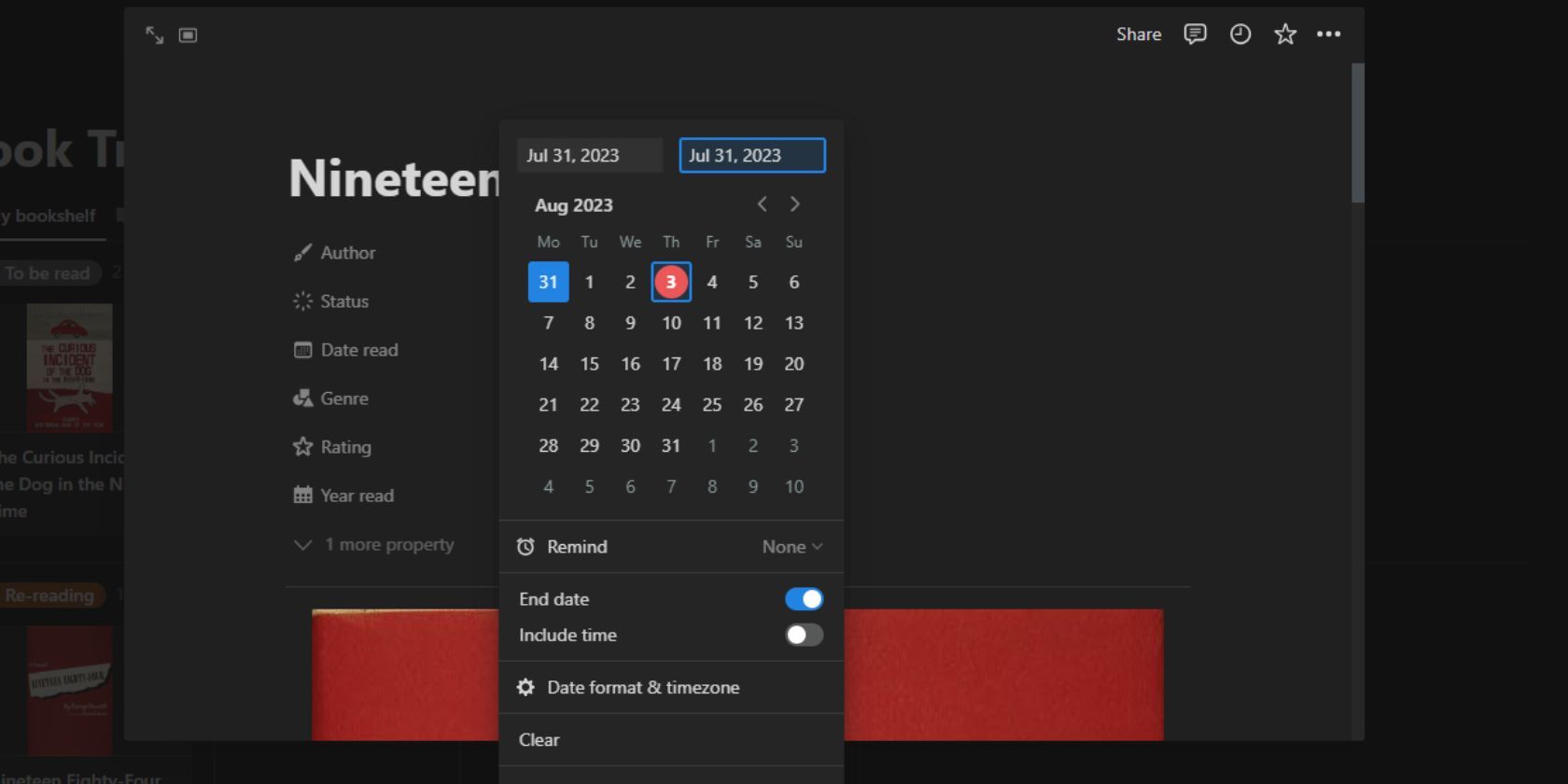
Krok 4: Utworzenie bazy danych autorów i panelu sterowania
![]()
Jeśli często czytasz książki tego samego autora, możesz utworzyć bazę danych autorów, aby to śledzić. Oto jak to zrobić:
Teraz, podczas dodawania nowego wpisu do bazy danych książek, będziesz mógł wybrać wcześniej dodanego autora lub dodać nowego do bazy danych autorów. W tabeli „Autorzy” będziesz widział listę wszystkich autorów wraz z książkami, które napisali.
![]()
Krok 5: Konfiguracja wirtualnej biblioteczki
![]()
Po wprowadzeniu wpisów i dodaniu obrazów do każdego z nich, możesz je wyświetlić w formie wirtualnej biblioteczki z wieloma półkami. Oto jak to zrobić:
Twoja wirtualna biblioteczka jest gotowa! Książki są prezentowane w formie kart. Książki na każdej „półce” są posegregowane według statusu czytania. Karty można swobodnie przenosić z jednej półki na drugą, a edycja wpisów jest możliwa po prostu przez kliknięcie karty książki.
Wirtualna biblioteczka wygląda najlepiej, gdy do każdego wpisu książki dołączono zdjęcie okładki.
Twoja spersonalizowana biblioteczka online w Notion
Stosując się do tych instrukcji, możesz przekształcić swój obszar roboczy w Notion w atrakcyjny i praktyczny system do śledzenia postępów w czytaniu. Bez względu na to, czy jesteś zapalonym czytelnikiem, czy dopiero zaczynasz swoją przygodę z książkami, organizowanie i monitorowanie czytania z pewnością pomoże Ci w utrzymaniu regularnych nawyków czytelniczych.
Notion to wszechstronne narzędzie z bogatym zestawem funkcji, które ułatwiają zarządzanie Twoją cyfrową przestrzenią. Tworząc kolejne obszary robocze i bazy danych, możesz wykorzystać je również do wielu innych celów, takich jak nauka czy śledzenie nawyków.
newsblog.pl
Maciej – redaktor, pasjonat technologii i samozwańczy pogromca błędów w systemie Windows. Zna Linuxa lepiej niż własną lodówkę, a kawa to jego główne źródło zasilania. Pisze, testuje, naprawia – i czasem nawet wyłącza i włącza ponownie. W wolnych chwilach udaje, że odpoczywa, ale i tak kończy z laptopem na kolanach.