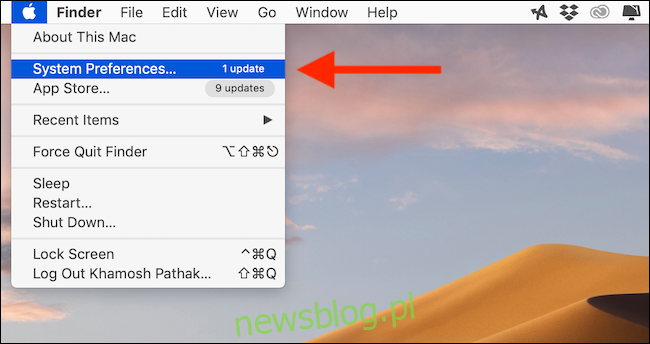Jeśli przechowujesz pliki robocze na pulpicie, możesz minimalizować okna, aby wyświetlić pulpit. Możesz też chcieć wyświetlić pulpit, aby szybko ukryć okno aplikacji. Oto jak szybko wyświetlić pulpit na komputerze Mac.
Spis treści:
Użyj skrótu klawiaturowego lub myszy
Najszybszym sposobem wyświetlenia pulpitu (bez konfigurowania nowej funkcji) jest użycie skrótu klawiaturowego. W rzeczywistości można to zrobić na kilka sposobów:
Command + F3: użyj skrótu klawiaturowego Command + F3 (Kontrola misji), aby szybko wyświetlić pulpit. Ten skrót działa na większości nowoczesnych komputerów Mac.
Fn + F11: Jeśli masz starszego Maca lub używasz klawiatury, która nie ma klawiszy multimedialnych, możesz użyć kombinacji klawiszy F11 lub Fn + F11, aby odsłonić pulpit.
Możesz także utworzyć własny skrót (za pomocą klawiatury lub myszy), aby odsłonić pulpit. Aby to zrobić, kliknij logo „Apple” znajdujące się w lewym górnym rogu ekranu, a następnie wybierz opcję „Preferencje systemowe”.
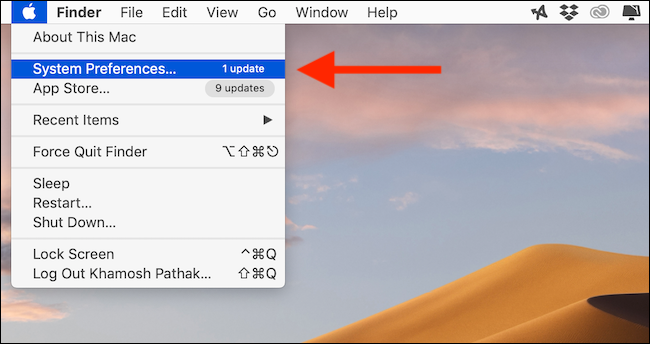
Tutaj kliknij opcję „Kontrola misji”.
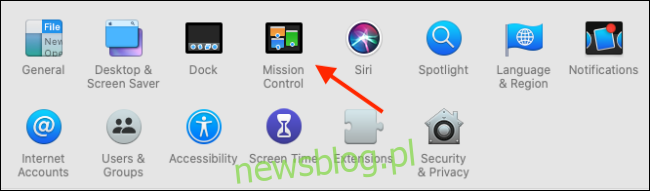
Teraz zobaczysz dwa menu rozwijane obok opcji „Pokaż pulpit”. Z tego po lewej możesz przypisać skrót klawiaturowy, a od drugiego możesz wybrać skrót myszy.
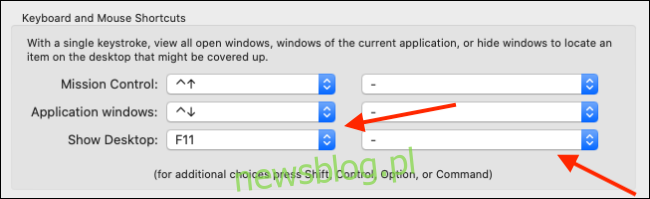
Do wyboru są klawisze funkcyjne oraz klawisze Shift, Command, Option i Control. Przyjrzyj się kluczowi, którego nie używasz często. Dla nas wybór klucza odpowiedniej opcji miał sens, ponieważ rzadko go używamy.
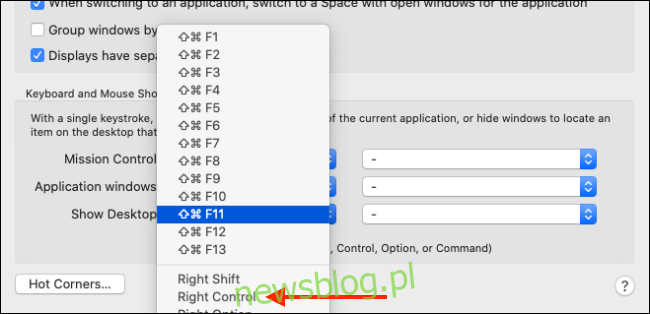
Jeśli używasz myszy z dodatkowymi przyciskami, możesz również przypisać jej wyświetlanie pulpitu.
Przypisz gorący róg
Możesz tego nie wiedzieć, ale na komputerze Mac jest ukryta funkcja o nazwie Hot Corners. Zasadniczo umożliwia wykonywanie czynności po prostu poprzez umieszczenie kursora w jednym z czterech rogów ekranu.
Na przykład możesz otworzyć Centrum powiadomień, Kontrolę misji i tak, pokazać pulpit, przesuwając kursor do jednej z krawędzi ekranu.
Znajdziesz tę funkcję, przechodząc do Preferencje systemowe> Kontrola misji. Tutaj kliknij przycisk „Hot Corners” znajdujący się w lewym dolnym rogu ekranu.

Teraz kliknij menu rozwijane obok jednej z krawędzi (poszliśmy z lewym górnym rogiem) i wybierz opcję „Pulpit”. Następnie kliknij przycisk „OK”, aby zapisać zmiany.
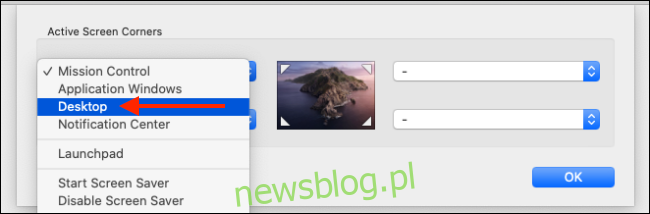
Idąc dalej, kiedy przesuniesz kursor do lewego górnego rogu ekranu, Twój Mac natychmiast odsunie okna i pokaże pulpit. Aby go ukryć, ponownie przypnij kursor do tej samej krawędzi.
Użyj gestu gładzika
Jeśli używasz MacBooka z gładzikiem (lub jeśli używasz Magic Trackpad), możesz szybko wyświetlić pulpit za pomocą prostego gestu.
Po prostu odsuń kciuk od trzech palców na gładziku, aby odsłonić pulpit. Zsuń kciuk i trzy palce, aby ukryć pulpit.

Gest jest domyślnie włączony na wszystkich komputerach Mac, ale jeśli nie działa, przejdź do Preferencje systemowe> Gładzik> Więcej gestów i tutaj upewnij się, że opcja „Pokaż pulpit” jest zaznaczona.
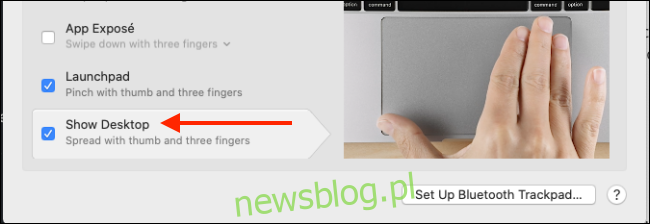
Następny krok? Dowiedz się, jak funkcja wielu komputerów stacjonarnych może pomóc zwiększyć produktywność na komputerze Mac.