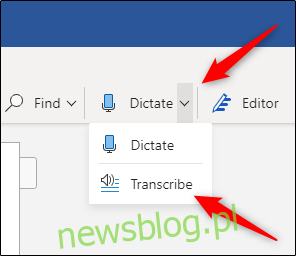Firma Microsoft udostępnia funkcja transkrypcji dźwięku za wersję online programu Word, która konwertuje dźwięk (nagrany lub przesłany z pliku) bezpośrednio na tekst, a nawet oddziela tekst na podstawie mówiącego. Oto jak korzystać z tej funkcji.
Aby transkrybować dźwięk za pomocą programu Word, musisz być subskrybentem Microsoft 365 premium. Jeśli masz darmową wersję i spróbujesz skorzystać z tej funkcji, zostanie wyświetlony komunikat z prośbą o subskrypcję.
Nagrywaj i transkrybuj dźwięk na żywo
Możesz mieć Word transkrybować dźwięk, który nagrywasz bezpośrednio w programie Word. Zaloguj się do Microsoft 365, i otwórz Word. Na karcie „Strona główna” kliknij strzałkę obok „Dyktuj”, a następnie wybierz „Transkrybuj” z wyświetlonego menu.
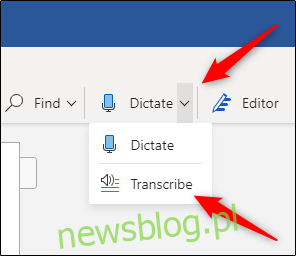
Jeśli używasz tej funkcji po raz pierwszy, musisz zezwolić firmie Microsoft na dostęp do mikrofon.
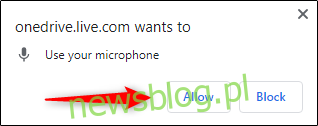
Okienko „Transkrypcja” otworzy się po prawej stronie okna. Wybierz „Rozpocznij nagrywanie”.
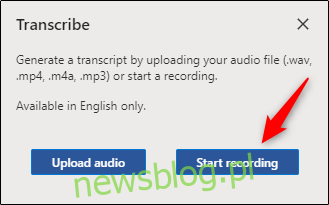
Po wybraniu rozpocznie się odliczanie czasu. Teraz będziesz chciał zacząć mówić. Nie zobaczysz transkrypcji na żywo, gdy mówisz, ponieważ Microsoft stwierdził, że podczas testowania było to zbyt rozpraszające.
Po zakończeniu kliknij przycisk „Wstrzymaj”, a następnie wybierz „Zapisz i transkrybuj teraz”.
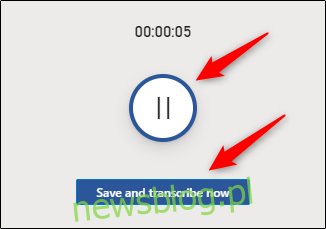
Zakończenie transkrypcji nagrania audio i przesłanie go do OneDrive może zająć kilka minut.
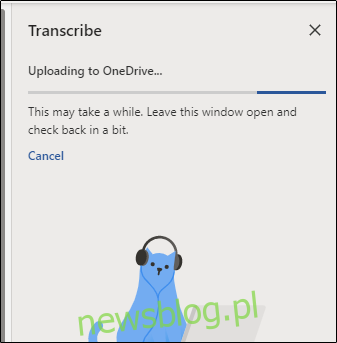
Gdy to zrobisz, zobaczysz transkrypcję pojawiającą się w tym samym okienku, w którym nagrałeś dźwięk. Każda sekcja będzie miała sygnaturę czasową, nazwisko mówcy i przepisany tekst. Microsoft automatycznie oddziela tekst według głośnika.
Jeśli program Word wykryje wielu mówców, zobaczysz „Głośnik 1”, Głośnik 2 ”itd. Jeśli program Word nie może wykryć wielu mówców, zobaczysz tylko „Głośnik”.
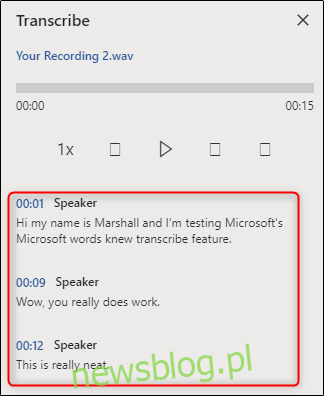
Możesz zauważyć, że transkrypcja nie odzwierciedla dokładnie nagranego dźwięku. Możesz edytować sekcję transkrypcji, najeżdżając myszą na nieprawidłowy tekst, a następnie wybierając ikonę pióra.
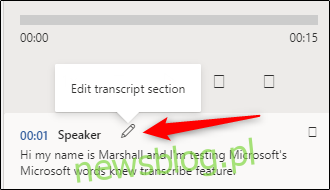
Teraz możesz edytować transkrypcję znajdującą się w tej sekcji. Możesz także edytować nazwę mówcy, a także każde wystąpienie mówcy (np. Mówca 1 lub Mówca 2), zaznaczając pole „Zmień wszystkich mówców”. Po zakończeniu kliknij znacznik wyboru.
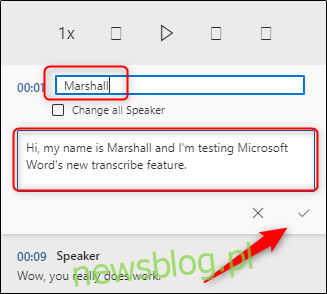
W razie potrzeby możesz użyć elementów sterujących odtwarzaniem, aby wrócić do nagrania audio. Jest to konieczne, jeśli transkrypcja jest długa i nie pamiętasz dokładnie, kto co powiedział. Oto funkcja każdego przycisku, od lewej do prawej:
Szybkość odtwarzania
Przewijanie do tyłu
Odtwórz / wstrzymaj
Szybko do przodu
Tom
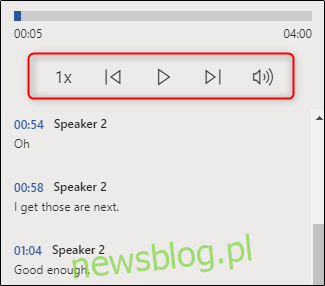
Po zakończeniu edycji listy dialogowej możesz dodać ją do dokumentu, wybierając przycisk „Dodaj wszystko do dokumentu” u dołu panelu.
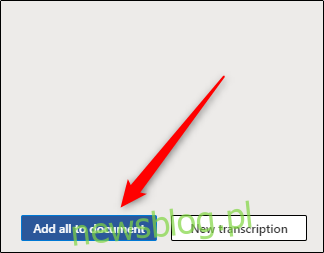
Po wybraniu nagranie dźwiękowe i treść transkrypcji pojawią się w dokumencie.

Prześlij i transkrybuj plik audio
Jeśli masz już plik audio, który chcesz transkrybować, możesz przesłać go do programu Word. Zaloguj się do Microsoft 365, i otwórz Word. Na karcie „Strona główna” kliknij strzałkę obok „Dyktuj”, a następnie wybierz „Transkrybuj” z wyświetlonego menu.
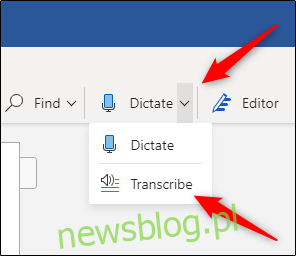
Okienko „Transkrypcja” otworzy się po prawej stronie okna. Wybierz „Prześlij dźwięk”. Możesz przesyłać następujące typy plików audio:
WAV
MP4
M4A
MP3
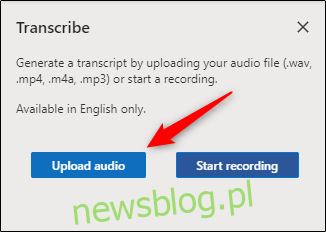
Otworzy się Eksplorator plików (Finder dla komputerów Mac). Przejdź do lokalizacji pliku audio, zaznacz go, a następnie kliknij „Otwórz”.
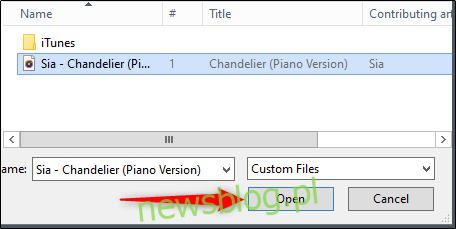
Microsoft rozpocznie transkrypcję pliku audio. W zależności od rozmiaru pliku może to zająć trochę czasu.
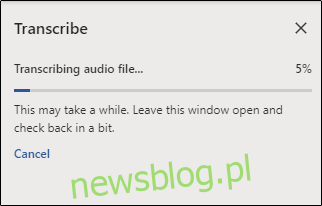
Gdy Microsoft zakończy transkrypcję pliku audio, tekst pojawi się w okienku.
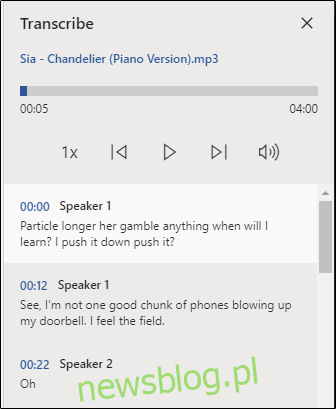
Jeśli napotkasz ten sam problem z plikiem audio, możesz edytować tekst, najeżdżając kursorem na sekcję i klikając ikonę „Pióro”. Jeśli chcesz ponownie usłyszeć dźwięk, możesz to zrobić za pomocą elementów sterujących dźwiękiem.
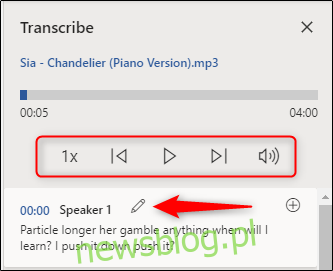
Następnie edytuj nazwisko mówcy (i każde wystąpienie mówcy, zaznaczając pole „Zmień wszystkich mówców”) oraz tekst z tej sekcji. Po zakończeniu kliknij „Znacznik wyboru”.
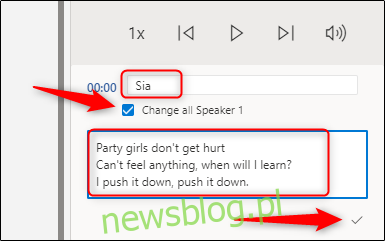
Po edycji zawartości transkrypcji kliknij „Dodaj wszystko do dokumentu”.
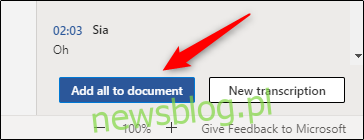
Plik audio i tekst transkrypcji zostaną dodane do dokumentu Word.
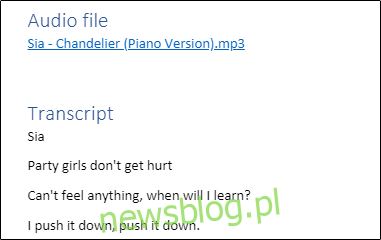
Chociaż nie jest idealna, ta funkcja może potencjalnie zaoszczędzić dużo czasu, zwłaszcza jeśli głośnik w dźwięku mówi wyraźnie.