Jeśli marzysz o stworzeniu własnych etykiet, Microsoft Word to idealne narzędzie, które spełni Twoje oczekiwania. Niezależnie od tego, czy potrzebujesz etykiet do celów osobistych, czy zawodowych, Word oferuje bogaty zestaw funkcji do projektowania spersonalizowanych etykiet wysyłkowych. Oto jak możesz to osiągnąć.
Jak stworzyć niestandardowe etykiety w Wordzie
Program Word jest na rynku od wielu lat, co czyni go wszechstronnym narzędziem, które ewoluowało z prostego edytora tekstu do kompleksowej aplikacji. Umożliwia nie tylko projektowanie kopert, ale również tworzenie niestandardowych etykiet.
Rozpocznij, otwierając nowy dokument w Wordzie, a następnie przejdź do zakładki „Korespondencja”.
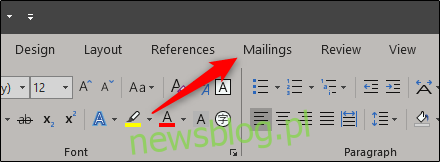
Następnie kliknij na przycisk „Etykiety”.
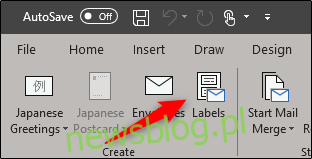
W nowo otwartym oknie „Koperty i etykiety” znajdziesz zakładkę „Etykiety”. Wprowadź dane, które chcesz umieścić na etykiecie w polu „Adres”. Jeśli wcześniej stworzyłeś kopertę z zapisanym adresem zwrotnym, możesz zaznaczyć opcję „Użyj adresu zwrotnego”, aby automatycznie uzupełnić te informacje.
W sekcji „Drukuj” możesz zdecydować, czy chcesz wydrukować całą stronę z tymi samymi etykietami, czy też wybrać „Pojedyncza etykieta”, aby określić, które wiersze i kolumny chcesz wydrukować.
Aby zmienić rodzaj etykiet, które chcesz stworzyć, kliknij „Opcje”. Zróbmy to teraz.
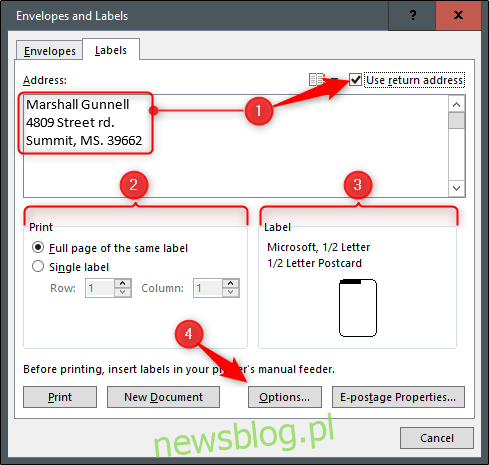
W oknie „Opcje etykiet” możesz wskazać, jak będziesz drukować etykiety oraz wybrać ich markę. W sekcji „Numer produktu” znajdziesz listę typów etykiet do wyboru. Specyfikacje dla wybranego typu pojawią się w sekcji „Informacje o etykiecie”. Jeśli nie znajdziesz odpowiedniej etykiety, możesz kliknąć „Nowa etykieta” i wpisać szczegółowe dane.
Gdy będziesz zadowolony z ustawień, kliknij „OK”.
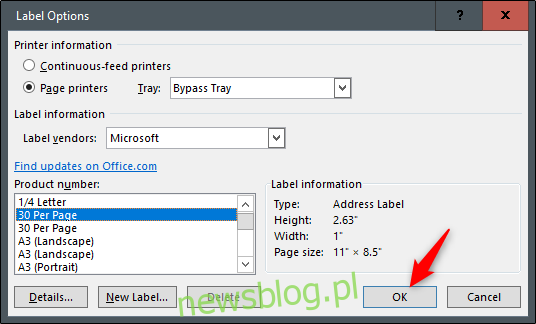
Upewnij się, że etykiety są załadowane w odpowiednim zasobniku drukarki, a następnie kliknij „Drukuj”.
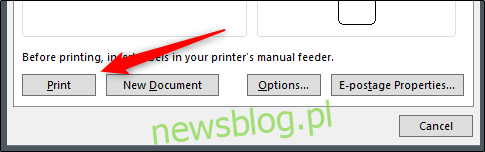
Jak stworzyć różne etykiety na jednej stronie
Jeśli chcesz wydrukować kilka etykiet na jednej stronie, ale z różnymi informacjami na każdej z nich, nie ma problemu – Word doskonale się w tym sprawdzi.
Otwórz nowy dokument Word, przejdź do zakładki „Korespondencja”, a następnie kliknij na przycisk „Etykiety”.
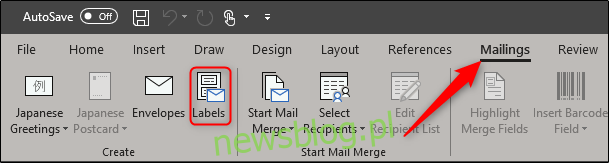
W oknie „Koperty i etykiety” kliknij „Opcje” na dole.
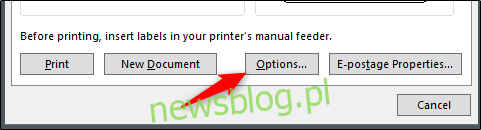
W nowym oknie „Opcje etykiet” wybierz styl etykiet z listy „Numer produktu”. Dla tego przykładu wybierzemy opcję „30 na stronę”. Po dokonaniu wyboru kliknij „OK”.
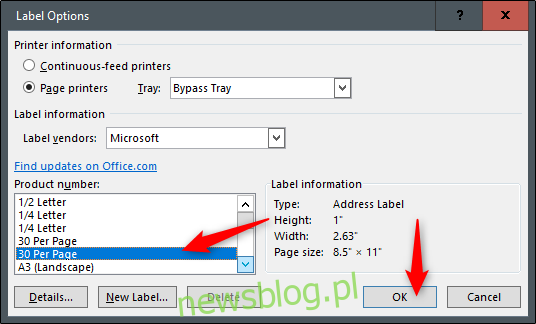
W oknie „Koperty i etykiety” kliknij „Nowy dokument”.
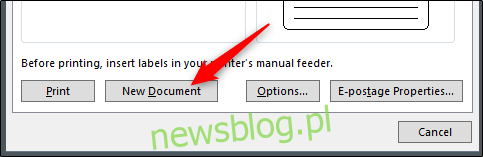
Pojawi się nowy dokument Word zawierający pusty szablon etykiety.
Teraz wprowadź wymagane informacje na każdej etykiecie i wydrukuj je, gdy będziesz gotowy!
newsblog.pl
Maciej – redaktor, pasjonat technologii i samozwańczy pogromca błędów w systemie Windows. Zna Linuxa lepiej niż własną lodówkę, a kawa to jego główne źródło zasilania. Pisze, testuje, naprawia – i czasem nawet wyłącza i włącza ponownie. W wolnych chwilach udaje, że odpoczywa, ale i tak kończy z laptopem na kolanach.