Czy czujesz frustrację z powodu braku skrótu klawiaturowego dla często używanego polecenia w aplikacji na Maca? Możesz go łatwo stworzyć w Ustawieniach systemowych!
Rozpocznij od kliknięcia na ikonę Apple w górnym lewym rogu ekranu, a następnie wybierz „Ustawienia systemowe”.
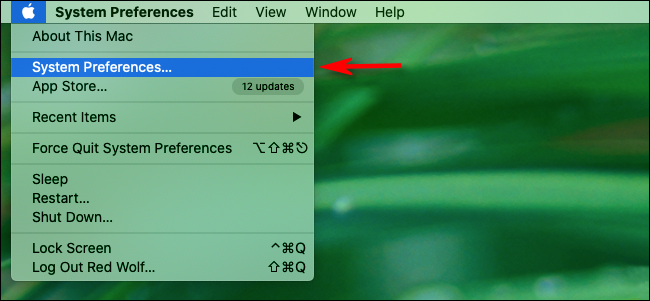
W oknie „Ustawienia systemowe” przejdź do sekcji „Klawiatura”, a następnie kliknij zakładkę „Skróty”.
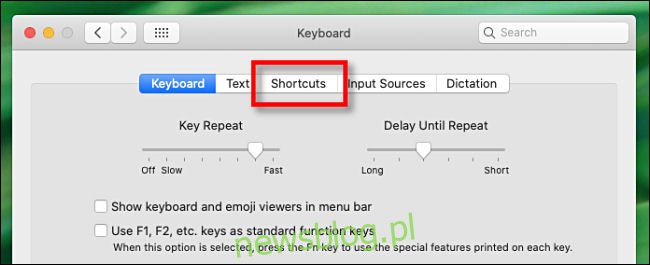
Wybierz „Skróty aplikacji” z lewego panelu.
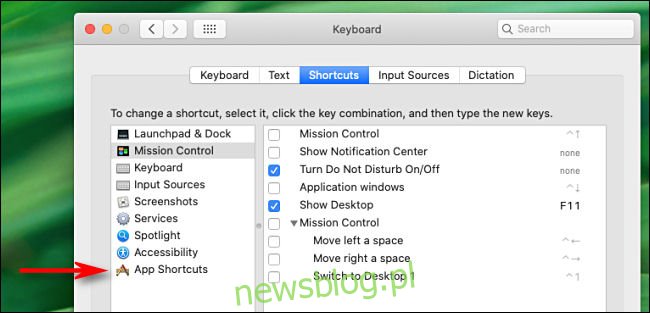
Dodaj nowy skrót, klikając przycisk z plusem (+).
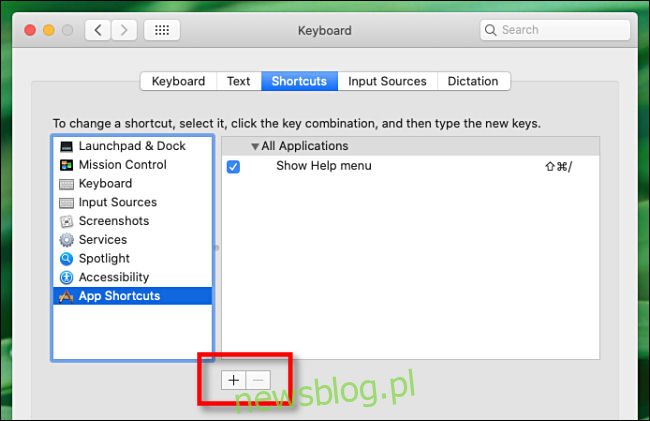
Otworzy się nowe okno z rozwijanym menu i dwoma polami tekstowymi. Kliknij na menu „Aplikacja” i wybierz program, dla którego chcesz stworzyć skrót (na przykład „Pages”).
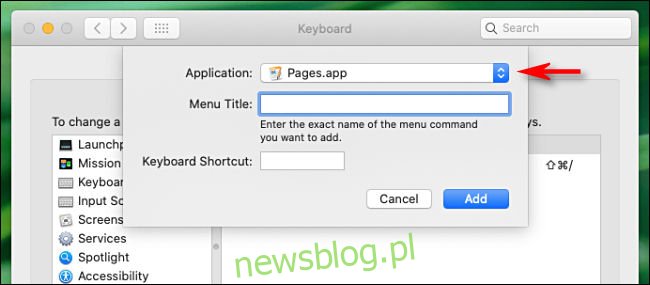
Następnie uruchom aplikację i znajdź dokładną nazwę polecenia w menu, które chcesz przypisać do skrótu. My wybraliśmy „Miniatury stron” z menu „Widok”, ponieważ nie ma do niego przypisanego skrótu.
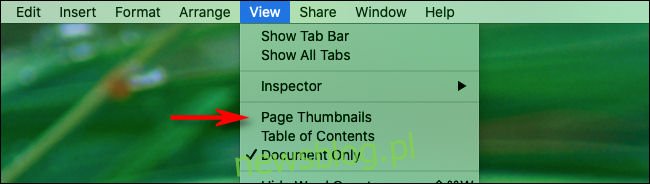
Wróć do okna tworzenia skrótu i wprowadź dokładną nazwę polecenia w polu „Tytuł menu”.
Następnie kliknij w pole „Skrót klawiaturowy” i wprowadź kombinację klawiszy, którą chcesz użyć. Wybraliśmy Shift + Command + K, ponieważ nie była jeszcze zajęta.
Możesz wykorzystać prawie każdą kombinację klawiszy, łącząc polecenia, opcje oraz klawisze modyfikujące z dowolnymi literami, cyframi lub znakami. Użycie klawisza Shift może pomóc w utworzeniu unikalnego skrótu.
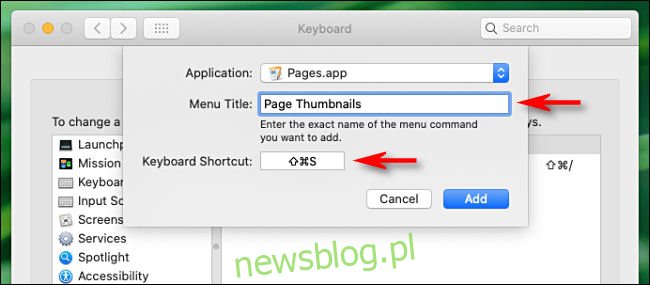
Po kliknięciu „Dodaj” okno dialogowe zostanie zamknięte, a nowy skrót będzie widoczny w ustawieniach „Klawiatura”. W aplikacji powinieneś również zauważyć nowy skrót w menu obok odpowiedniego polecenia.
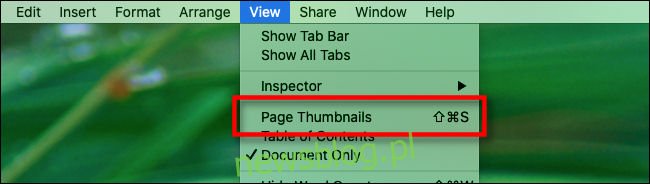
Od teraz, gdy naciśniesz tę kombinację klawiszy, wybrane polecenie z menu zostanie aktywowane.
Jeśli kiedykolwiek zechcesz usunąć niestandardowy skrót, wystarczy wrócić do Ustawień systemowych > Klawiatura > Skróty, wybrać odpowiedni skrót z listy, a następnie kliknąć symbol minus (-).
Przydatne wskazówki dotyczące skrótów klawiaturowych na Macu
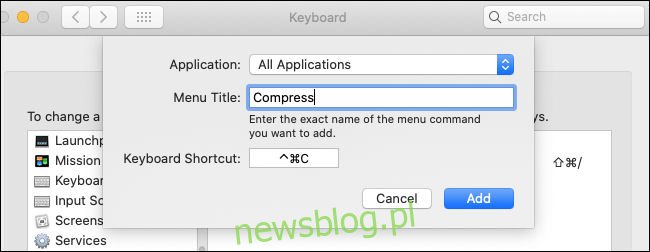
Poniżej znajdziesz kilka istotnych wskazówek podczas tworzenia skrótów klawiaturowych:
Aby skrót działał, musisz wpisać dokładną nazwę polecenia w menu, uwzględniając wielkie litery, spacje i znaki interpunkcyjne.
Upewnij się, że wybrana kombinacja klawiszy jest unikalna. W przypadku konfliktu jedna z funkcji może nie działać poprawnie.
Jeśli poszukiwany skrót jest już zajęty, spróbuj dodać klawisze Shift, Control lub oba. Na przykład zamiast Command + V (które jest zarezerwowane do wklejania), wypróbuj Shift + Control + Command + V.
Możesz również tworzyć uniwersalne skróty klawiaturowe. Wystarczy wybrać „Wszystkie aplikacje” z listy „Aplikacje”. Twój skrót będzie funkcjonował w każdej aplikacji, która zawiera ten sam element menu.
„Zmień nazwę”, „Kompresuj” oraz „Przenieś wszystko na wierzch” to przydatne skróty, które mogą usprawnić zarządzanie oknami w różnych aplikacjach. „Kompresuj” działa w Finderze, ale może być używany w innych programach.
Skróty klawiaturowe to niezwykle użyteczna funkcja w ekosystemie Mac. Sprawdź swoje ulubione aplikacje i stwórz coś wyjątkowego!
newsblog.pl
Maciej – redaktor, pasjonat technologii i samozwańczy pogromca błędów w systemie Windows. Zna Linuxa lepiej niż własną lodówkę, a kawa to jego główne źródło zasilania. Pisze, testuje, naprawia – i czasem nawet wyłącza i włącza ponownie. W wolnych chwilach udaje, że odpoczywa, ale i tak kończy z laptopem na kolanach.