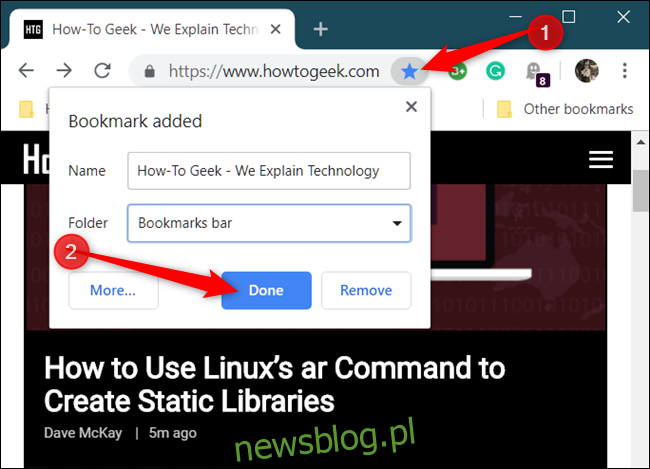Zakładki w Google Chrome zapisują łącze do strony internetowej, do której chcesz wrócić później, podobnie jak po umieszczeniu zakładki w książce. Oto kilka sposobów tworzenia, przeglądania i edytowania zakładek.
Spis treści:
Jak utworzyć zakładkę
Uruchom Chrome, wejdź na stronę internetową, a następnie kliknij ikonę gwiazdki w omniboksie. Tutaj możesz zmienić nazwę zakładki i wyznaczyć określony folder, ale na razie zostawimy to w spokoju. Kliknij „Gotowe”.
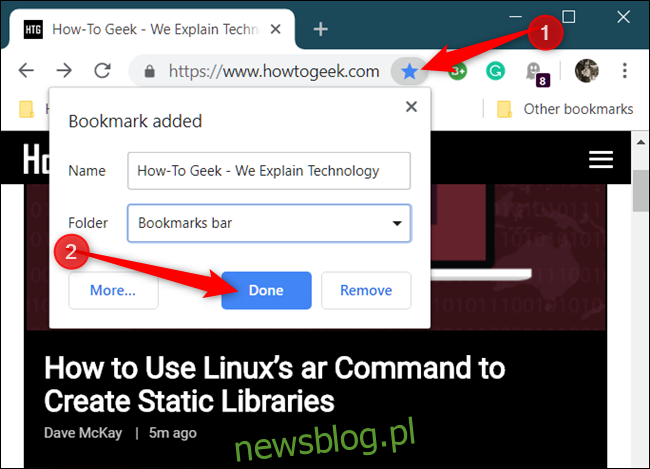
Powtórz ten krok dla wszystkich swoich ulubionych witryn.
Gdy zapiszesz stronę jako zakładkę, Google Chrome nie tylko zapamięta tę stronę za Ciebie, ale także użyje jej, gdy zaczniesz wpisywać coś w omniboksie. Na przykład wpisz kilka pierwszych liter tytułu zapisanej strony w pasku adresu – na przykład „Jak” w witrynie newsblog.pl. Zwróć uwagę, jak Chrome sugeruje stronę pasującą do tego, co wpisałeś w omniboksie.
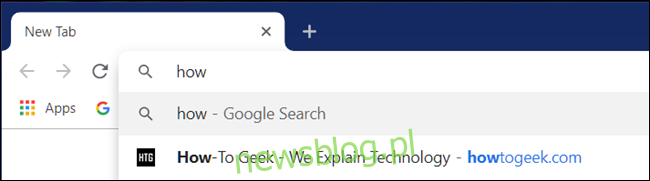
Jeśli zalogujesz się na to samo konto Google w Chrome, którego używasz na innych urządzeniach, możesz zobaczyć wszystkie swoje zakładki zsynchronizowane z tych urządzeń.
Otóż to! Strony dodane do zakładek, które odwiedzasz, wyświetlają niebieską ikonę gwiazdki w omniboksie, co oznacza, że jest już zapisana w przeglądarce.
Jak przeglądać zakładki
Istnieje kilka sposobów przeglądania wszystkich zakładek zapisanych w Google Chrome, w zależności od tego, czy używasz paska zakładek, czy chcesz, aby przeglądarka była tak minimalistyczna, jak to tylko możliwe.
Korzystanie z paska zakładek
Aby uzyskać dostęp do najczęściej odwiedzanych zakładek jednym kliknięciem, możesz skorzystać z paska zakładek – cienkiego paska pod omniboksem, na którym możesz umieścić najczęściej odwiedzane linki.
Uruchom Chrome, kliknij ikonę menu, wskaż „Zakładki”, a następnie kliknij „Pokaż pasek zakładek”. Alternatywnie możesz nacisnąć Ctrl + Shift + B (w systemie Windows / Chrome OS) lub Command + Shift + B (w systemie macOS).
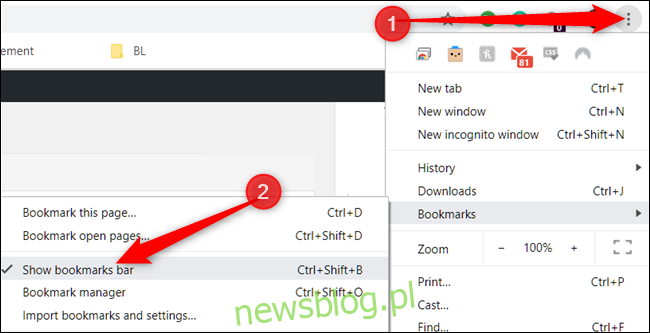
Jeśli nie widzisz wszystkich zakładek na pasku, mogą być przechowywane w folderze „Inne zakładki” lub ukryte za ikoną „>>”.
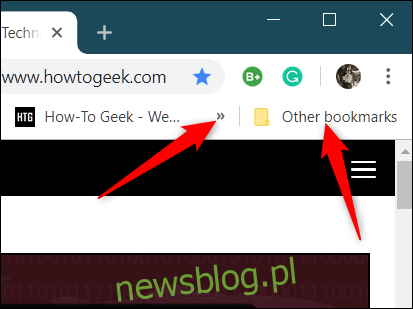
Menedżer zakładek otwiera się w nowej karcie ze wszystkim, co kiedykolwiek zapisałeś.
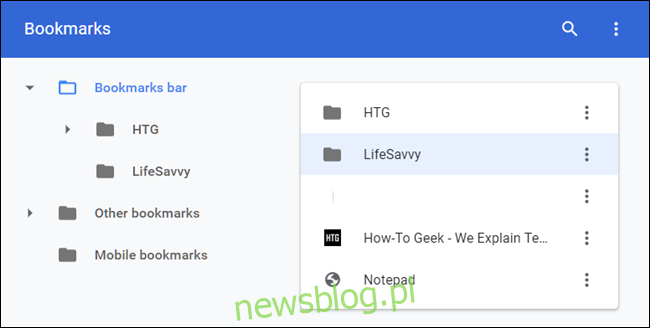
Jak edytować zakładki
Jeśli chcesz zmienić nazwę, adres URL lub lokalizację folderu zakładki, możesz to zrobić w dowolnej z lokalizacji, które omówiliśmy powyżej.
Edycja na pasku zakładek lub menu zakładek
Znajdź zakładkę, którą chcesz edytować, na pasku zakładek lub w menu Chrome (używając metod wyróżnionych powyżej). Kliknij prawym przyciskiem myszy zakładkę, a następnie kliknij „Edytuj”.
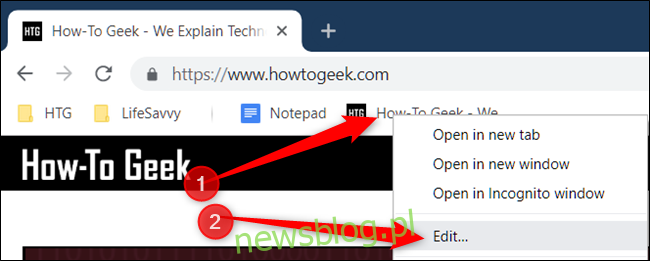
W oknie, które zostanie otwarte, możesz zmienić nazwę, adres URL (choć zwykle nie należy tego zmieniać) oraz folder, w którym jest przechowywany, podświetlając folder docelowy. Po edycji zakładki kliknij „Zapisz”.
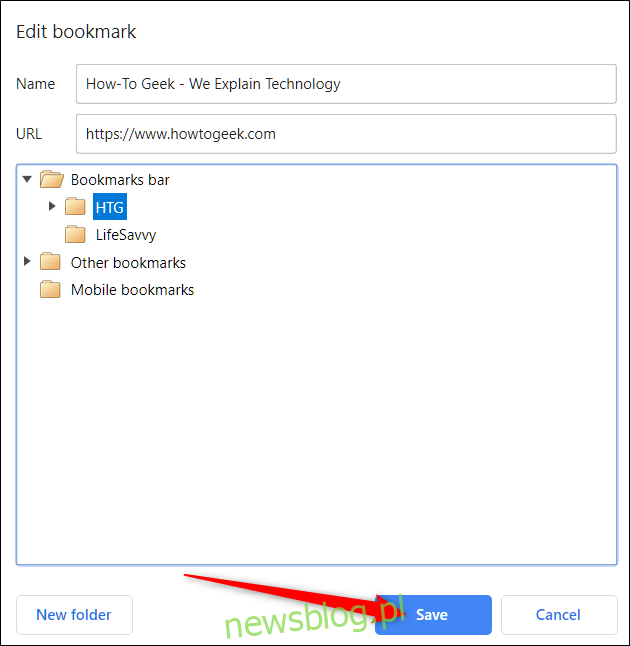
Edycja w Menedżerze zakładek
Jeśli chcesz zrobić coś więcej niż tylko edytować nazwę zakładki, najłatwiejszym sposobem jest użycie menedżera zakładek. Tutaj możesz zmienić kolejność lub w inny sposób dostosować swoje Zakładki.
Naciśnij Ctrl + Shift + O w systemie Windows / Chrome OS lub Command + Shift + O na Macu, aby otworzyć Menedżera zakładek. Na nowej karcie kliknij ikonę menu obok zakładki, którą chcesz edytować, a następnie kliknij „Edytuj”.
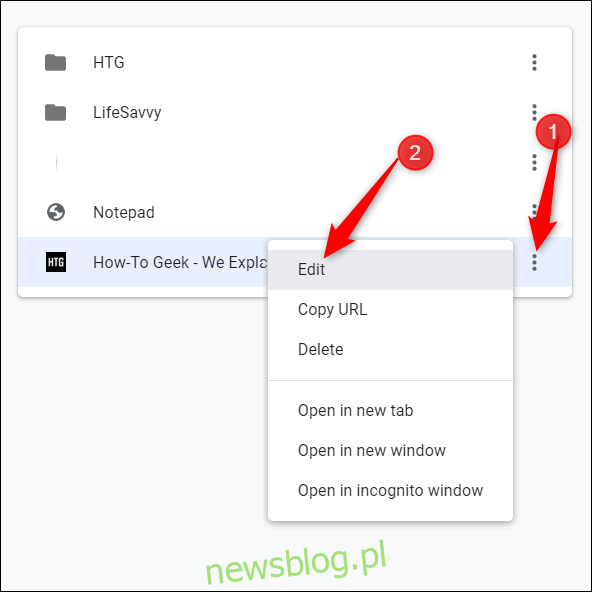
Podobnie jak w poprzedniej metodzie, możesz zmienić nazwę zakładki lub zmienić adres URL, a następnie kliknąć „Zapisz” po zakończeniu, aby go zaktualizować.
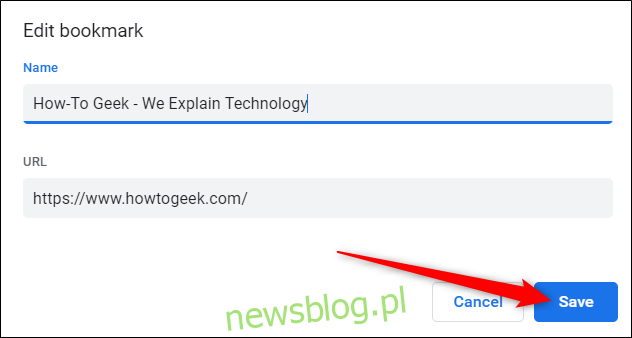
Jeśli chcesz uporządkować swoje Zakładki, przeciągnij je i upuść do dowolnego folderu w panelu po lewej stronie.
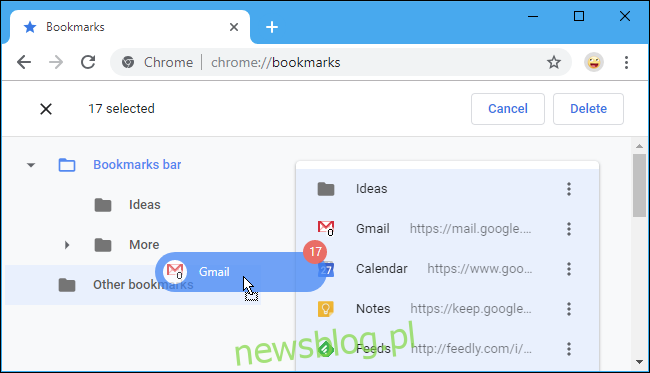
To wszystko! Teraz, gdy wiesz, jak tworzyć, przeglądać i edytować swoje zakładki, zapoznaj się z naszym przewodnikiem, aby w pełni wykorzystać pasek zakładek i stać się prawdziwym zaawansowanym użytkownikiem Google Chrome.