Bez względu na to, czy planujesz przejście z komputera PC na Maca, czy chcesz po prostu przesłać kilka plików między nimi, istnieje wiele sposobów, aby to zrobić. Możesz skorzystać z wbudowanych narzędzi systemowych, ale również rozwiązania firm trzecich mogą okazać się pomocne. W dalszej części tego artykułu przedstawimy kilka popularnych metod przesyłania plików pomiędzy komputerami Mac i Windows.

Udostępnianie plików z Maca dla użytkowników systemu Windows przy użyciu wbudowanych narzędzi
Przed omówieniem, jak korzystać z natywnych narzędzi do przesyłania plików, warto zaznaczyć, że ta metoda działa tylko wtedy, gdy obydwa komputery znajdują się w tej samej sieci lokalnej. Jeśli nie, sprawdź poniższe opcje rozwiązań firm trzecich.
Ustawienia udostępniania plików na Macu
Aby umożliwić użytkownikom systemu Windows dostęp do plików na komputerze Mac, należy aktywować opcję udostępniania plików oraz SMB. Oto kroki, które należy wykonać:
- Kliknij ikonę Apple w lewym górnym rogu ekranu.
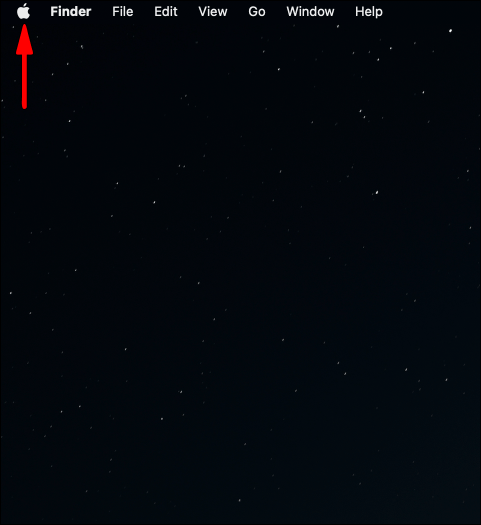
- Wybierz „Preferencje systemowe”.
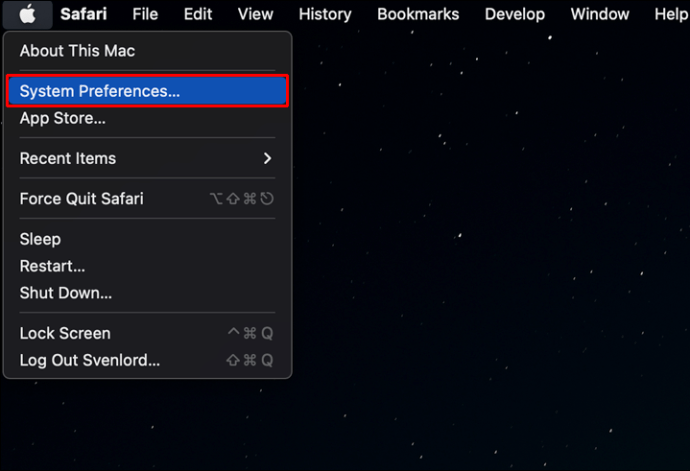
- W oknie „Preferencje systemowe” kliknij na „Udostępnianie”.
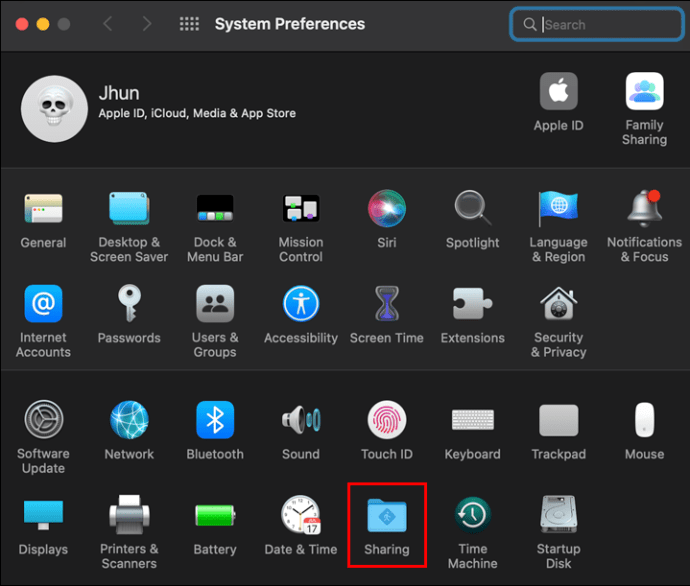
- Zaznacz pole wyboru „Udostępnianie plików” w lewym panelu.
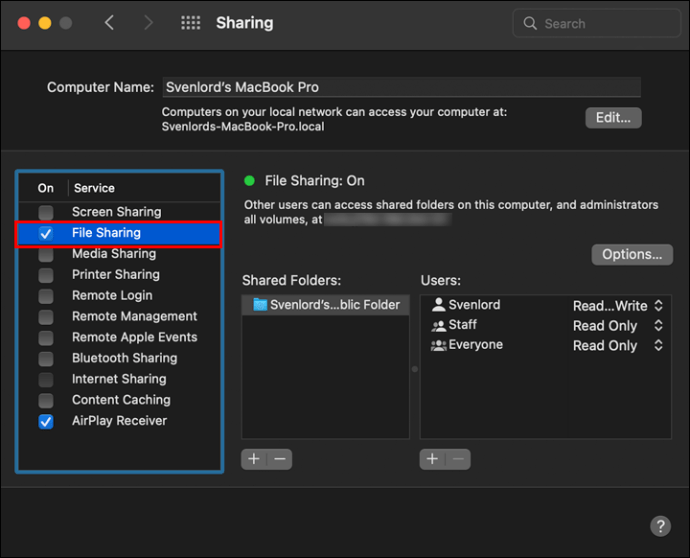
- Kliknij przycisk „Opcje”.
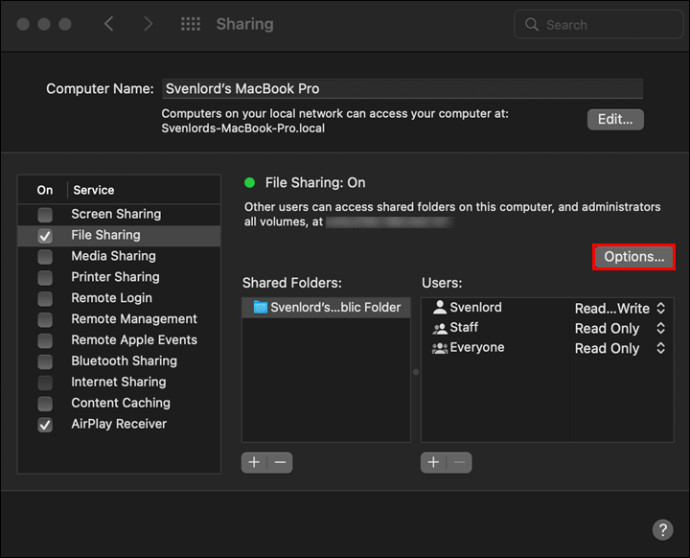
- Wybierz „Udostępniaj pliki i foldery za pomocą SMB”.
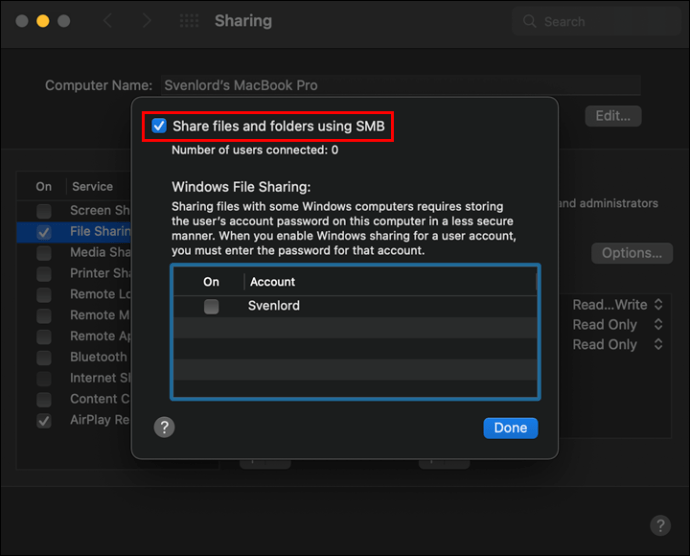
- Zaznacz pole obok każdego konta użytkownika, któremu chcesz umożliwić dostęp do plików w sekcji „Udostępnianie plików systemu Windows”.
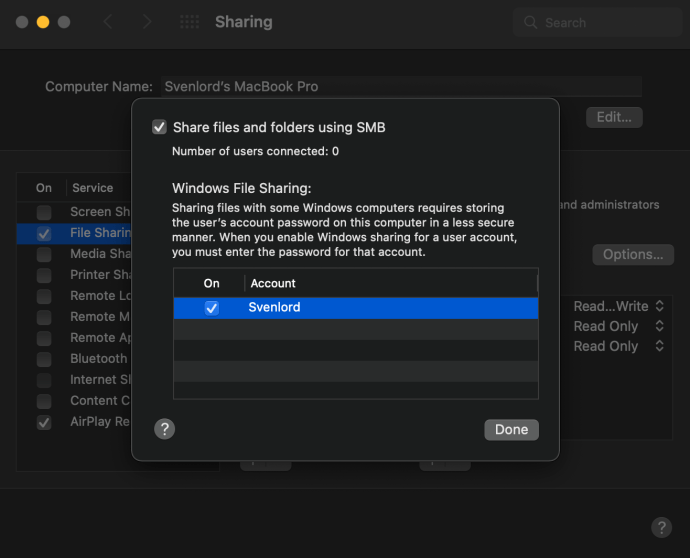
- Wprowadź hasło dla każdego konta i kliknij „OK”.
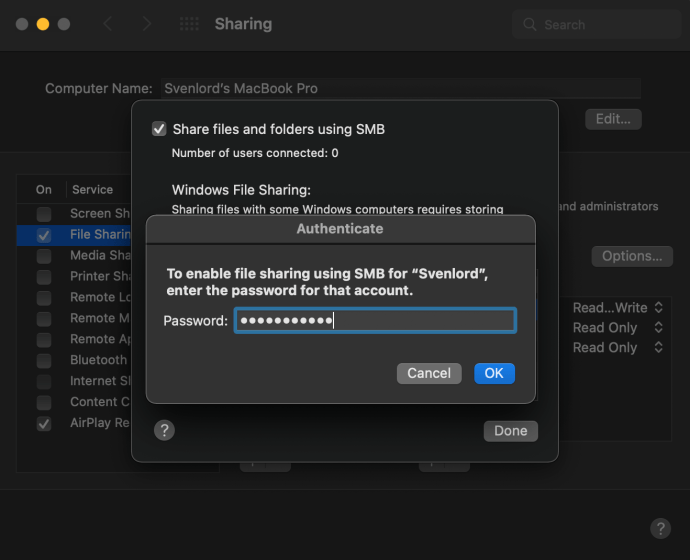
- Po wybraniu wszystkich potrzebnych kont kliknij „Gotowe”.
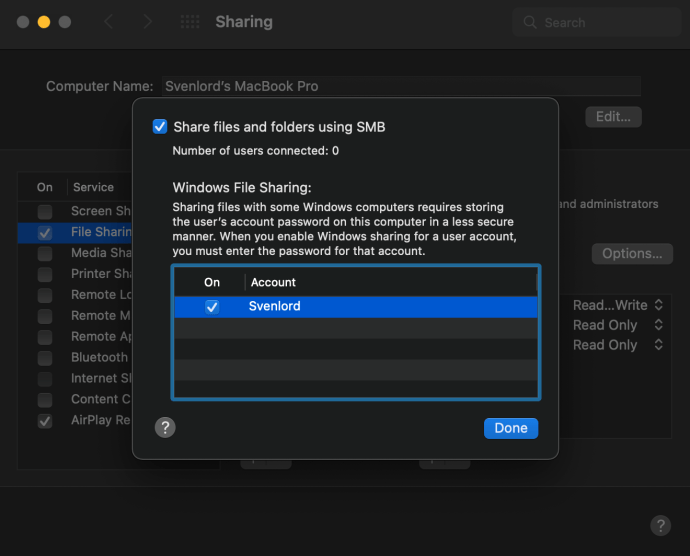
Proces włączania udostępniania plików na komputerach Mac jest podobny w różnych wersjach macOS, w tym Monterey 12, Big Sur 11.0, Catalina 10.15, Mojave 10.14 oraz High Sierra 10.13.
Wybór folderów do udostępnienia
Po skonfigurowaniu udostępniania plików, wróć do okna udostępniania, aby wybrać foldery oraz użytkowników, którym chcesz je udostępnić:
- W sekcji „Foldery udostępnione” kliknij przycisk „plus”.
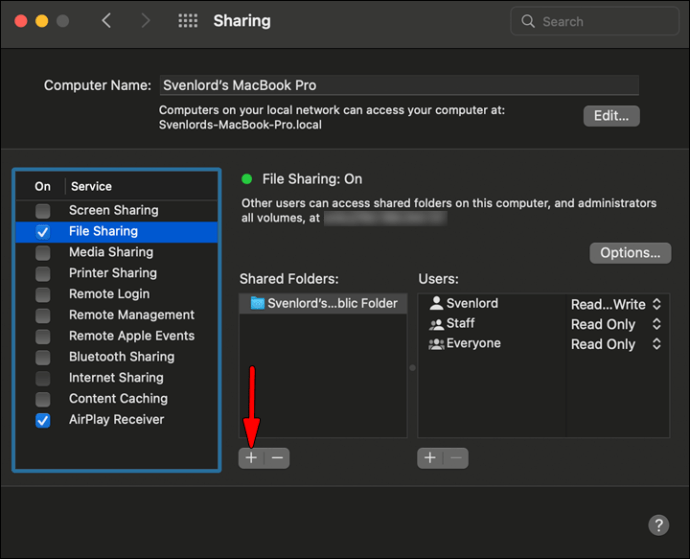
- Znajdź folder, który chcesz udostępnić, wybierz go i kliknij „Dodaj”.
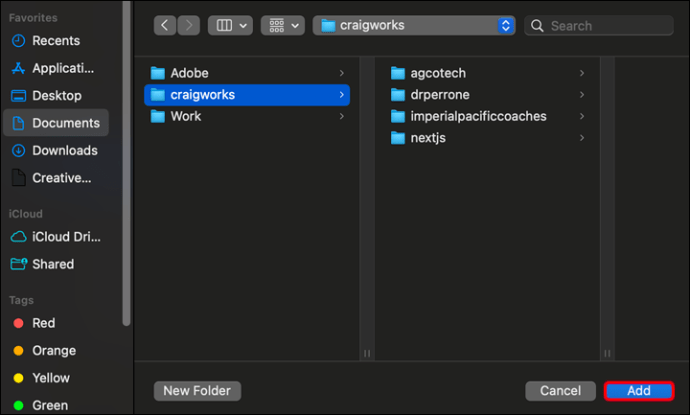
- W razie potrzeby powtórz kroki 1 i 2.
- Wybierz udostępniony folder.
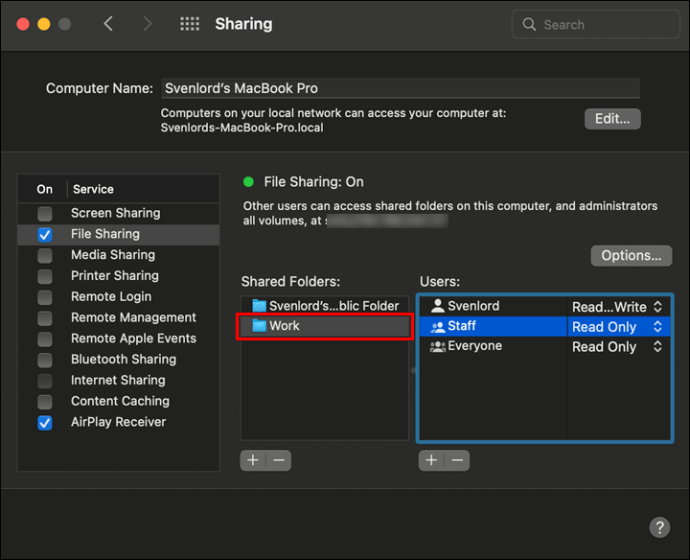
- Kliknij „plus” w sekcji „Użytkownicy”.
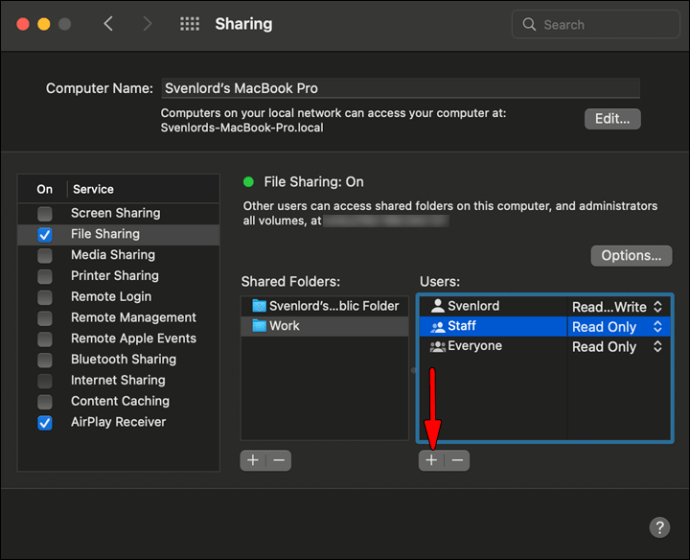
- Wybierz użytkownika i kliknij „Wybierz”.
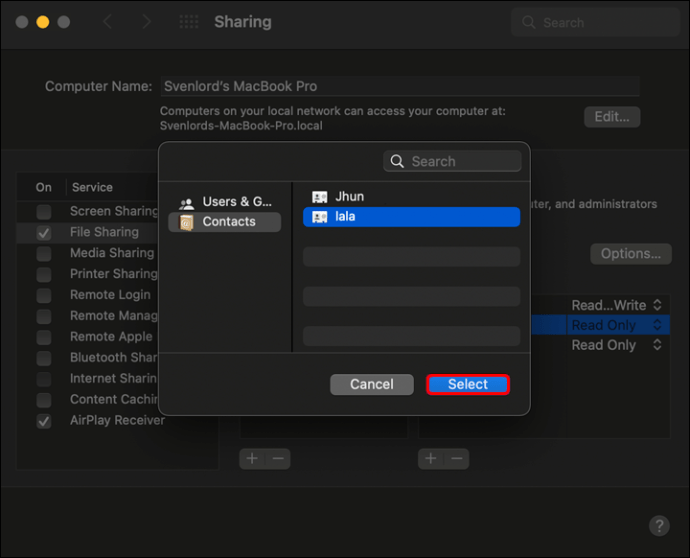
Aby usunąć foldery lub użytkowników, użyj przycisku „minus”.
Dostęp do plików Mac w systemie Windows
Teraz możesz rozpocząć udostępnianie. Przejdź do komputera z systemem Windows i wykonaj poniższe kroki, aby przenieść pliki z Maca:
- Otwórz menu Start i wybierz „Uruchom” lub naciśnij skrót „Windows + R”.
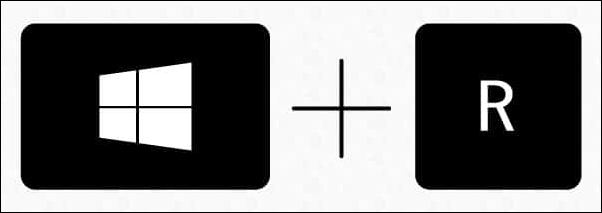
- Wpisz adres IP swojego Maca i naciśnij „OK”.
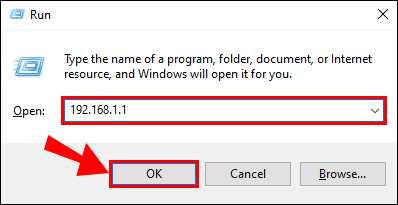
- Wprowadź nazwę użytkownika i hasło swojego Maca w oknie dialogowym i kliknij „OK”.
W Eksploratorze plików pojawi się folder z plikami oraz użytkownikami, którym przyznano dostęp do folderów współdzielonych.
Proces łączenia z komputerem Mac jest taki sam w systemach Windows XP, Vista, 7, 8, 10 oraz najnowszym Windows 11.
Pamiętaj, aby dezaktywować wszystkie konta użytkowników przed wyłączeniem udostępniania w systemie Windows, ponieważ hasła użytkowników nie są przechowywane bezpiecznie.
Udostępnianie plików z systemu Windows użytkownikom komputerów Mac za pomocą wbudowanych narzędzi
Jeśli chcesz odwrotnie, to znaczy udostępniać pliki z Windows na Maca, poniżej znajdziesz kilka prostych kroków podzielonych na trzy etapy.
Ustawienia udostępniania plików w systemie Windows
Pierwszym krokiem jest skonfigurowanie udostępniania plików na komputerze. Zanim to zrobisz, upewnij się, że wykrywanie sieci jest włączone:
- Otwórz aplikację Ustawienia.
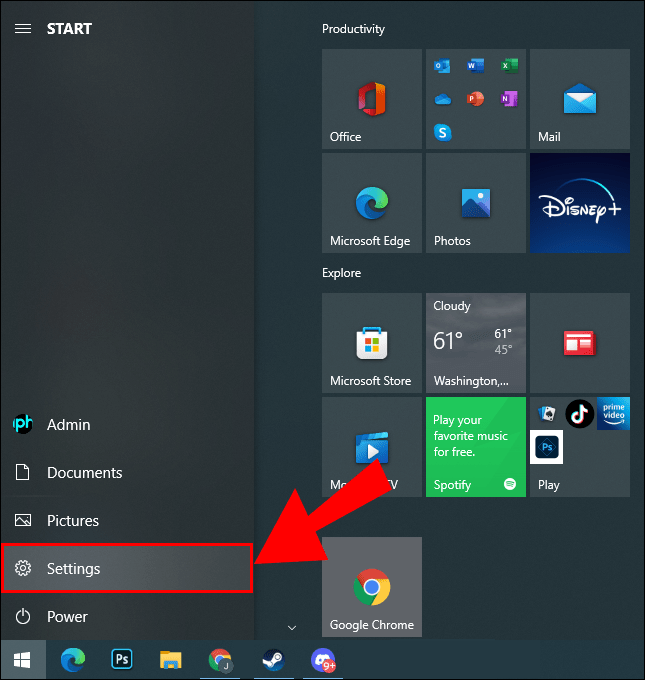
- Przejdź do „Sieć i Internet”.
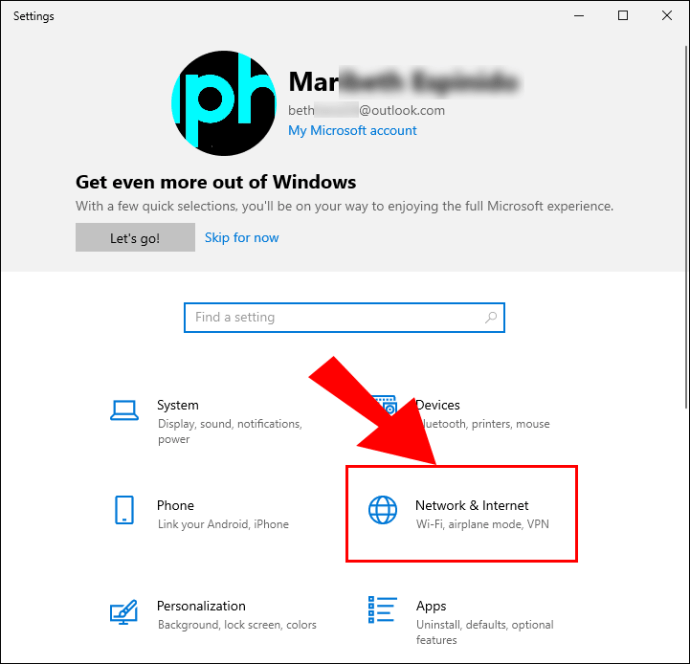
- Wybierz „Ethernet” lub „Wi-Fi” z lewego panelu.
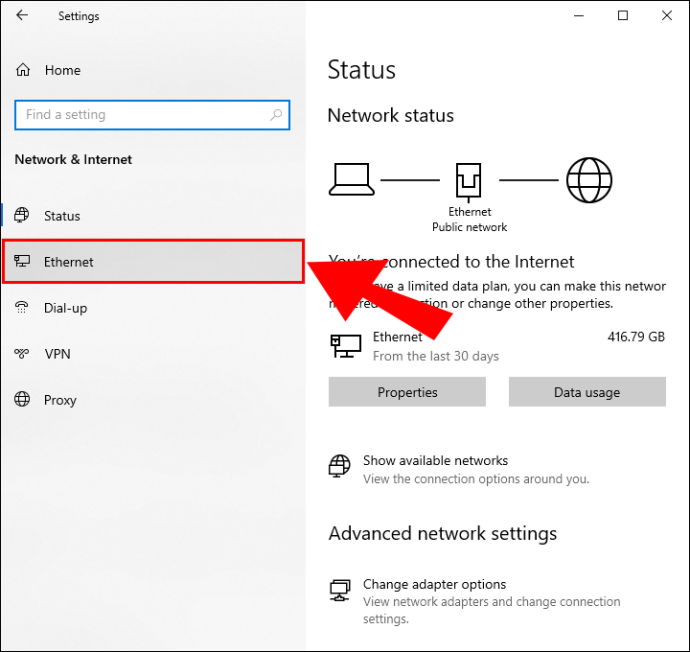
- Kliknij „Zmień zaawansowane opcje udostępniania” w sekcji Ustawienia pokrewne po prawej stronie.
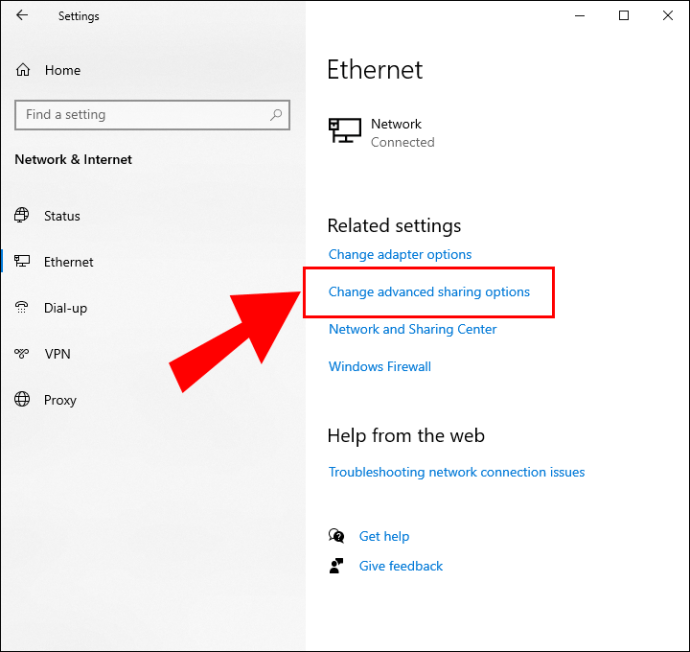
- Rozwiń menu „Sieć prywatna”.
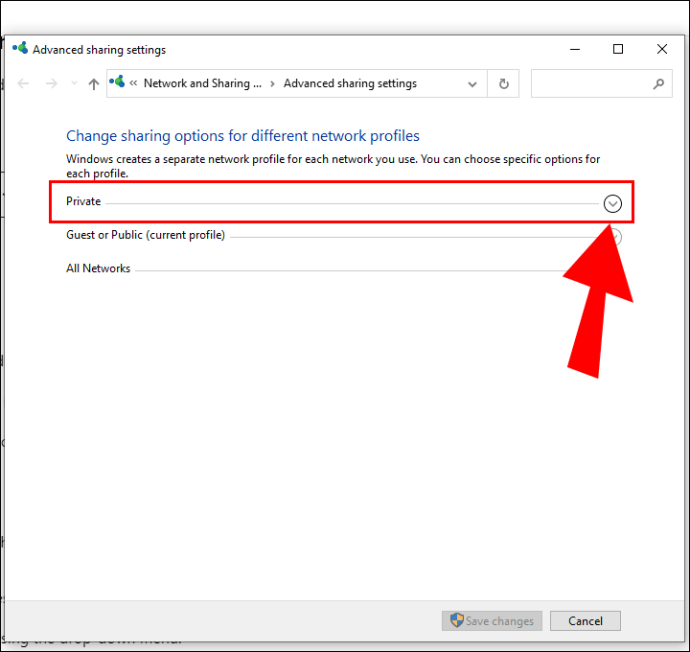
- Zaznacz opcje „Włącz wykrywanie sieci” oraz „Włącz udostępnianie plików i drukarek”.
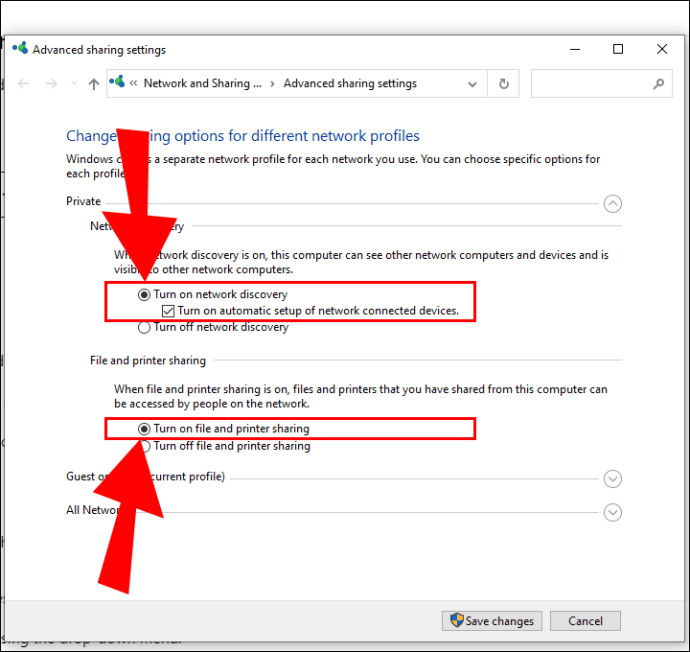
- Kliknij „Zapisz zmiany”.
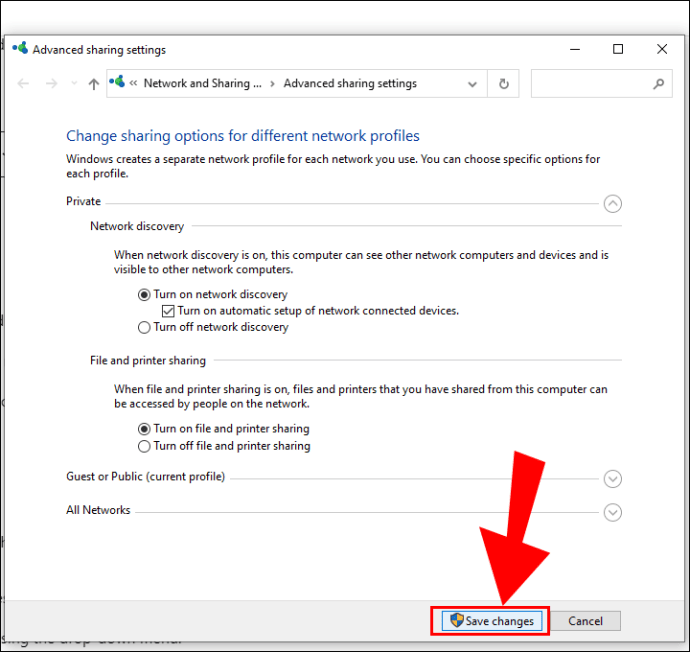
Wybór folderów do udostępnienia
Teraz, gdy komputer jest gotowy do udostępniania plików, wybierz pliki i foldery, które chcesz udostępnić, wykonując poniższe kroki dla każdego z nich:
- Kliknij prawym przyciskiem myszy na pliku lub folderze, a następnie wybierz „Właściwości”.
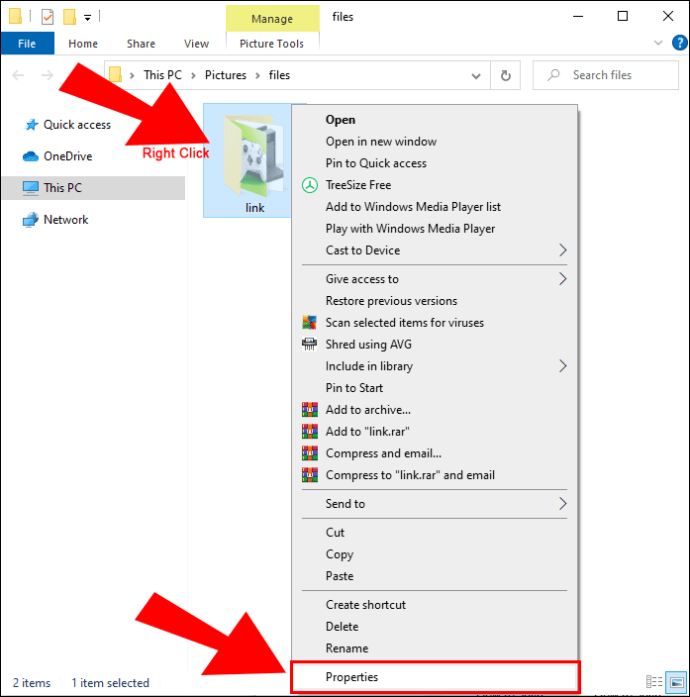
- W zakładce „Udostępnianie” kliknij przycisk „Udostępnij”.
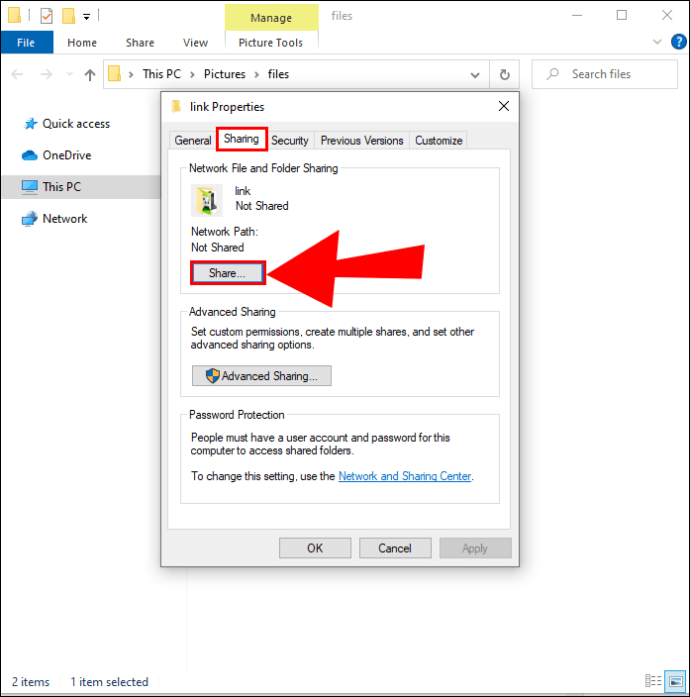
- Wybierz użytkownika lub grupę, z którą chcesz udostępnić element, korzystając z menu rozwijanego.
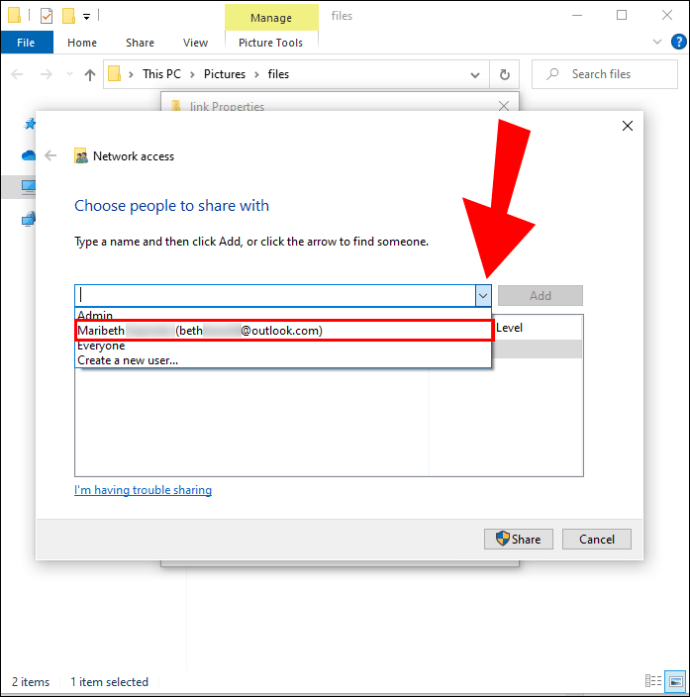
- Kliknij „Dodaj”.
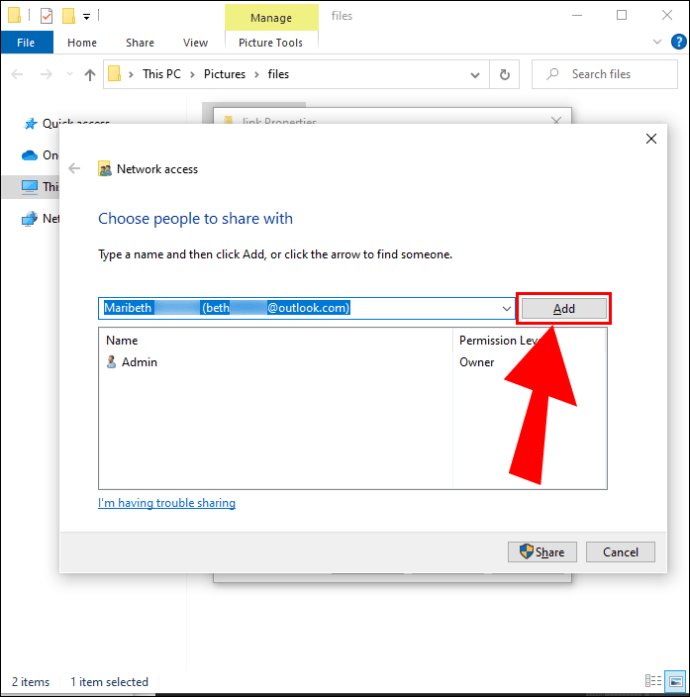
- Wybierz poziom uprawnień: „Odczyt”, jeśli chcesz, aby użytkownik mógł tylko przeglądać pliki, lub „Odczyt/Zapis”, aby umożliwić również modyfikację.
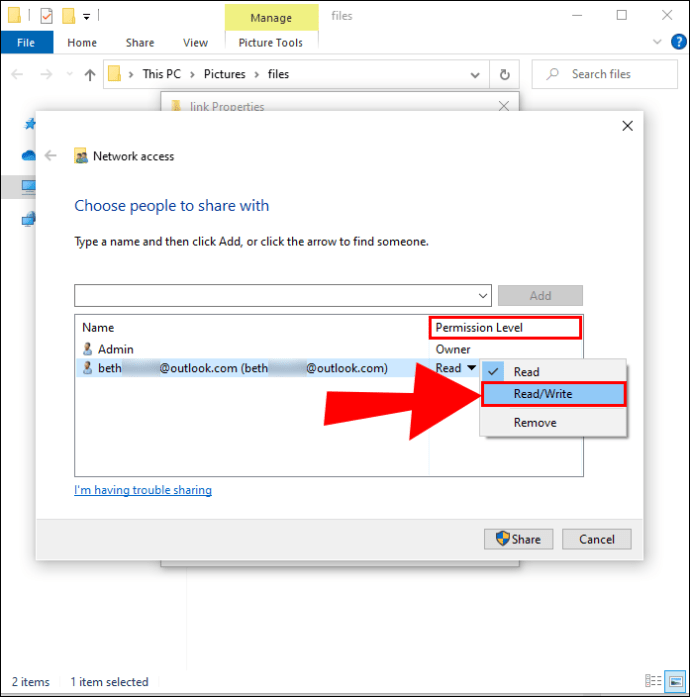
- Kliknij „Udostępnij”.
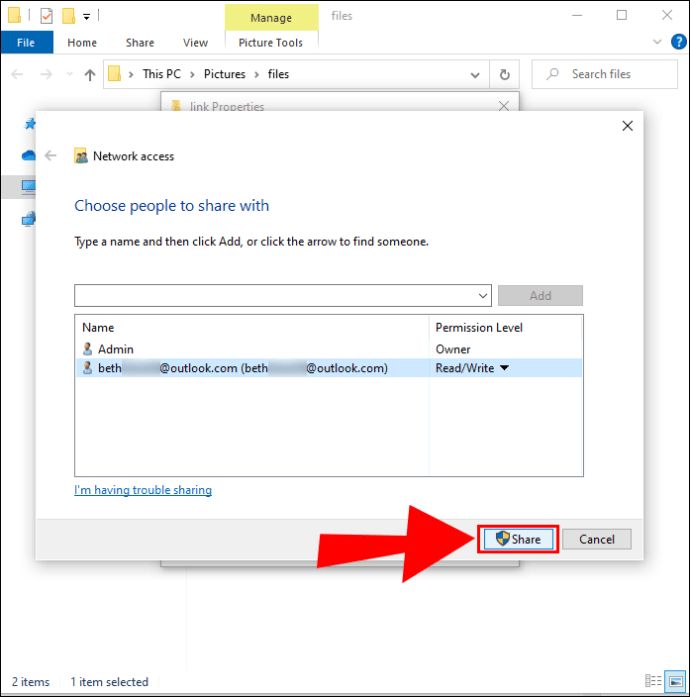
- Skopiuj link do udostępnionego folderu w oknie „Udostępnianie plików”.
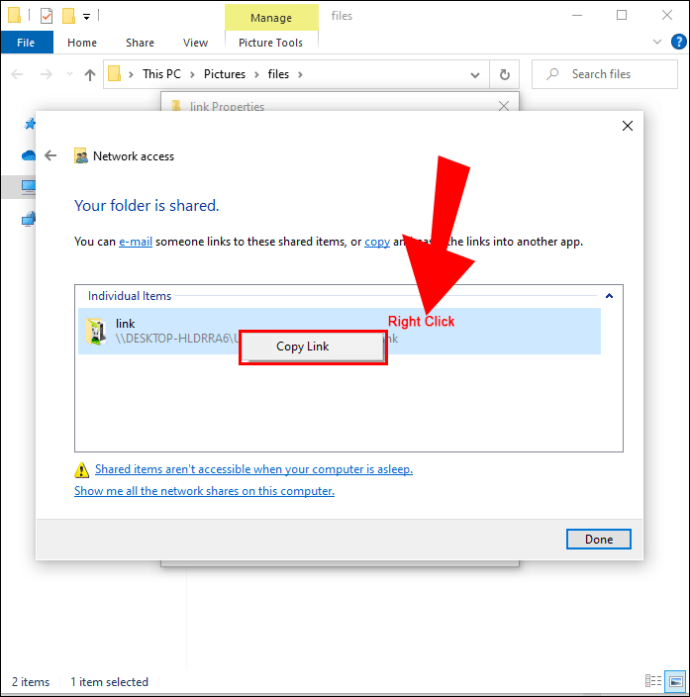
- Kliknij „Gotowe”.
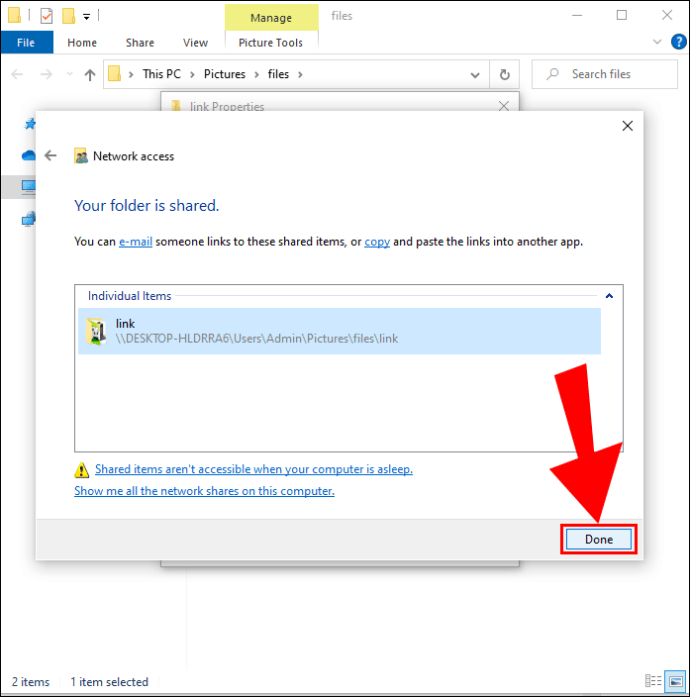
Dostęp do plików systemu Windows na Macu
Po zakończeniu wybierania plików do udostępnienia, czas na uzyskanie do nich dostępu z Maca:
- Otwórz Finder na swoim Macu.
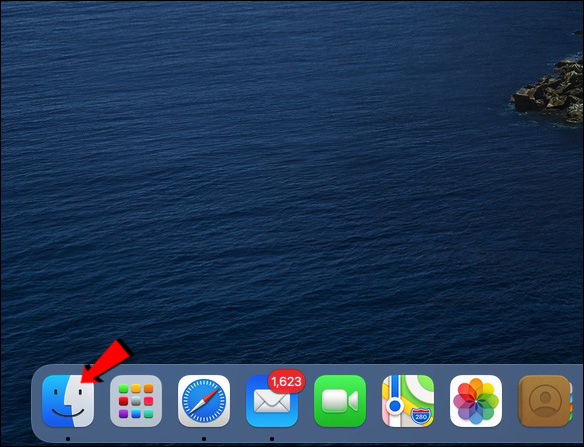
- Na pasku menu na górze ekranu wybierz „Idź”, a następnie „Połącz z serwerem”.
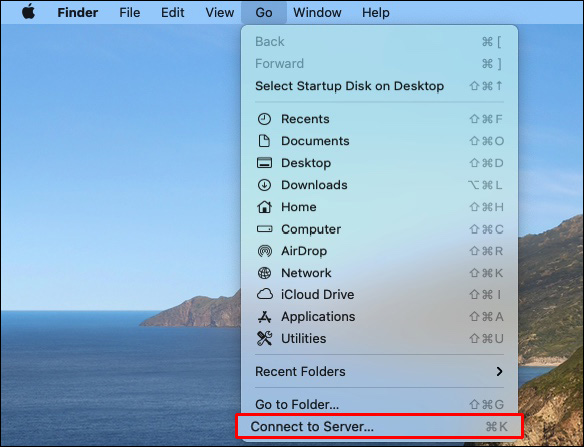
- W polu „Adres serwera” wpisz adres sieciowy w jednym z poniższych formatów:
smb://nazwa DNS/nazwa udziału
lub
smb://adresIP/nazwaudziału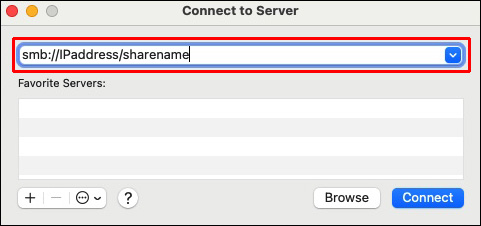
- Naciśnij „Enter”.
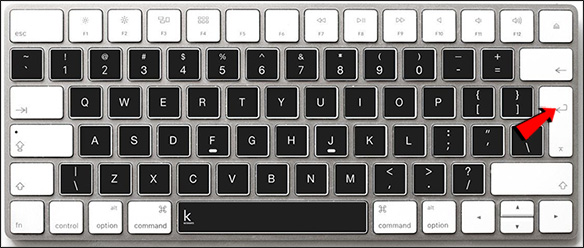
- Wprowadź nazwę użytkownika i hasło swojego komputera w oknie dialogowym i kliknij „Połącz”.
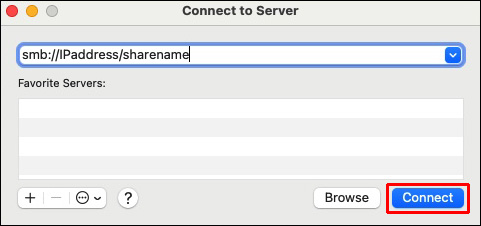
Udostępnione pliki z systemu Windows będą widoczne w sekcji „Udostępnione” w Finderze. Aby skopiować pliki, wystarczy je przeciągnąć i upuścić w wybranej lokalizacji.
Alternatywne metody przesyłania plików między Macami a Windows
Jak wspomniano wcześniej, przesyłanie plików jest łatwe, gdy komputery znajdują się w tej samej sieci lokalnej. W przeciwnym razie istnieją inne metody przesyłania plików, które można wykorzystać:
Udostępnianie plików przez chmurę
Dla osób mniej obeznanych z technologią, to może być najlepsze rozwiązanie.
Większość usług w chmurze, takich jak Dropbox czy Dysk Google, oferuje aplikacje zarówno na Windows, jak i macOS. Są one również bezpłatne i łatwe w obsłudze. Wystarczy zainstalować aplikację na swoim urządzeniu i skopiować pliki do chmury, a następnie zostaną one zsynchronizowane z drugim systemem.
Udostępnianie plików za pomocą pamięci USB
Prostym i szybkim sposobem na przesyłanie plików między systemami Mac i Windows jest użycie pendrive’a. Możesz skopiować pliki na pamięć USB, a następnie podłączyć ją do drugiego komputera. Upewnij się, że wybrałeś format exFAT, ponieważ jest on kompatybilny z obydwoma systemami operacyjnymi. Ta metoda sprawdzi się najlepiej w przypadku mniejszych transferów plików.
Udostępnianie plików przez zewnętrzny dysk twardy
Jeśli potrzebujesz przenieść większą ilość danych, zewnętrzny dysk twardy będzie najlepszym rozwiązaniem. Oferują one różnorodne pojemności, najczęściej spotykane to 1 TB lub 2 TB. Pamiętaj, aby sformatować dysk w systemie FAT32, aby był dostępny zarówno dla Maców, jak i komputerów z systemem Windows.
Dzielenie się to troska o innych
Teraz, gdy znasz podstawowe metody przesyłania plików między komputerami Mac i Windows, decyzja należy do Ciebie. Wybierz najbardziej odpowiednią opcję i zacznij udostępniać pliki. Jeżeli oba komputery są w tej samej sieci, możesz wykorzystać wbudowane narzędzia do udostępniania plików. W przeciwnym razie zawsze możesz skorzystać z chmury, pamięci USB lub zewnętrznego dysku twardego.
Czy kiedykolwiek musiałeś przesyłać pliki między komputerami Mac i Windows? Jaką metodę wybrałeś? Podziel się swoimi doświadczeniami w komentarzach poniżej.
newsblog.pl
Maciej – redaktor, pasjonat technologii i samozwańczy pogromca błędów w systemie Windows. Zna Linuxa lepiej niż własną lodówkę, a kawa to jego główne źródło zasilania. Pisze, testuje, naprawia – i czasem nawet wyłącza i włącza ponownie. W wolnych chwilach udaje, że odpoczywa, ale i tak kończy z laptopem na kolanach.