Używanie komputera Mac i Androida razem jest zabawne, dopóki nie musisz zrobić czegoś takiego, jak przenoszenie plików między nimi. Na szczęście dostępnych jest kilka metod udostępniania plików między dwoma systemami operacyjnymi. Techniki obejmują aplikację FTP Google, Bluetooth i wiele aplikacji innych firm.
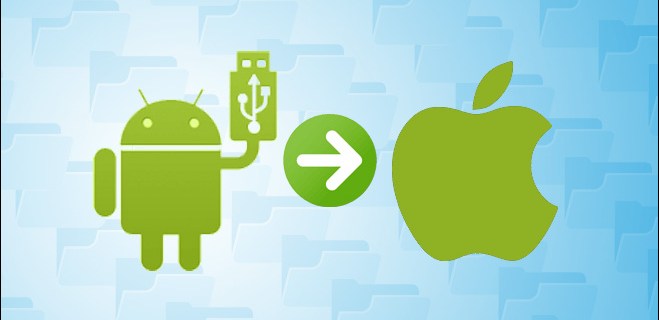
Czytaj dalej, aby poznać niektóre opcje przesyłania plików z komputera Mac na Androida i odwrotnie.
Spis treści:
Jak udostępniać pliki z komputera Mac na telefon z Androidem
Do przesyłania plików w dowolnym kierunku można użyć następujących opcji.
Transfer plików Androida
Pierwszą opcją przesyłania plików z komputera Mac na Androida, którą przyjrzymy się, jest aplikacja Google do przesyłania plików na Androida. Aby móc z niego korzystać, na komputerze Mac musi być zainstalowany system OS X 10.5 lub nowszy. Aby przenieść pliki z Maca na Androida, wykonaj poniższe czynności:
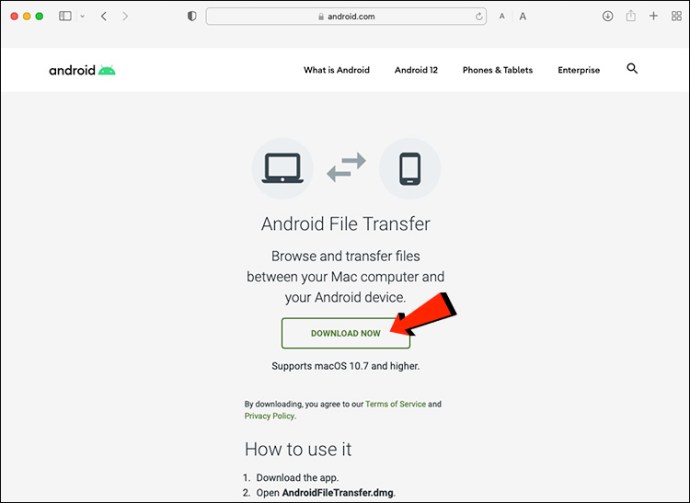

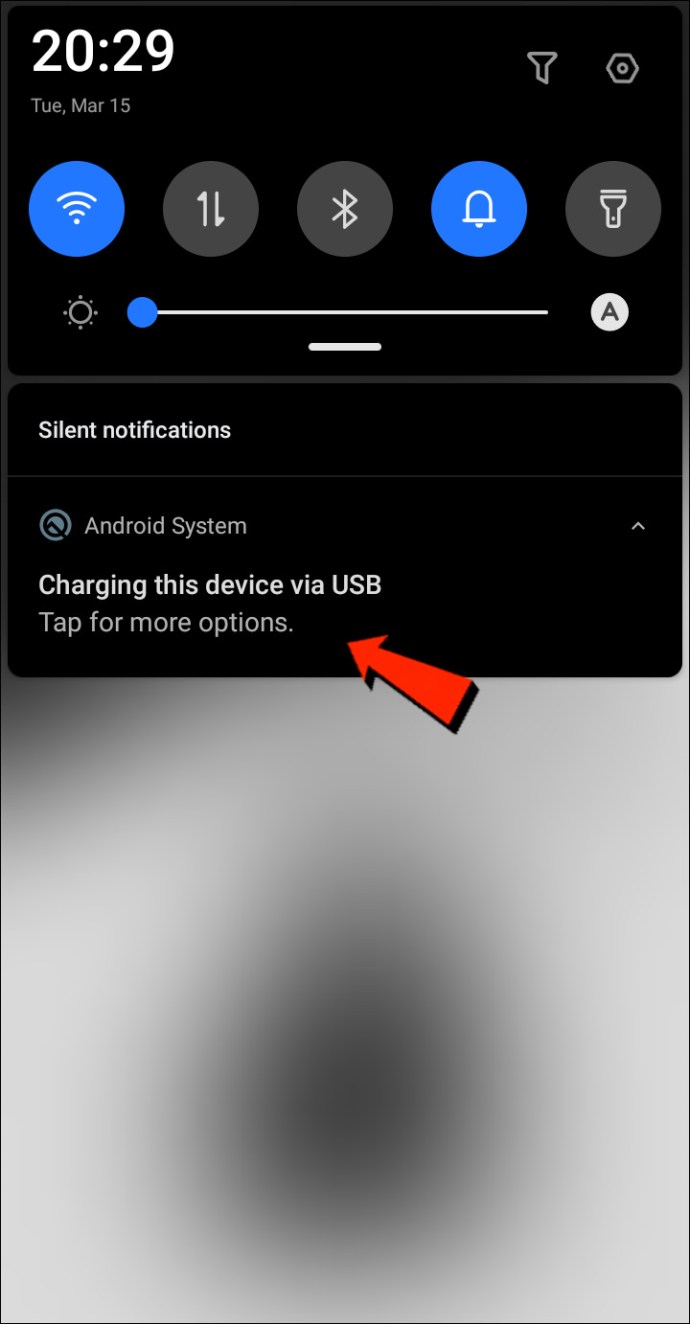
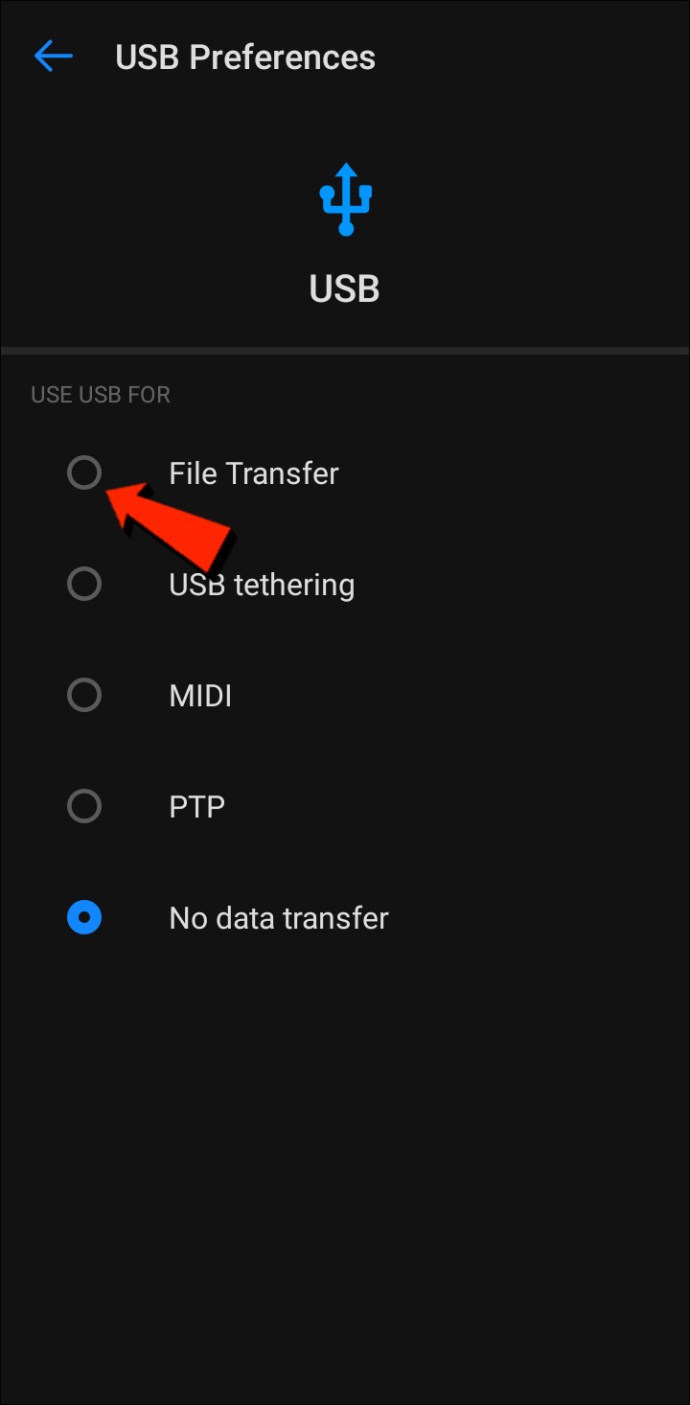
Bluetooth
Bluetooth to opłacalna opcja bezprzewodowego przesyłania plików między komputerami Mac i Android.
Skonfiguruj parowanie
Najpierw musisz sparować komputer Mac z urządzeniem z Androidem, co wystarczy zrobić tylko raz, ponieważ pozostaną one sparowane, dopóki ich nie rozłączysz. Wykonaj poniższe czynności, aby sparować komputer Mac i urządzenie z systemem Android:
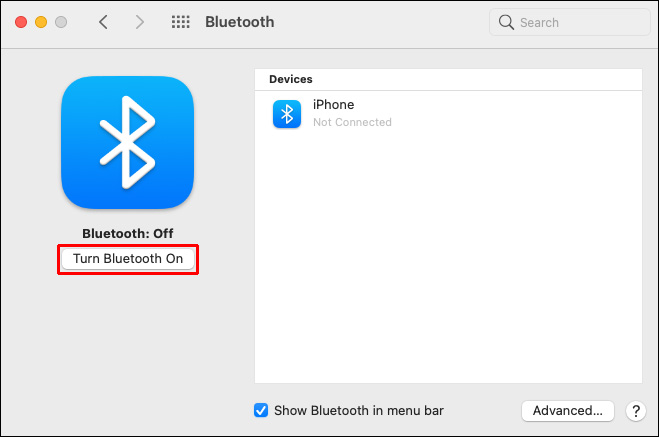

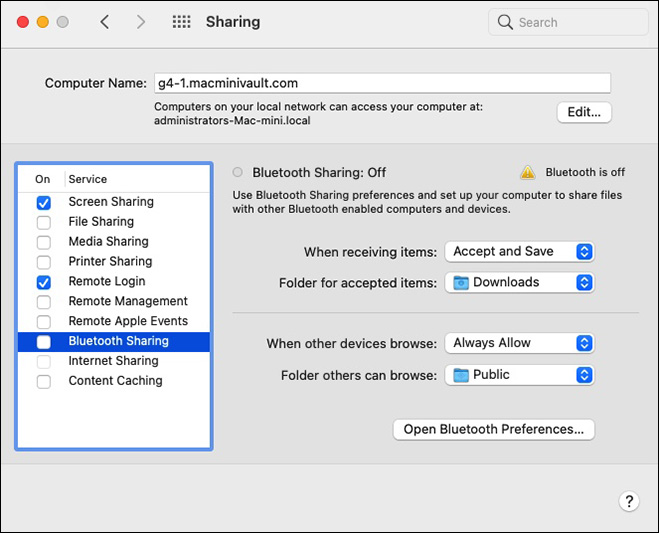
Wysyłaj pliki z Maca na Androida
Metoda udostępniania plików za pomocą Bluetooth na komputerze Mac jest nieco inna. Chociaż macOS ma podobne menu udostępniania do Androida, Bluetooth nie jest opcją na liście dostępnych metod przesyłania. Na szczęście wbudowana aplikacja „Wymiana plików Bluetooth” może wykonać zadanie. Wykonaj poniższe czynności, aby wysłać pliki z komputera Mac na urządzenie z systemem Android:
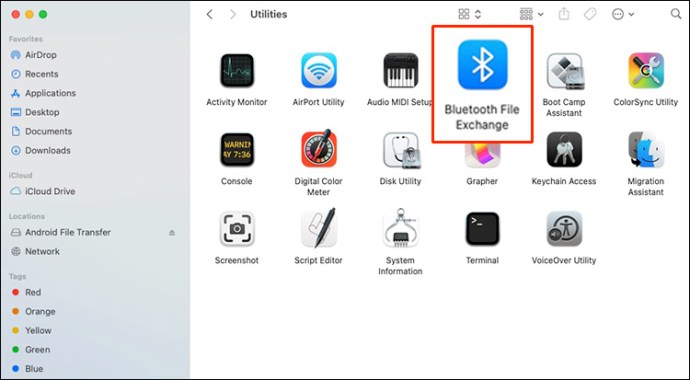
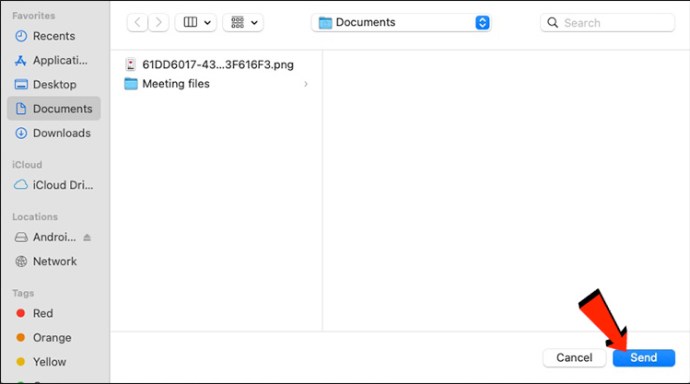
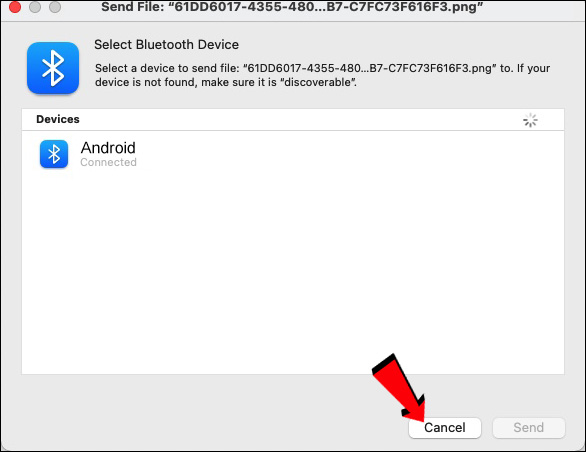
Pliki otrzymane na Androida będą dostępne w odpowiedniej domyślnej aplikacji plików lub w innych powiązanych folderach. Na przykład plik obrazu wysłany z komputera Mac powinien pojawić się w aplikacji Zdjęcia na urządzeniu z Androidem.
Jak udostępniać pliki z Androida na Maca?
Bluetooth
Pierwszą opcją przesyłania plików, której się przyjrzymy, jest Bluetooth. Po sparowaniu urządzenia z systemem Android i komputera Mac możesz używać Bluetooth do przesyłania plików między nimi. Wykonaj czynności opisane w sekcji „Konfiguracja parowania”, a następnie wykonaj poniższe czynności, aby wysłać pliki z urządzenia z systemem Android na komputer Mac:

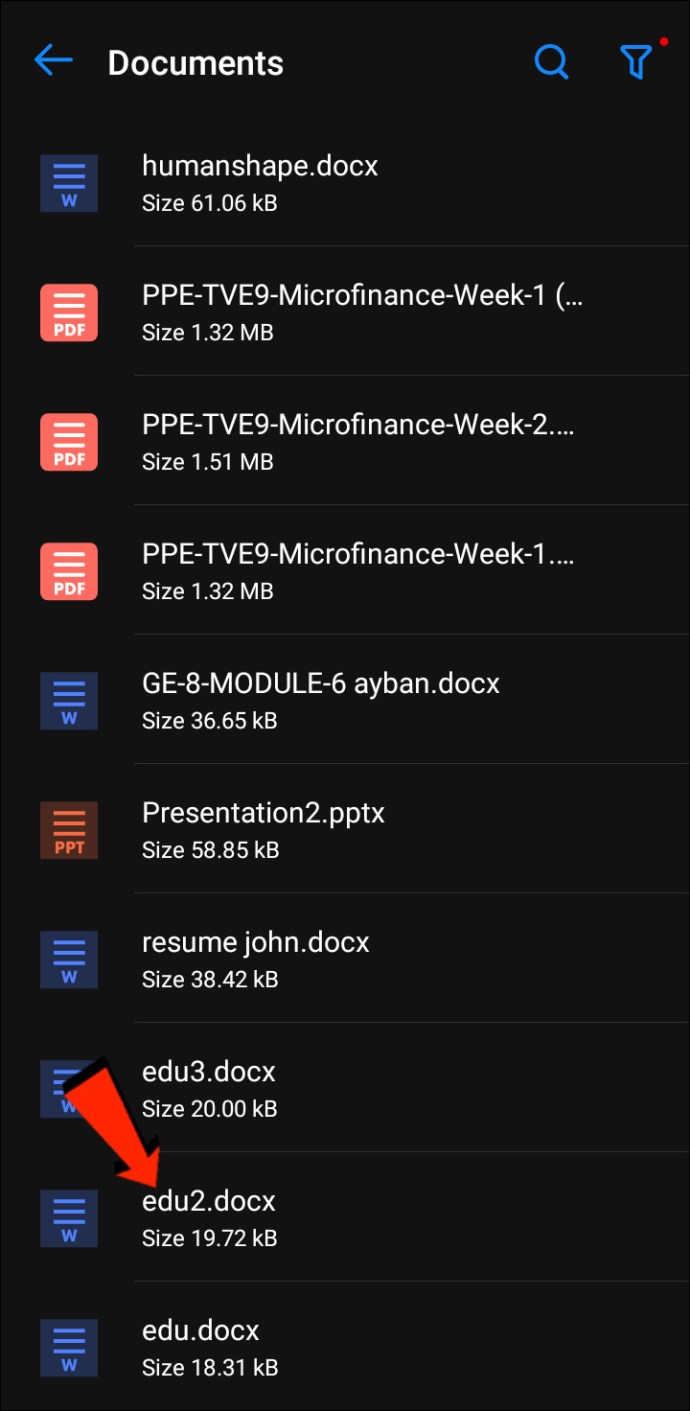
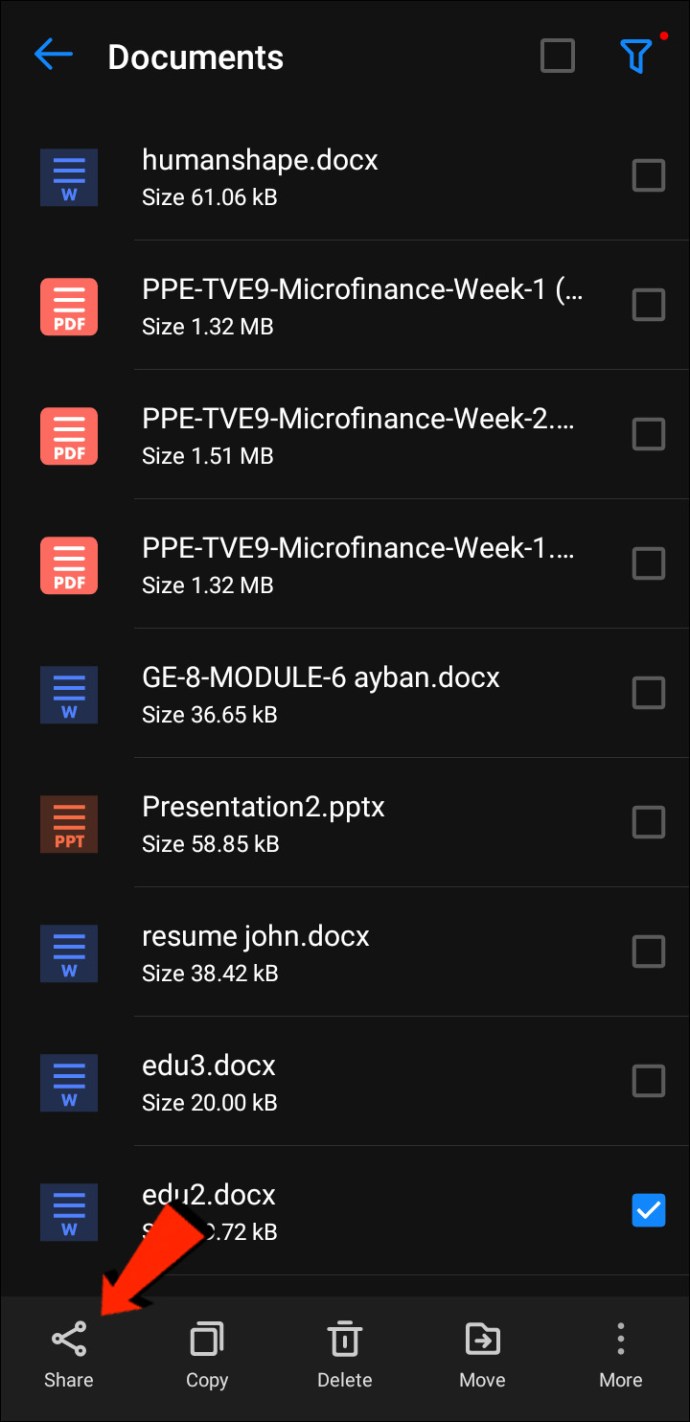
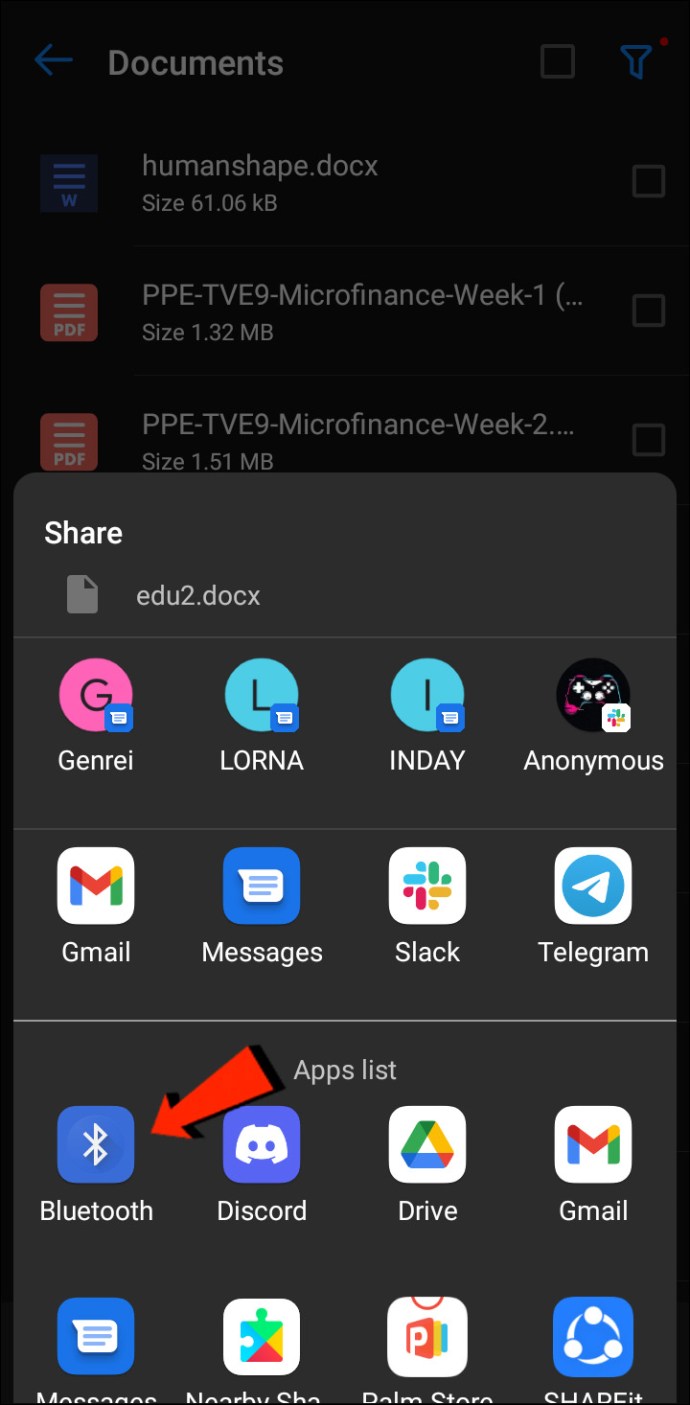
Pliki otrzymane na komputerze Mac zostaną umieszczone w lokalizacji określonej w „Preferencjach systemowych”, „Udostępnianie”, a następnie „Udostępnianie przez Bluetooth”. Lub w domyślnym folderze „Pobrane”. Aby wysłać pliki z Maca na Androida za pomocą tej metody, zapoznaj się z sekcją „Jak udostępniać pliki z Maca na telefon z Androidem” powyżej.
Protokół Przesyłania Plików
Protokół przesyłania plików (FTP) to standardowy protokół komunikacyjny używany do pobierania, przesyłania i przesyłania plików z jednej lokalizacji do drugiej. Może być używany do przesyłania między systemami komputerowymi lub przez Internet.
Po pierwsze, aby udostępniać pliki między systemem Android i macOS, potrzebujesz klienta FTP na komputerze Mac. FileZilla należy do najlepszych i najpopularniejszych używanych. Istnieje wiele alternatyw, ale użyjemy FileZilla do demonstracji. Na urządzeniu z Androidem musisz pobrać i zainstalować eksplorator plików, taki jak Eksplorator plików stałych aby utworzyć serwer FTP.
Po zainstalowaniu FileZilla i Solid File Explorer lub podobnych aplikacji, oto kroki, aby przenieść pliki z Androida na Maca:
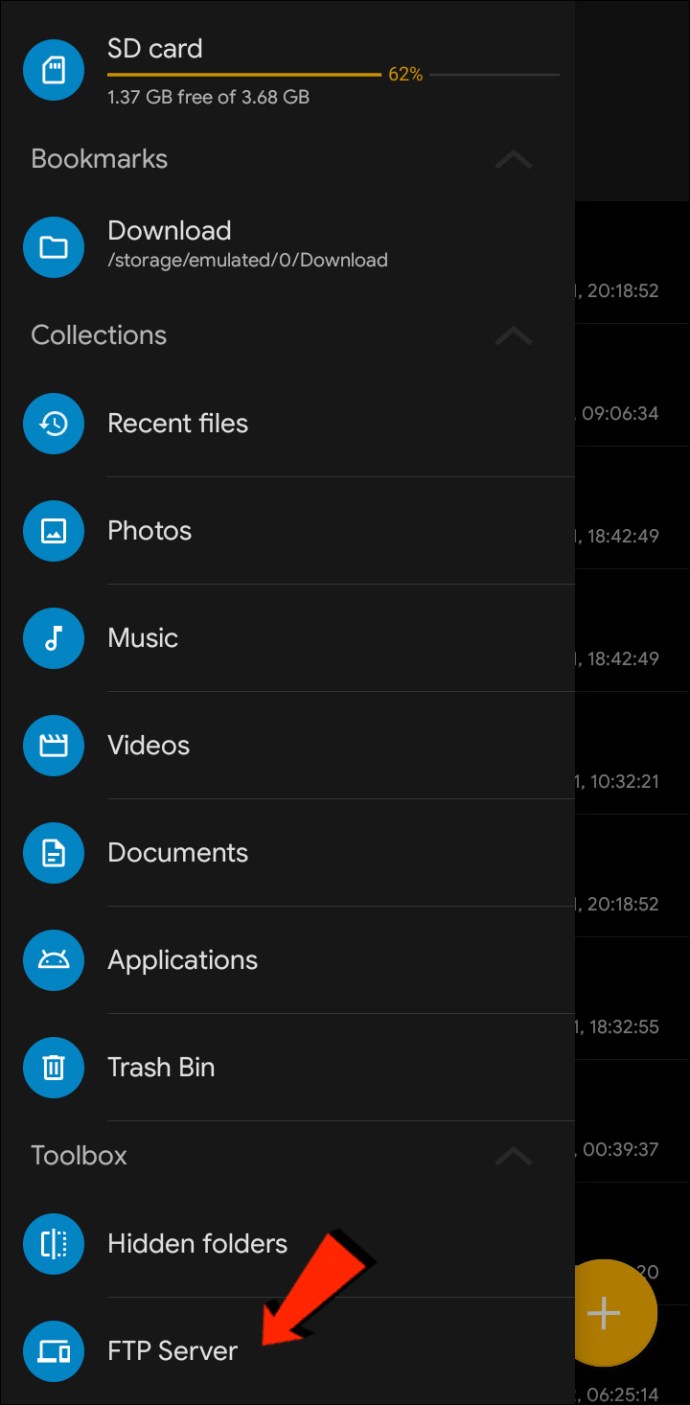
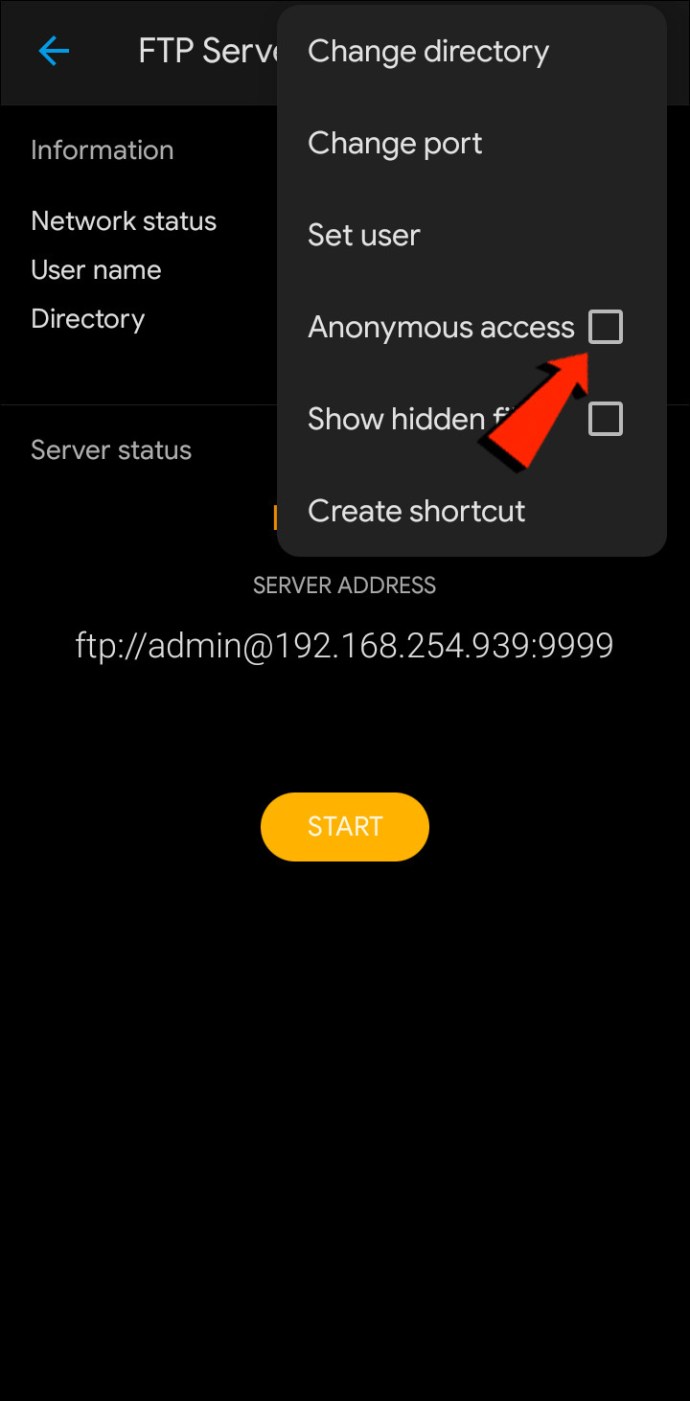
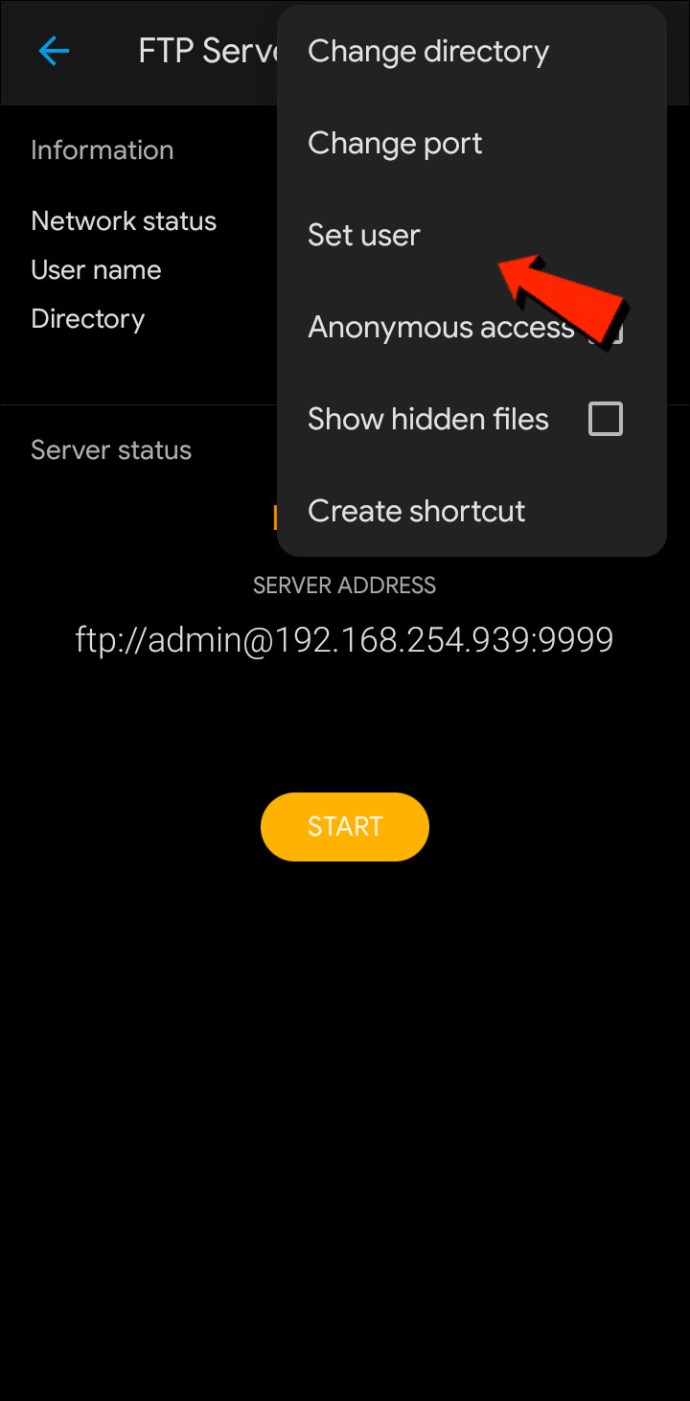
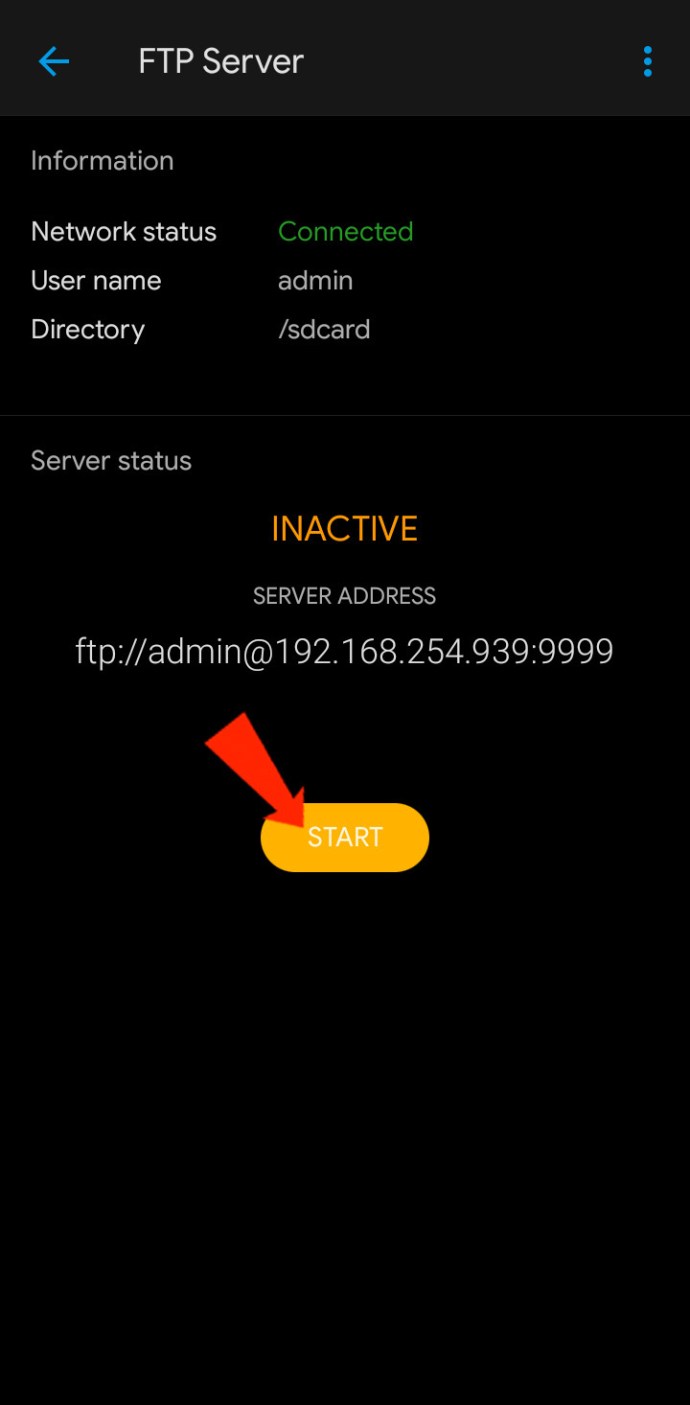
Open MTP — rozwiązanie typu Plug-and-Play
Aby uzyskać nieco prostszą metodę przesyłania plików Androida na komputer Mac lub odwrotnie, rozważ użycie rozwiązania typu plug-and-play OpenMTP. OpenMTP to kolejny przykład aplikacji do przesyłania plików na Androida. Jest open-source i całkowicie darmowy w użyciu, co oznacza, że w razie zainteresowania możesz zajrzeć do kodu źródłowego.
Aby rozpocząć, wystarczy pobrać i zainstalować OpenMTP na komputerze Mac, a następnie wykonaj następujące czynności:

AirDroid
AirDroid to kolejny przykład przesyłania plików z kilkoma dodatkowymi funkcjami, które mogą Cię zainteresować. Dzięki AirDroid możesz sterować urządzeniem z Androidem za pomocą komputera Mac, otrzymywać powiadomienia i wiele więcej. Pewnego razu AirDroid jest zainstalowany w telefonie, wykonaj następujące kroki, aby przesłać pliki między urządzeniem z Androidem a komputerem Mac:
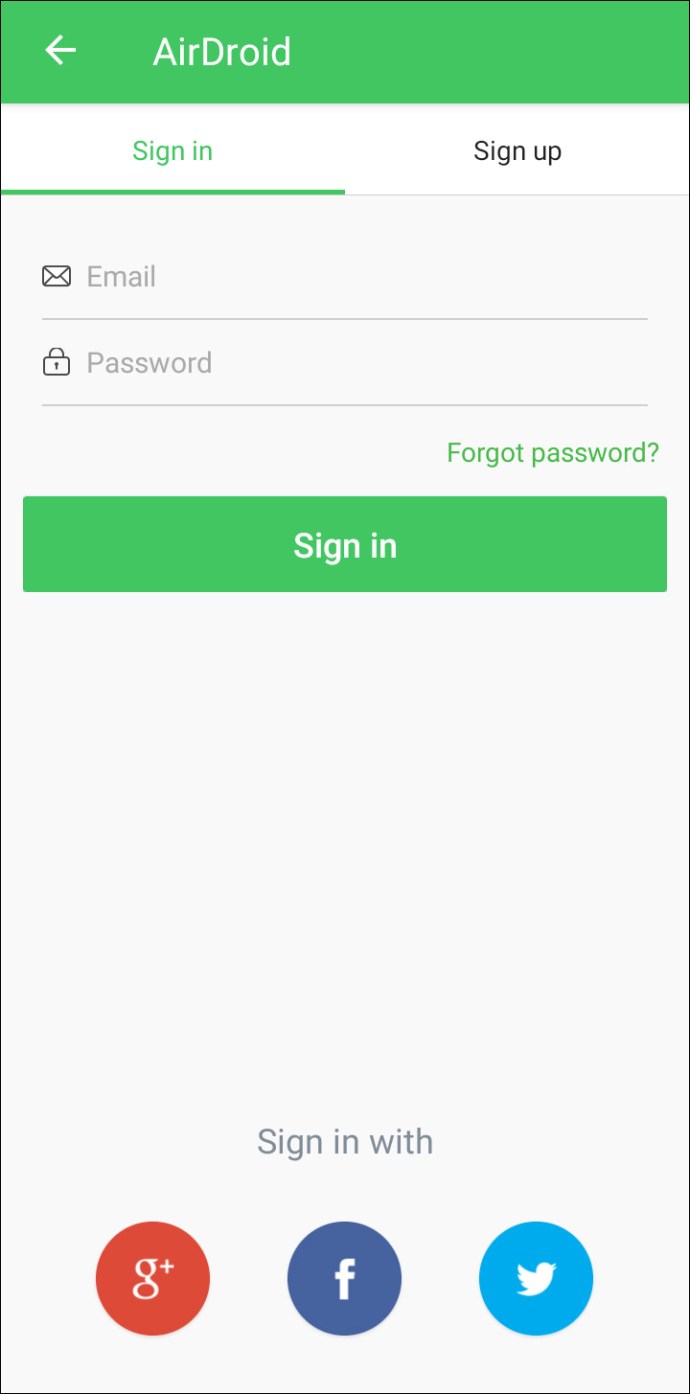
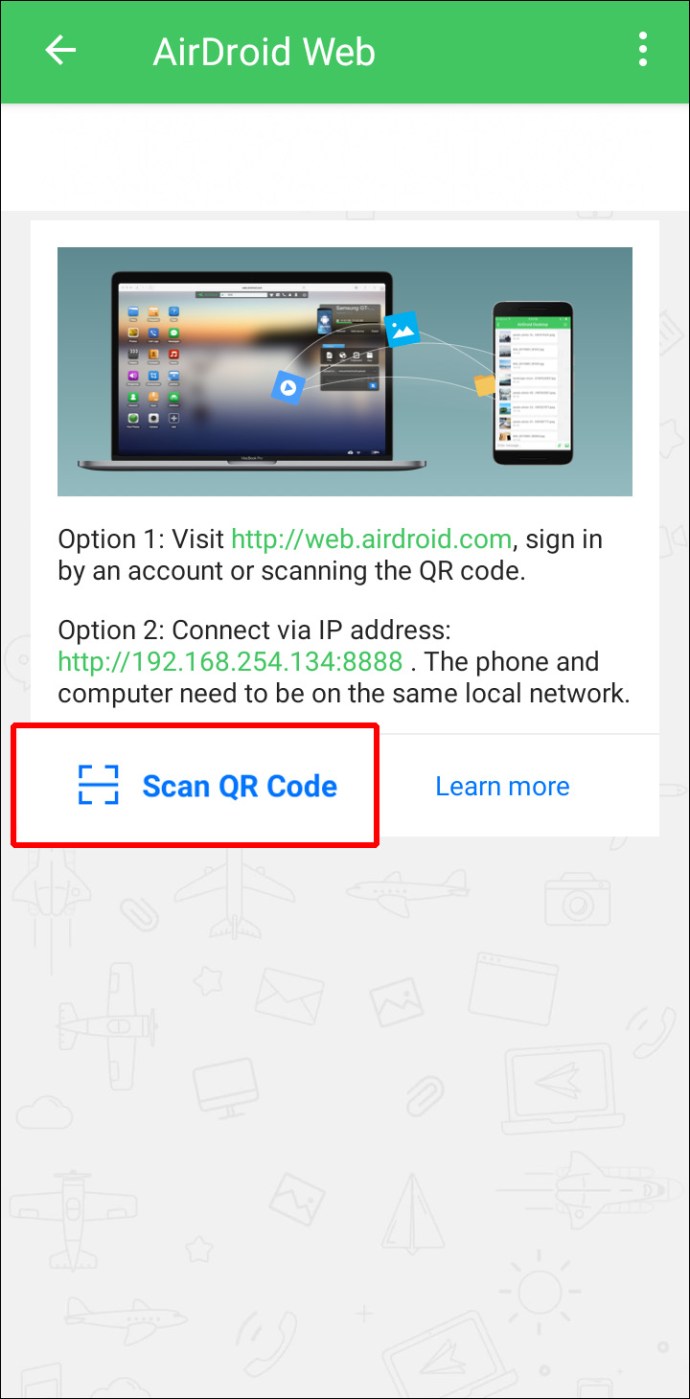
FAQ
Czy mogę AirDrop z Maca na Androida?
Niestety, nie możesz używać AirDrop do przesyłania plików z urządzenia Apple na Androida lub na odwrót.
Przesyłanie plików z systemu Mac do Androida zakończone
macOS i Android to dwa najlepsze systemy operacyjne. Jeśli chodzi o udostępnianie plików w tym samym systemie operacyjnym, pliki są przesyłane bez wysiłku. Jednak udostępnianie plików między tymi dwoma systemami operacyjnymi nie jest tak proste. Na szczęście programiści Apple i Android pomyśleli o tych, którzy lubią korzystać z urządzeń w różnych światach systemów operacyjnych i mogą chcieć udostępniać pliki między nimi. Dostępnych jest kilka metod przesyłania plików z komputera Mac na Androida i odwrotnie. Metody obejmują Bluetooth, FTP i aplikacje innych firm.
Który system operacyjny wolisz, macOS czy Android? Podziel się swoimi przemyśleniami w sekcji komentarzy poniżej.

