Jeżeli korzystasz z Google Meet do organizowania spotkań lub prezentacji, być może będziesz musiał udostępnić swój ekran lub okno przeglądarki. W tym artykule pokażemy, jak to zrobić!
W niektórych aplikacjach, takich jak Skype, proces udostępniania ekranu jest bardzo prosty. W Google Meet jednak funkcja ta jest ukryta pod przyciskiem o nieco mylącej nazwie. Zamiast „Udostępnij ekran” zobaczysz „Prezentuj teraz”. Co to tak naprawdę oznacza? Czy to znaczy, że możesz rozpocząć prezentację z dokumentu w Google Prezentacjach? Niezupełnie, to po prostu inny sposób udostępniania ekranu w Google Meet.
Jeśli korzystasz z przeglądarki Google Chrome, możesz użyć opcji „Prezentuj teraz”, aby udostępnić pełny ekran, konkretne okno aplikacji lub kartę przeglądarki. Użytkownicy Firefoksa mogą skorzystać z funkcji duplikacji ekranu lub okna, a użytkownicy Safari na Macach mają możliwość udostępniania jedynie całego ekranu.
W tym poradniku skupimy się na Google Chrome, ponieważ oferuje on wszystkie trzy opcje udostępniania. Proces w innych przeglądarkach jest dość podobny.
Możesz udostępnić ekran w dowolnym momencie spotkania, wystarczy kliknąć przycisk „Prezentuj teraz” na dolnym pasku narzędzi.
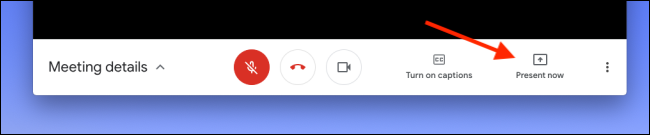
Z rozwijanej listy wybierz, co chcesz udostępnić. Jeśli chcesz pokazać cały ekran, kliknij opcję „Cały Twój ekran”.
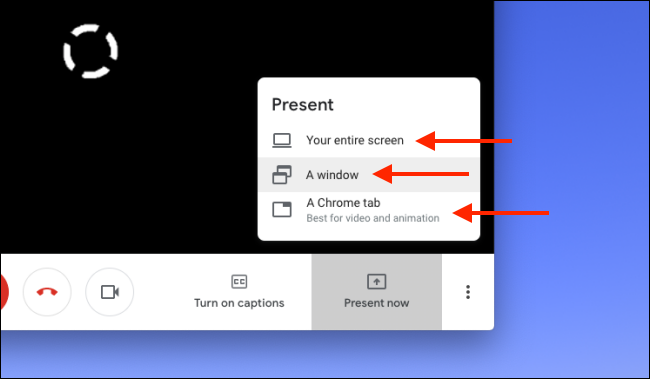
W kolejnym oknie wybierz ekran, który chcesz udostępnić. Jeśli masz podłączone wiele monitorów, będą one widoczne w tym oknie. Po dokonaniu wyboru kliknij „Udostępnij”.
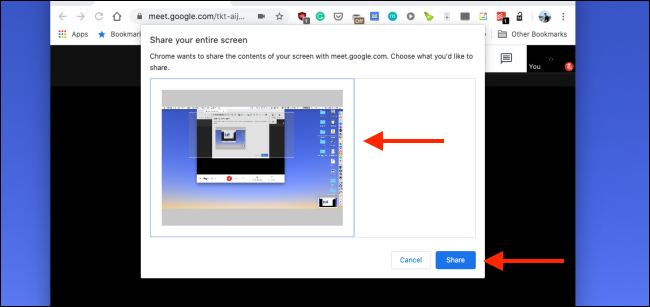
Po chwili Google Meet zacznie udostępniać Twój ekran. Zobaczysz go również w oknie czatu.
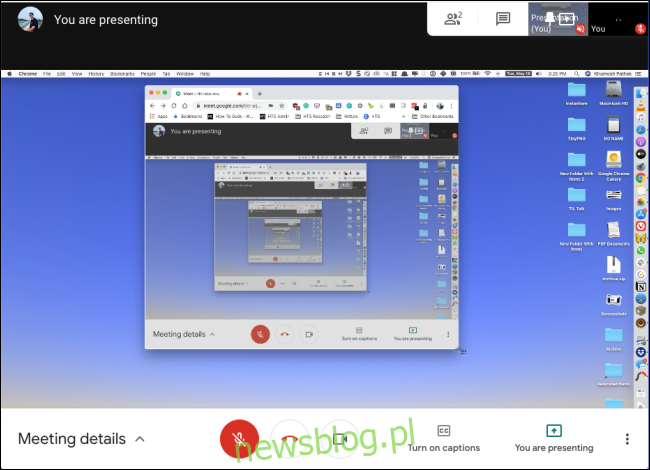
Jeśli chcesz pokazać konkretne okno aplikacji, wybierz opcję „Okno” w menu „Prezentuj teraz”.
Na ekranie pojawi się lista dostępnych okien na Twoim pulpicie. Wybierz to, które chcesz udostępnić, a następnie kliknij „Udostępnij”.
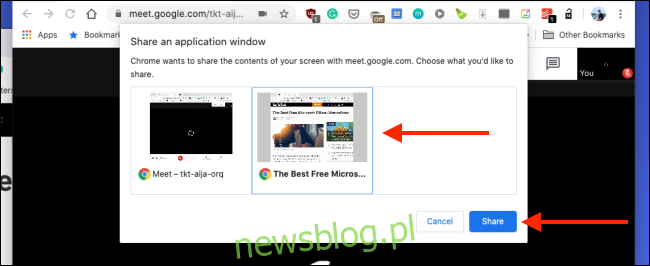
Jeśli zamierzasz udostępnić konkretną stronę internetową, na przykład film z YouTube lub plik PDF, wybierz opcję „Karta Chrome” w menu „Prezentuj teraz”. Należy pamiętać, że ta opcja jest dostępna tylko w przeglądarce Google Chrome.
Kiedy pojawi się nowe okno, znajdziesz tam listę wszystkich otwartych kart w Chrome. Wybierz kartę, którą chcesz pokazać, a następnie kliknij „Udostępnij”. Jeśli nie chcesz, aby dźwięk z karty był transmitowany, odznacz opcję „Udostępnij dźwięk”.
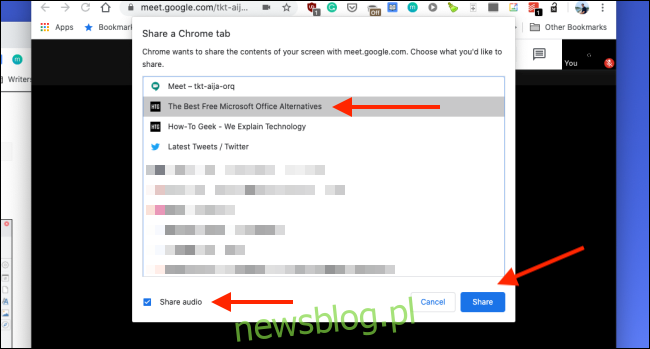
Teraz widzowie będą mogli zobaczyć zawartość wybranej karty Chrome podczas spotkania.
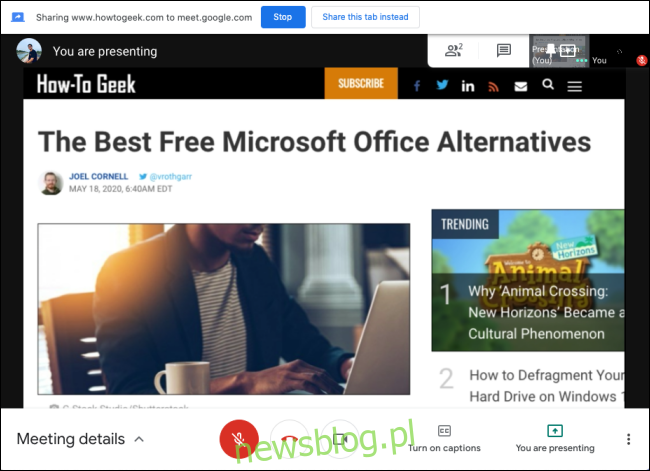
Na górnym pasku narzędzi zobaczysz nową sekcję „Prezentacja”. Możesz na nią kliknąć, aby przełączać się między widokiem prezentacji a widokiem uczestników.
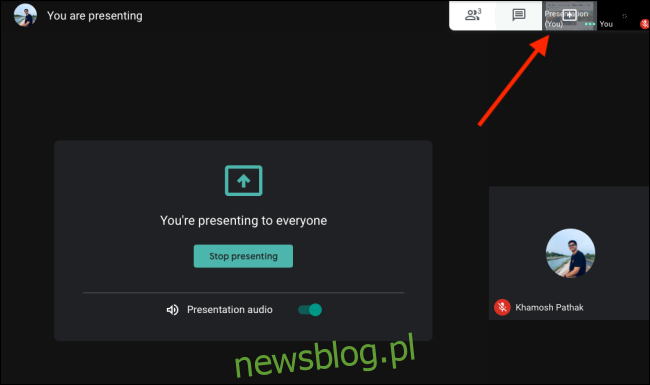
Po zakończeniu udostępniania ekranu kliknij „You Are Presenting”, a następnie wybierz „Stop Presenting”, aby zakończyć sesję udostępniania.
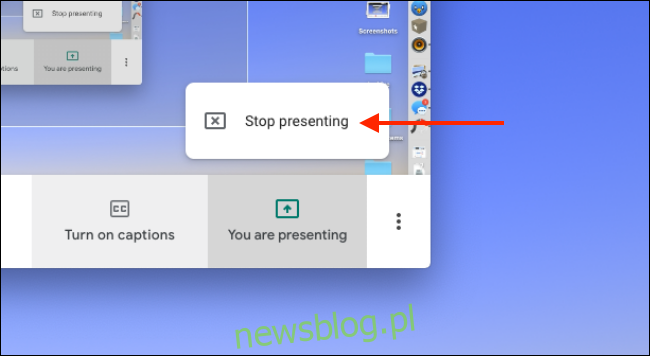
Po zakończeniu udostępniania ekran wróci do normalnego widoku.
newsblog.pl
Maciej – redaktor, pasjonat technologii i samozwańczy pogromca błędów w systemie Windows. Zna Linuxa lepiej niż własną lodówkę, a kawa to jego główne źródło zasilania. Pisze, testuje, naprawia – i czasem nawet wyłącza i włącza ponownie. W wolnych chwilach udaje, że odpoczywa, ale i tak kończy z laptopem na kolanach.