W systemie Windows 10 istnieje kilka metod uruchamiania aplikacji. Możesz to zrobić poprzez otwarcie pliku EXE, korzystanie ze skrótu do tego pliku, wybieranie aplikacji z przypiętego kafelka w menu Start, przeglądanie listy aplikacji lub wykorzystanie polecenia Uruchom. Jeżeli chcesz uruchomić aplikację z uprawnieniami administratora, najłatwiej jest to wykonać za pomocą pliku EXE lub jego skrótu. Wystarczy kliknąć prawym przyciskiem myszy i wybrać „Uruchom jako administrator”. To samo dotyczy aplikacji, które można zlokalizować za pomocą wyszukiwania w systemie Windows. Warto jednak zaznaczyć, że jeżeli te metody są niedostępne, na przykład z powodu problemów z aplikacją, polecenie Uruchom stanowi zawsze pewną alternatywę. Domyślnie aplikacje uruchamiane w ten sposób działają z normalnymi uprawnieniami. Aby uruchamiać aplikacje w trybie administratora za pomocą pola uruchamiania, konieczne jest dostosowanie klawisza skrótu.
Metoda ta działa dla wszystkich aplikacji, niezależnie od tego, czy dotyczą rejestru systemu Windows, czy przeglądarki internetowej. Aby otworzyć aplikację, musisz znać nazwę odpowiedniego pliku EXE.
Uruchamianie w trybie administratora z pola uruchamiania
Aby otworzyć pole uruchamiania, użyj skrótu klawiaturowego Win + R. Wpisz nazwę aplikacji, którą chcesz uruchomić w trybie administratora. Zamiast naciskać Enter, naciśnij jednocześnie Ctrl + Shift + Enter, aby otworzyć aplikację z uprawnieniami administratora.
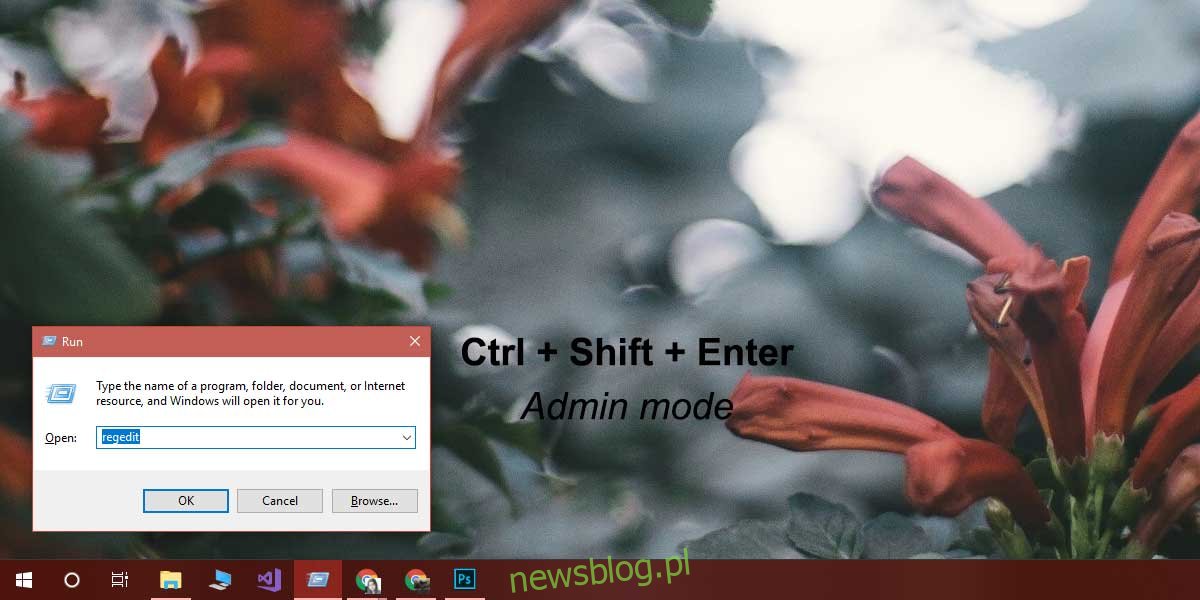
Pojawi się okno potwierdzenia, które zapyta, czy zgadzasz się na wprowadzenie zmian w systemie. Ten komunikat wynika z faktu, że uruchamiasz aplikację w trybie administratora, a nie dlatego, że korzystasz z pola uruchamiania. Otrzymasz ten komunikat bez względu na to, jaką aplikację próbujesz otworzyć, niezależnie czy jest to rejestr systemu Windows, czy przeglądarka.
Uruchamianie aplikacji w trybie administratora nie jest konieczne, chyba że konkretne działanie wymaga takich uprawnień. Na przykład, jeśli chcesz używać Chrome do przeglądania internetu, sprawdzania poczty, oglądania filmów z kotami na YouTube czy Netflix, nie musisz otwierać aplikacji w tym trybie. Wystarczą normalne uprawnienia użytkownika.
Warto również zaznaczyć, że jeśli nie posiadasz konta administratora w systemie Windows, zaakceptowanie monitu na ekranie nie wystarczy. Użytkownicy z kontem standardowym będą musieli podać nazwę użytkownika oraz hasło administratora, aby móc uruchomić aplikację w trybie administratora.
newsblog.pl
Maciej – redaktor, pasjonat technologii i samozwańczy pogromca błędów w systemie Windows. Zna Linuxa lepiej niż własną lodówkę, a kawa to jego główne źródło zasilania. Pisze, testuje, naprawia – i czasem nawet wyłącza i włącza ponownie. W wolnych chwilach udaje, że odpoczywa, ale i tak kończy z laptopem na kolanach.