Czasami może zdarzyć się sytuacja, w której system Windows nie rozpozna automatycznie podłączonego sprzętu, co wymaga ręcznego zainicjowania procesu wyszukiwania zmian sprzętowych. W takich przypadkach nowo podłączone urządzenie peryferyjne może nie być widoczne w Menedżerze urządzeń. Uruchomienie skanowania w celu wykrycia zmian w konfiguracji sprzętowej może również pomóc w rozwiązaniu problemów ze sterownikami lub konfliktów sprzętowych.
Poniżej opisano, jak można przeprowadzić skanowanie w poszukiwaniu zmian sprzętowych na komputerze z systemem Windows.
Skanowanie w poszukiwaniu zmian sprzętowych za pomocą Menedżera urządzeń
Menedżer urządzeń to wbudowane narzędzie systemu Windows, które służy do zarządzania podłączonymi urządzeniami peryferyjnymi. W jego obrębie znajduje się opcja „Skanuj w poszukiwaniu zmian sprzętu”, która, jak sama nazwa wskazuje, przeszukuje system w poszukiwaniu nowo podłączonych lub zmienionych komponentów. Aby skorzystać z tej opcji, wykonaj następujące kroki:
- Przytrzymaj klawisz Windows i naciśnij klawisz X, aby otworzyć menu Power User z szybkimi skrótami do różnych funkcji.
- Z menu wybierz „Menedżer urządzeń”. Spowoduje to otwarcie okna narzędzia.
- W oknie Menedżera urządzeń wybierz kategorię urządzenia, które Cię interesuje.
- Następnie, kliknij menu „Akcja”.
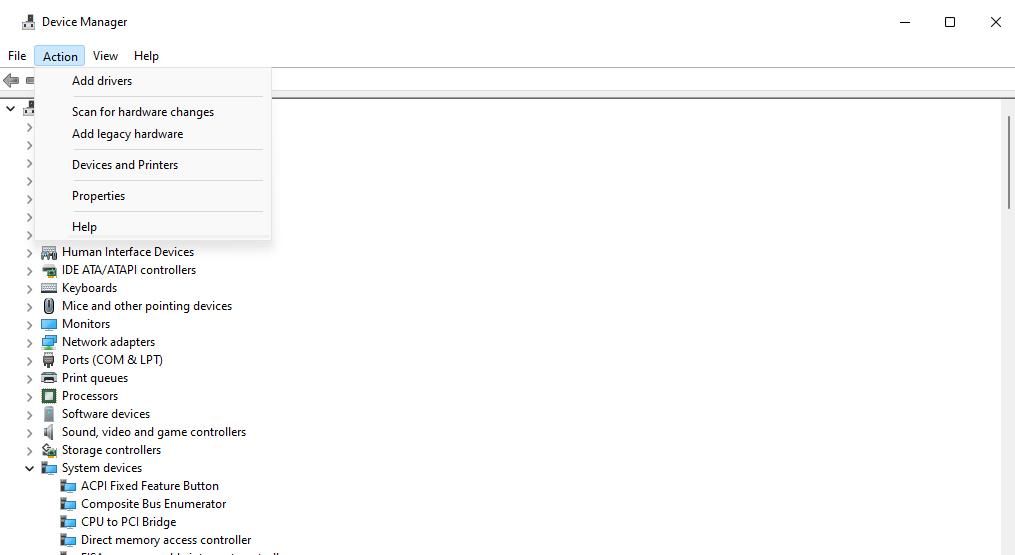
- Z rozwijanego menu wybierz opcję „Skanuj w poszukiwaniu zmian sprzętu”.
Alternatywnie, możesz kliknąć prawym przyciskiem myszy wybrane urządzenie i z menu kontekstowego wybrać opcję „Skanuj w poszukiwaniu zmian sprzętu”. Jest to szczególnie zalecane w przypadku urządzeń, które są oznaczone wykrzyknikiem, co sygnalizuje problem z urządzeniem. W takim przypadku wybranie opcji „Skanuj w poszukiwaniu zmian sprzętu” może pomóc w jego rozwiązaniu.
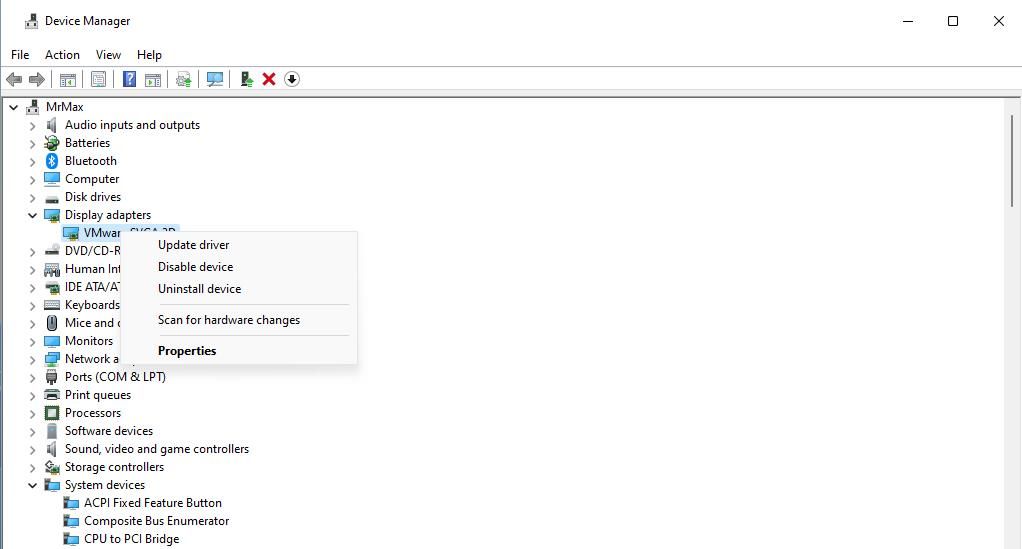
Opcja „Skanuj w poszukiwaniu zmian sprzętu” może również posłużyć do ponownej instalacji sterownika urządzenia. W tym celu, kliknij urządzenie prawym przyciskiem myszy i wybierz „Odinstaluj urządzenie”. W wyświetlonym okienku zaznacz opcję „Spróbuj usunąć sterownik dla tego urządzenia” lub „Usuń sterownik” i kliknij „Odinstaluj”. Po odinstalowaniu sterownika wybierz z menu „Akcja” opcję „Skanuj w poszukiwaniu zmian sprzętu”, jak opisano powyżej.
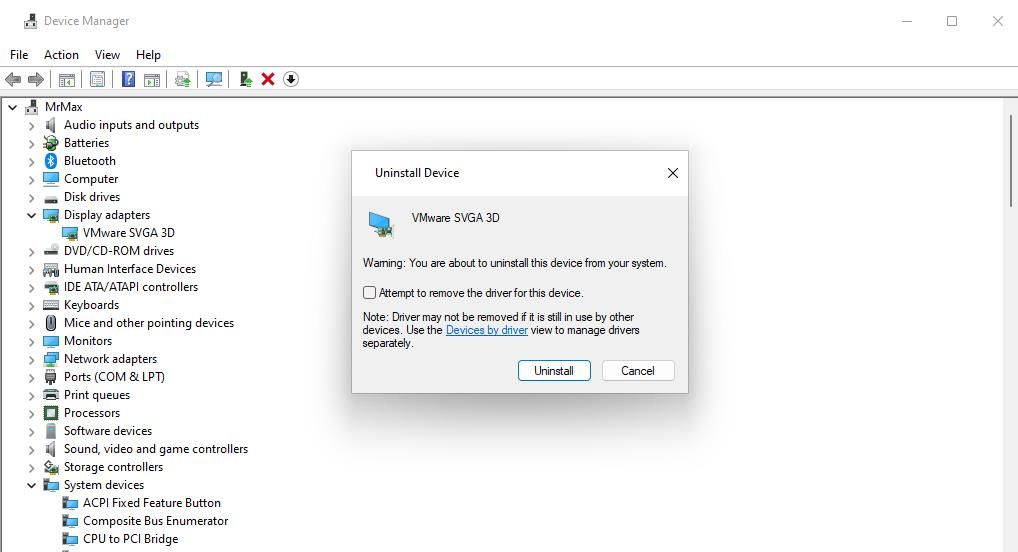
Menedżer urządzeń jest również dostępny w oknie „Zarządzanie komputerem”. Aby uzyskać dostęp do opcji „Skanuj w poszukiwaniu zmian sprzętu” w ten sposób, wykonaj następujące kroki:
- Wyświetl menu Power User i wybierz „Zarządzanie komputerem”.
- W otwartym oknie kliknij „Narzędzia systemowe”, a następnie wybierz „Menedżer urządzeń”.
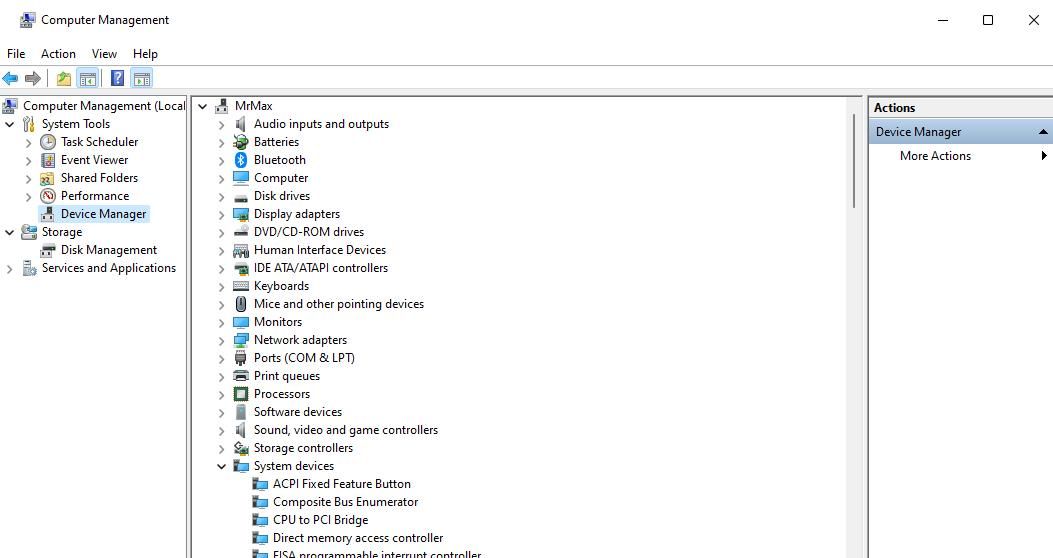
- Wybierz kategorię urządzenia, które chcesz sprawdzić.
- Kliknij opcję „Akcja”, a następnie „Skanuj w poszukiwaniu zmian sprzętowych”.
Skanowanie w poszukiwaniu zmian sprzętowych z wiersza poleceń
System Windows umożliwia również skanowanie w poszukiwaniu zmian sprzętowych za pomocą wiersza poleceń, korzystając z narzędzia pnputil.exe. PnPUtil to narzędzie wiersza poleceń przeznaczone do zarządzania sterownikami urządzeń, umożliwiające dodawanie i usuwanie sterowników. Aby przeprowadzić skanowanie z poziomu wiersza poleceń, postępuj zgodnie z poniższymi krokami:
- Kliknij pasek wyszukiwania na pasku zadań (ikona lupy) lub otwórz menu Start i zacznij wpisywać „Wiersz polecenia”.
- Kliknij prawym przyciskiem myszy „Wiersz polecenia” w wynikach wyszukiwania i wybierz opcję „Uruchom jako administrator”, aby uruchomić wiersz poleceń z uprawnieniami administratora.
- W otwartym wierszu poleceń wprowadź następujące polecenie:
pnputil.exe /scan-devices
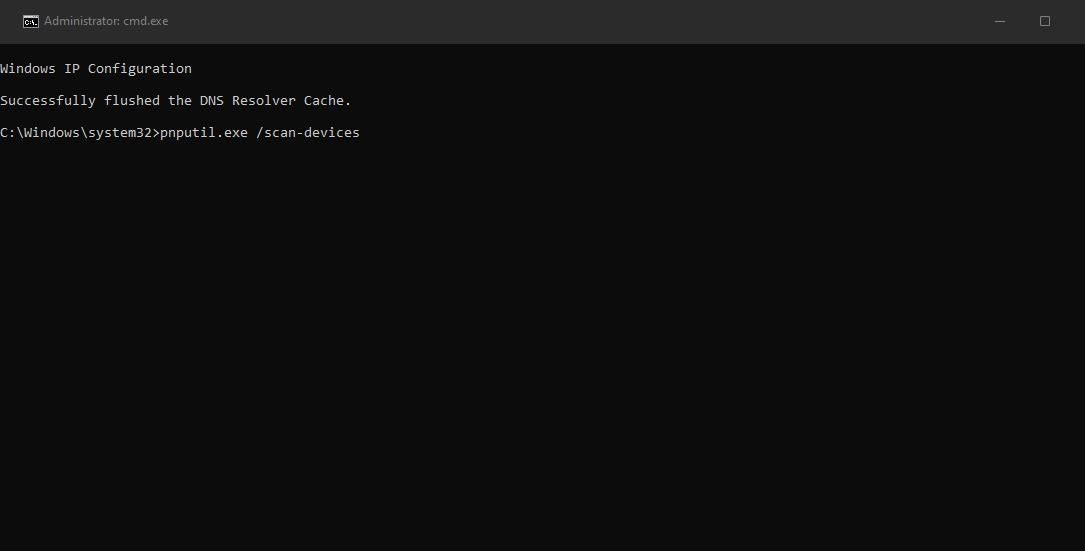
Po wykonaniu polecenia na ekranie pojawi się komunikat „Skanowanie w poszukiwaniu zmian sprzętowych urządzenia”. Cały proces skanowania nie powinien trwać długo. Po pojawieniu się komunikatu „Skanowanie zakończone” możesz zamknąć wiersz poleceń.
Skanowanie w poszukiwaniu zmian sprzętowych za pomocą skrótu na pulpicie
Dla większej wygody można również utworzyć skrót na pulpicie, który uruchomi polecenie PnPUtil odpowiedzialne za skanowanie w poszukiwaniu zmian sprzętowych. Dzięki temu można szybko uruchomić skanowanie bezpośrednio z pulpitu, bez konieczności wpisywania polecenia w wierszu poleceń. Poniżej przedstawiono instrukcję, jak utworzyć taki skrót:
- Kliknij prawym przyciskiem myszy w dowolnym pustym miejscu na pulpicie systemu Windows, aby wybrać „Nowy” i następnie „Skrót”.
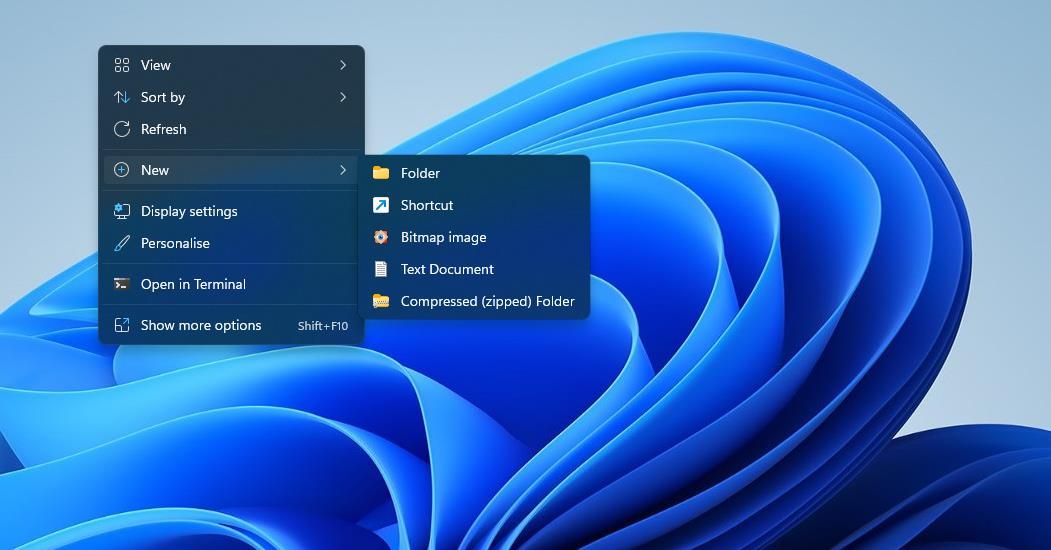
- W wyświetlonym oknie, w polu „Wpisz lokalizację elementu” wprowadź (lub skopiuj i wklej) następujące polecenie:
C:\Windows\System32\cmd.exe /k pnputil.exe /scan-devices
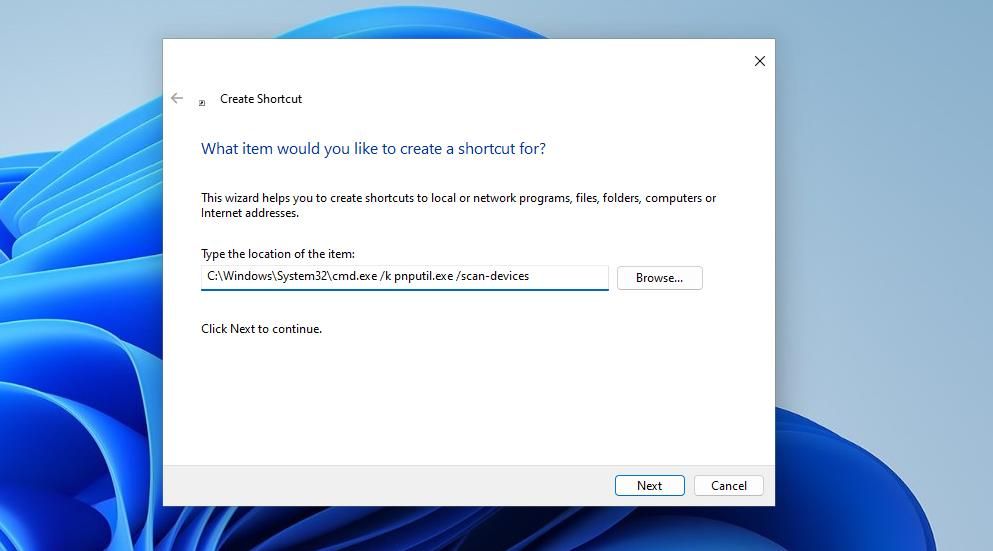
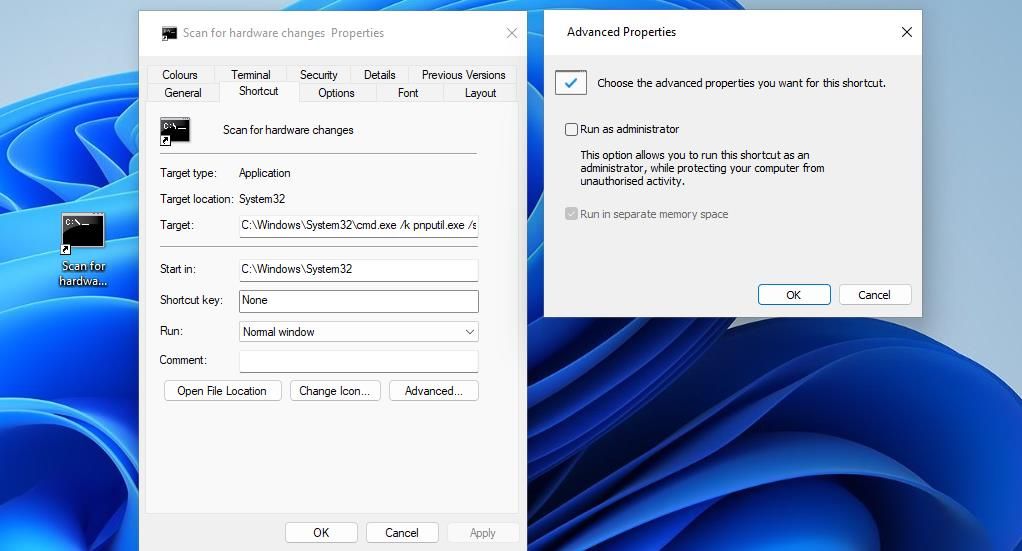
Teraz możesz korzystać ze skrótu na pulpicie, aby szybko skanować w poszukiwaniu zmian sprzętowych. Dwukrotne kliknięcie skrótu „Skanuj w poszukiwaniu zmian sprzętowych” spowoduje uruchomienie procesu skanowania.
Ręczne skanowanie w poszukiwaniu zmian sprzętowych to przydatna metoda diagnostyczna w systemie Windows, która może pomóc w rozwiązaniu problemów związanych ze sprzętem. Opcja „Skanuj w poszukiwaniu zmian sprzętowych” jest szczególnie przydatna w przypadku starszych urządzeń peryferyjnych, które system Windows może nie zawsze rozpoznawać automatycznie oraz w przypadku konieczności ponownej instalacji sterowników, gdy urządzenia nie działają poprawnie.
newsblog.pl
Maciej – redaktor, pasjonat technologii i samozwańczy pogromca błędów w systemie Windows. Zna Linuxa lepiej niż własną lodówkę, a kawa to jego główne źródło zasilania. Pisze, testuje, naprawia – i czasem nawet wyłącza i włącza ponownie. W wolnych chwilach udaje, że odpoczywa, ale i tak kończy z laptopem na kolanach.