Skróty w systemie Windows to jak tajne przejścia, które umożliwiają szybkie osiągnięcie zamierzonych celów. Zdarzyło Ci się kiedyś chcieć uśpić komputer, korzystając tylko z klawiatury, gdy myszka nie działała? Może preferujesz tę metodę, aby wyłączyć komputer bez całkowitego zamykania systemu. W tym artykule zaprezentujemy, jak użyć skrótu klawiszowego do wprowadzenia komputera w tryb uśpienia. Przyjrzyjmy się różnym sposobom, dzięki którym możesz to zrealizować.
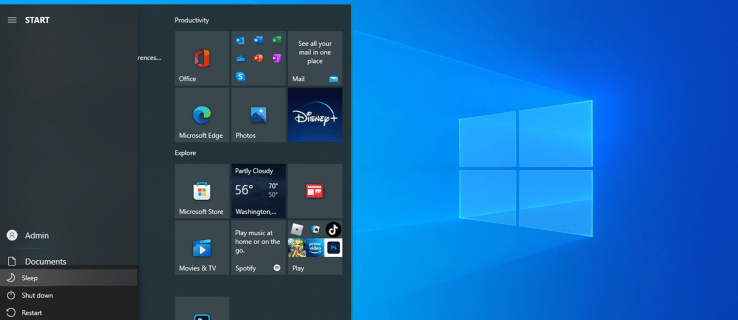
Użycie menu użytkownika zaawansowanego
Jednym z najbardziej skutecznych skrótów do wprowadzenia systemu Windows w tryb uśpienia jest sekwencja klawiszy, która nie wymaga żadnych dodatkowych ustawień. Choć nie jest to klasyczny skrót klawiaturowy, to jednak oferuje szybki sposób na częściowe zamknięcie systemu. Oto jak korzystać z menu użytkownika zaawansowanego.
- Uruchom menu Power User, naciskając klawisze Win + X, a następnie zwróć uwagę na podkreślone litery.
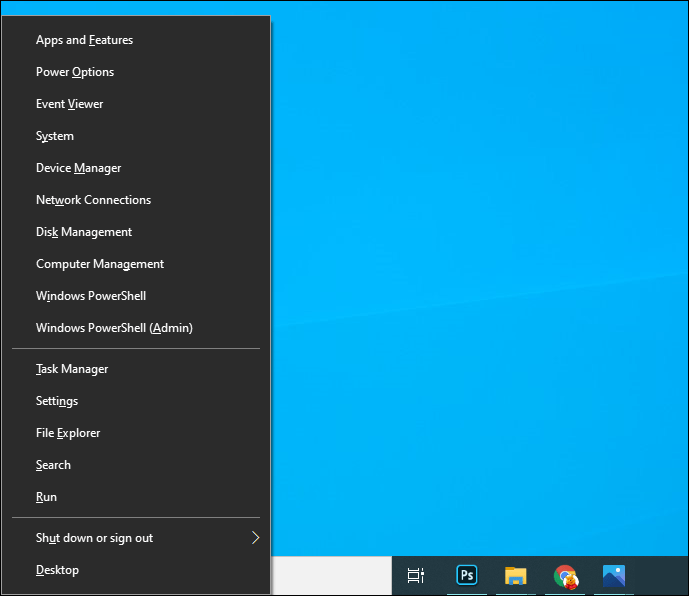
- Naciśnij klawisz „U”, aby otworzyć menu zamykania.
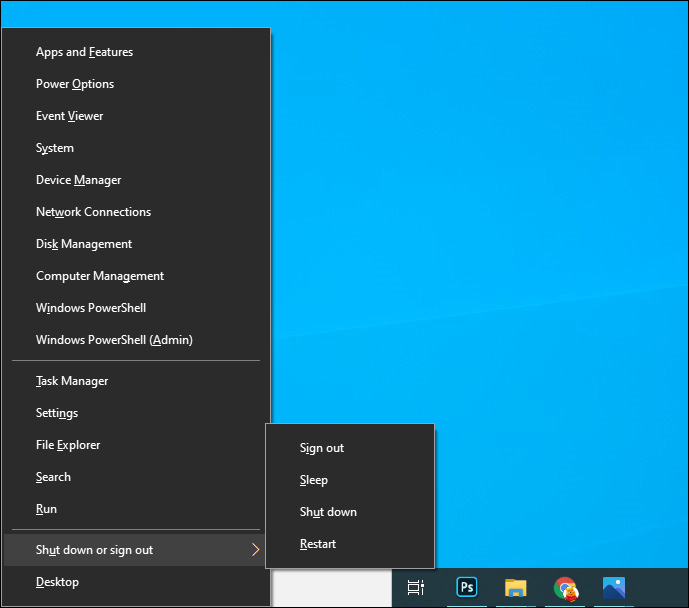
- Wybierz „S”, aby uśpić system Windows.
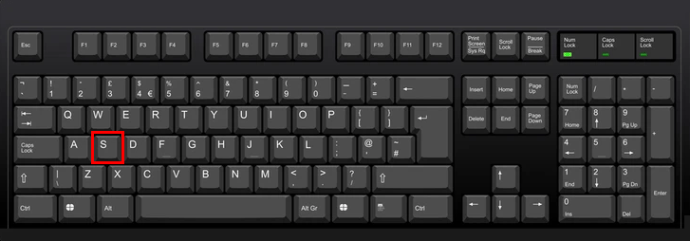
Za pomocą tego skrótu możesz również wykonać inne operacje związane z zasilaniem, które mogą być dla Ciebie istotne. Na przykład, ponowne naciśnięcie przycisku „U” spowoduje całkowite wyłączenie komputera, natomiast naciśnięcie „H” wprowadzi go w stan hibernacji. Jeśli naciśniesz klawisz „R”, komputer zostanie zrestartowany, a „L” umożliwi wylogowanie się z urządzenia.
Skrót Alt + F4 do trybu uśpienia
Naciśnięcie kombinacji Alt + F4, gdy jakieś okno jest aktywne, działa tak samo jak kliknięcie „X” w prawym górnym rogu – zamyka to okno. Jednak, gdy na ekranie nie ma otwartych aplikacji, użycie tej kombinacji spowoduje uśpienie komputera.
Przed przystąpieniem do tej metody upewnij się, że wszystkie okna są zamknięte. Możesz to zrobić, naciskając Win + T, co umieści kursor na pierwszym elemencie na pasku zadań. W tym miejscu możesz sprawdzić, czy wszystkie dokumenty lub aplikacje muszą zostać zamknięte, zanim komputer przejdzie w stan uśpienia.
Następnie naciśnij Alt + F4, aby otworzyć okno dialogowe „Zamknij system Windows”. W rozwijanym menu znajdziesz opcje „Uśpij” lub „Zamknij”. Aby potwierdzić wybór, naciśnij „OK”.
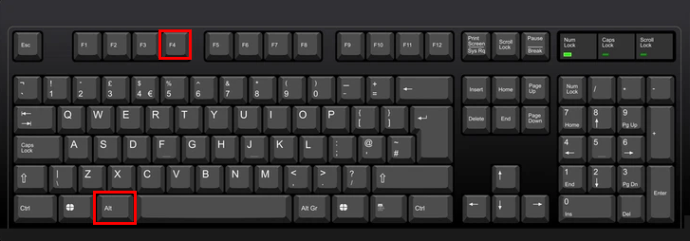
Zmiana funkcji przycisku zasilania
Domyślnie naciśnięcie przycisku zasilania wyłącza komputer. Jeśli nie jest to funkcjonalność, z której często korzystasz, możesz zmienić jej działanie, aby zamiast tego wprowadzała komputer w tryb uśpienia. Oto jak to zrobić:
- Otwórz „Ustawienia”, przejdź do „System”, a następnie wybierz „Zasilanie i uśpienie”.
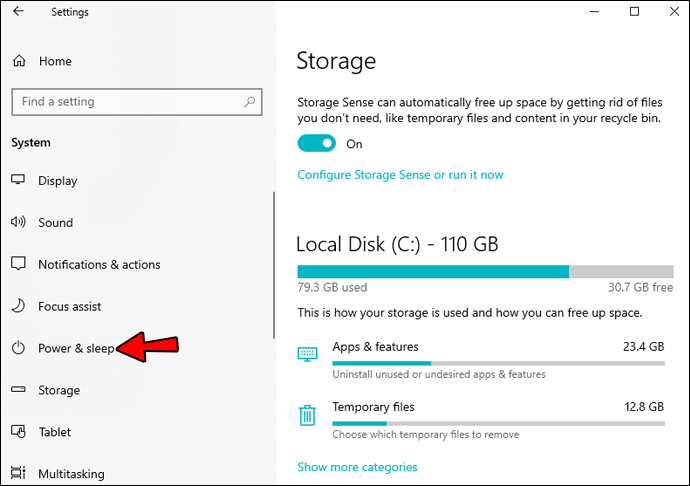
- Przewiń w dół i kliknij „Dodatkowe ustawienia zasilania”.
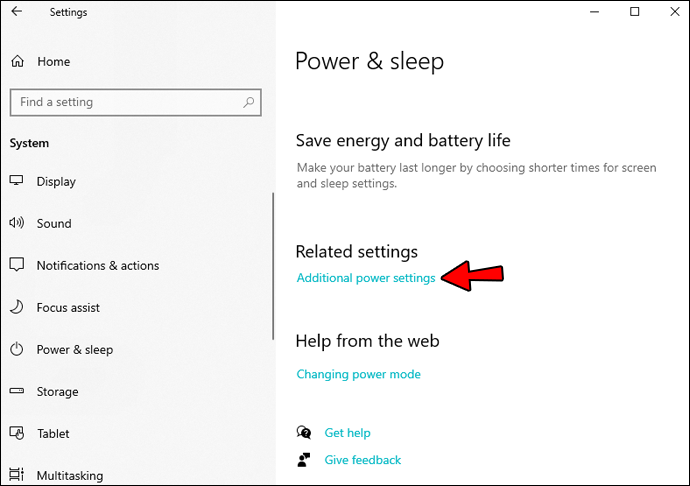
- Na ekranie „Opcje zasilania” wybierz „Wybierz, co robią przyciski zasilania”.
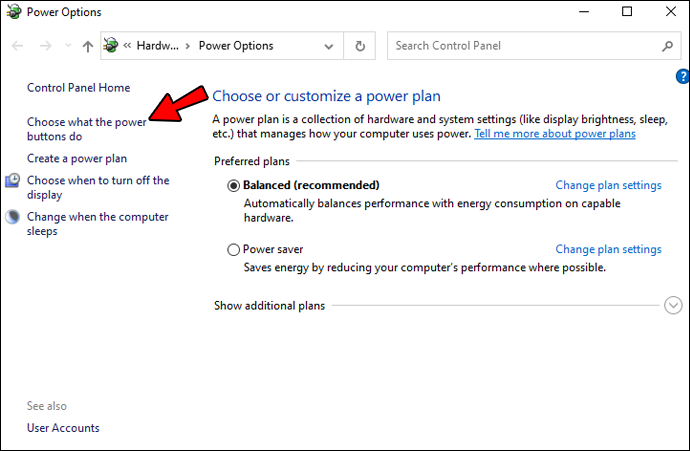
- W sekcji „Kiedy nacisnę przycisk zasilania” kliknij na rozwijane menu.
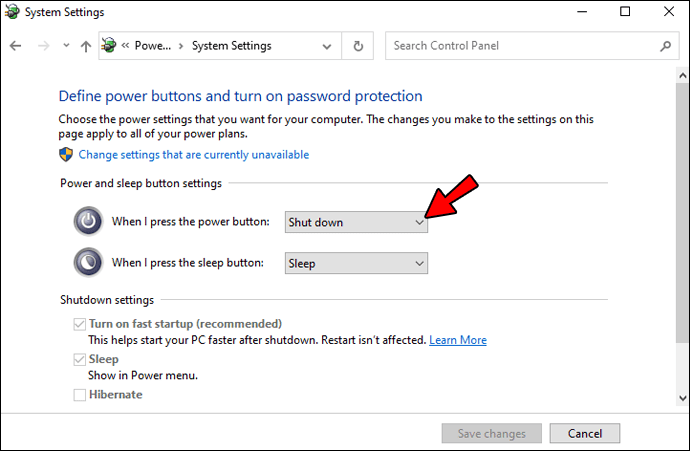
- Zmień ustawienie na „Uśpij” z rozwijanego menu, a następnie kliknij „Zapisz zmiany”.
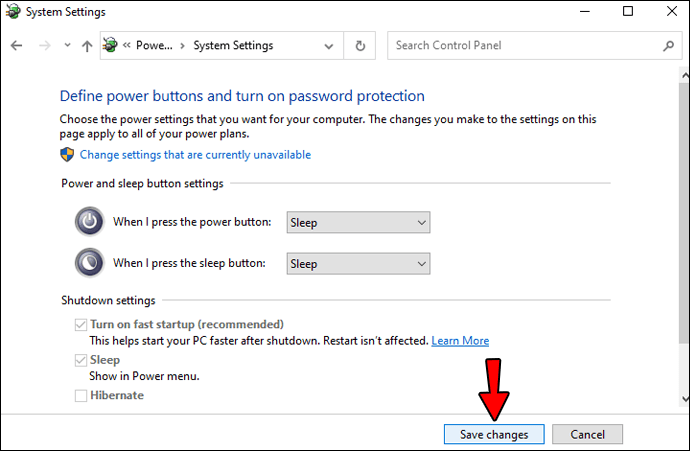
Po wprowadzeniu tych zmian komputer przejdzie w stan uśpienia po naciśnięciu przycisku zasilania.
Dedykowany klawisz uśpienia
Niektóre laptopy i stacje robocze są wyposażone w specjalny klawisz do usypiania. Naciśnięcie tego przycisku natychmiast uśpi komputer, bez konieczności konfigurowania jakichkolwiek dodatkowych skrótów. Klawisz ten może mieć symbol „Zz” lub przypominać półksiężyc.
Najczęściej zadawane pytania
Dlaczego mój komputer nie przechodzi w stan uśpienia?
Jeśli komputer nie może przejść w tryb uśpienia, sprawdź ustawienia, które mogą to blokować. Mogą to być na przykład aktualizacje systemowe lub sprzętowe, które wpływają na działanie komputera. Jeśli zainstalowałeś aktualizację wymagającą ponownego uruchomienia, istnieje duże prawdopodobieństwo, że komputer nie będzie w stanie przejść w stan uśpienia.
Uśpienie przy użyciu skrótów klawiaturowych
Myszkę zwykle wykorzystujemy do realizacji różnych zadań na komputerze, ale skróty klawiaturowe stają się przydatne, gdy występują problemy z kursorem. Skróty do trybu uśpienia pozwalają na szybkie wprowadzenie systemu Windows w stan uśpienia bez konieczności przechodzenia przez menu. Używanie kombinacji klawiszy może być bardziej efektywne, ponieważ naciśnięcie kilku klawiszy często trwa krócej niż przeszukiwanie i klikanie w opcjach menu. Ten przewodnik zawiera instrukcje dotyczące aktywacji trybu uśpienia za pomocą klawiatury. Dzięki tym informacjom zyskujesz nowe narzędzie do zarządzania swoim komputerem.
Czy korzystasz z skrótów klawiszowych, aby przełączyć system Windows w tryb uśpienia? Jakie kombinacje klawiszy preferujesz? Podziel się z nami w komentarzach poniżej.
newsblog.pl
Maciej – redaktor, pasjonat technologii i samozwańczy pogromca błędów w systemie Windows. Zna Linuxa lepiej niż własną lodówkę, a kawa to jego główne źródło zasilania. Pisze, testuje, naprawia – i czasem nawet wyłącza i włącza ponownie. W wolnych chwilach udaje, że odpoczywa, ale i tak kończy z laptopem na kolanach.