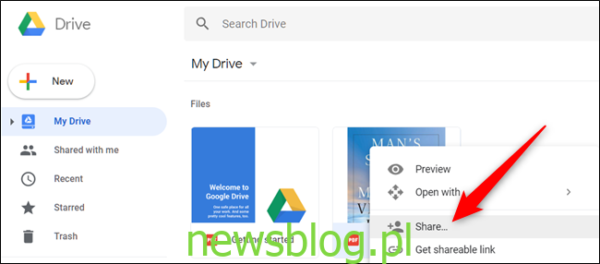Udostępnianie pliku z Dysku Google to świetny sposób, aby umożliwić klientom i kontrahentom dostęp do dokumentów bez konieczności ich pobierania. Jeśli chcesz, aby tylko inne osoby miały tymczasowy dostęp do plików, możesz ustawić automatyczną datę wygaśnięcia podczas ich udostępniania. Oto jak.
Uwaga: aby skorzystać z tej funkcji, jako właściciel dokumentu musisz mieć płatne konto G Suite. Osoby, którym udostępniasz dokument, nie potrzebują płatnego konta do przeglądania dokumentów.
Jak ustawić datę ważności w plikach na Dysku Google
Uruchom dysk Google połączone z kontem G Suite, kliknij prawym przyciskiem myszy plik, który chcesz udostępnić, a następnie w menu kontekstowym kliknij „Udostępnij”.
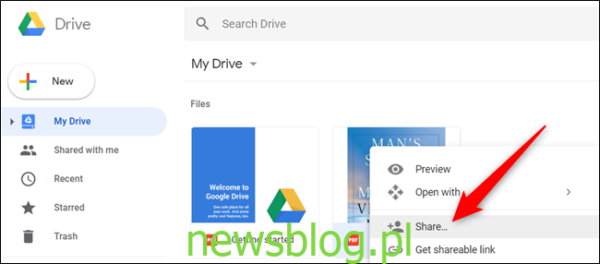
Dodaj adresy e-mail wszystkich osób, którym chcesz udostępnić plik, a następnie kliknij przycisk „Wyślij”. Jeśli wyślesz zaproszenie na konto Gmail, osoby te zostaną automatycznie dodane do listy osób, które mają dostęp do pliku. Jeśli wyślesz na inny typ adresu, każda osoba otrzyma wiadomość e-mail z linkiem kierującym do pliku.
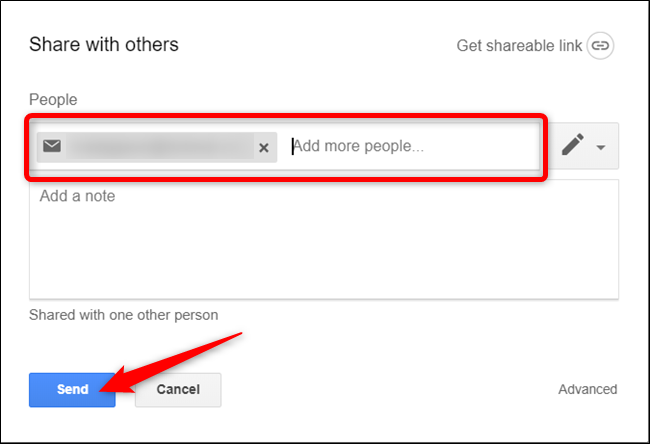
Teraz kliknij plik prawym przyciskiem myszy i ponownie kliknij polecenie „Udostępnij”.
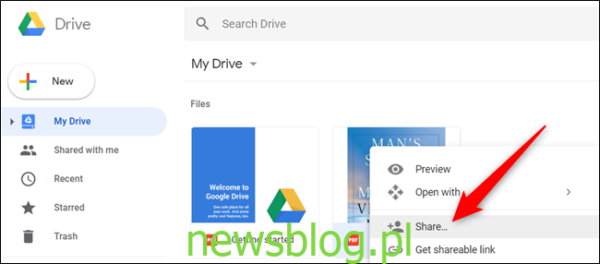
Tym razem przy otwartych opcjach udostępniania kliknij link „Zaawansowane”.
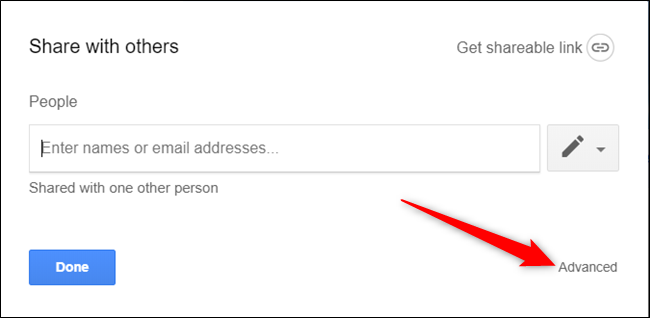
Obok danych kontaktowych każdej osoby zobaczysz ikonę licznika czasu. Kliknij, aby ustawić datę ważności.
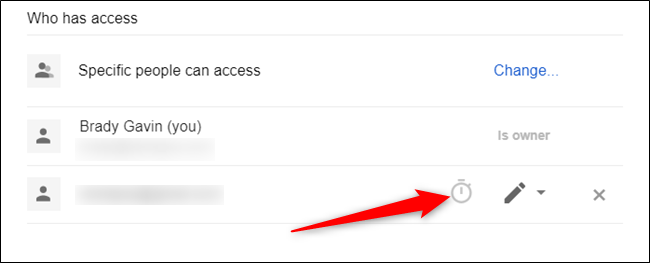
W tym miejscu kliknij menu rozwijane „Dostęp wygasa”, aby wybrać 7 dni, 30 dni lub ustawić niestandardową datę wygaśnięcia.
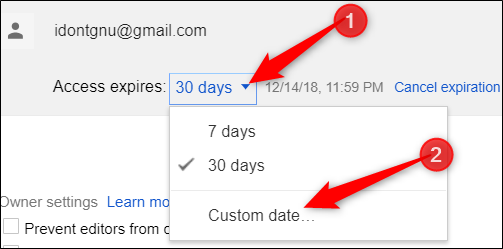
Wybranie opcji „Data niestandardowa” otwiera kalendarz, w którym można wybrać dokładniejszą datę.
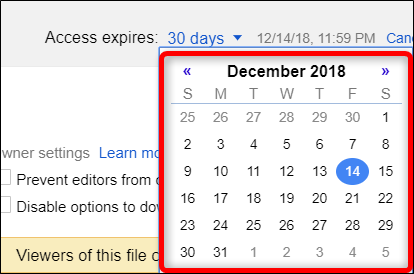
Jeśli chcesz ustawić datę wygaśnięcia dla kogokolwiek innego, kliknij licznik czasu obok jego nazwy. Musisz ustawić datę ważności dla każdej osoby.
Na koniec kliknij „Zapisz zmiany”, aby zakończyć zmiany wprowadzone dla wszystkich użytkowników.
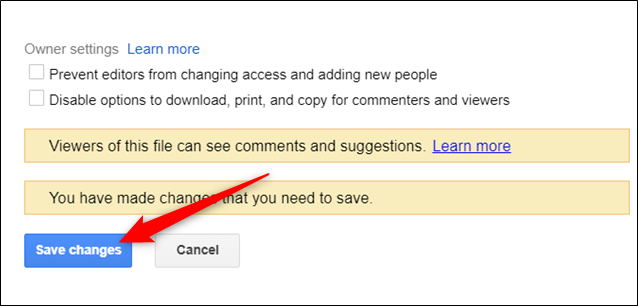
Jest tu jedno zastrzeżenie, o którym powinieneś wiedzieć. Domyślnie osoby, którym udostępniasz pliki, mogą pobierać, drukować lub kopiować plik, a jeśli to zrobią, będą miały dostęp do tych kopii po ustawionej przez Ciebie dacie ważności. Możesz ustawić ich uprawnienia tylko do przeglądania, a następnie włączyć opcję „Wyłącz pobieranie, drukowanie i kopiowanie dla komentujących i przeglądających”, aby temu zapobiec, ale te osoby nie będą mogły edytować dokumentu.
Mimo to, jeśli masz osoby, które potrzebują tylko tymczasowego dostępu do przeglądania lub komentowania dokumentu, ta funkcja działa świetnie.