Aplikacje, których używamy przez dłuższy czas, mogą powodować znaczne obciążenie. Z aplikacji takiej jak Twoja przeglądarka korzystasz przez cały czas, w dzień iw nocy. To samo można powiedzieć o Photoshopie; jeśli jest to narzędzie, którego używasz codziennie, możesz nie czuć się komfortowo z zbyt jasnym lub zbyt ciemnym motywem. Każdy z nich, w zależności od ilości światła w pomieszczeniu, może powodować napięcie. Photoshop CC 2017 ma całkiem schludny wybór motywów, które użytkownicy mogą ustawić dla interfejsu. Motywy wahają się od czerni i ciemnej szarości do jaśniejszej szarości i prawie białej. Wszystkie mają na celu zmniejszenie zmęczenia oczu i nie mają ładnie wyglądać interfejsu. Oto, jak ustawić jasny lub ciemny motyw w programie Photoshop CC 2017.
Otwórz program Photoshop i przejdź do Edycja> Preferencje> Interfejs. Sekcja „Wygląd” na samej górze pozwala wybrać kolor motywu spośród czarnego, ciemnoszarego, jasnoszarego i białego. Motyw zostanie zastosowany zaraz po wybraniu koloru. Nie ma potrzeby ponownego uruchamiania programu Photoshop.
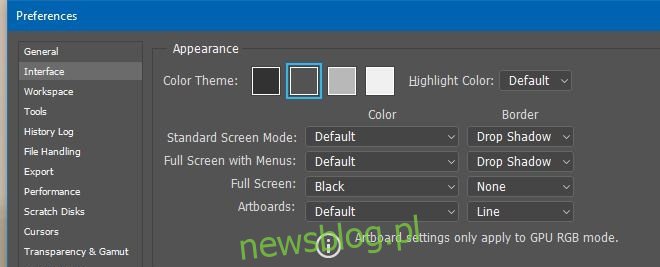
Oprócz zmiany koloru motywu możesz także zmienić kolor „Podświetlenia”. Z każdym kolorem motywu powiązany jest domyślny kolor podświetlenia, ale można też wybrać niebieskie, które jest łatwiejsze do rozróżnienia.
Kolor podświetlenia wskazuje na wybrany element w Photoshopie, np. Kolor podświetlenia będzie odróżniał wybraną warstwę lub grupę od wszystkich innych, niewybranych. Jeśli uznasz, że domyślny kolor podświetlenia jest nieco trudny do rozróżnienia i właśnie dlatego szukałem motywów, możesz ustawić go na niebieski.
Motyw zostanie zastosowany do wszystkich okien otwieranych w programie Photoshop, w tym do okien dodanych z menu Okno i okna preferencji.
Pakiet aplikacji Microsoft Office Suite ma również ciemne motywy od wersji Office 2016. Możesz wybrać domyślne kolory lub ciemnoszary motyw dla dowolnej aplikacji w pakiecie.

