Spędzasz zbyt dużo czasu na urządzeniu z Androidem? Użyj cyfrowej aplikacji dobrostanu, aby śledzić użycie aplikacji i ustawić limity aplikacji. Chcesz spokoju? Zablokuj na chwilę określone aplikacje w trybie ostrości.
Jak ustawić zegar aplikacji w systemie Android 9 i nowszych
Cyfrowa równowaga to funkcja Google do zarządzania czasem przed ekranem. Jest dostępna na telefonach Google Pixel, urządzeniach z Androidem One (z systemem Android 9 Pie lub nowszym) i ograniczonej liczbie innych telefonów. Po pobraniu Cyfrowa równowaga na urządzeniu, pojawi się jako element Ustawienia.
Aplikacja Cyfrowa równowaga monitoruje, ile czasu spędzasz na telefonie. Informuje, ile razy odebrałeś telefon, ile czasu spędziłeś w określonej aplikacji i ile powiadomień otrzymałeś dzisiaj.
Na podstawie tych informacji możesz podejmować decyzje dotyczące czasu spędzanego ze smartfonem. Aplikacja zapewnia także narzędzia, takie jak App Timer, aby ograniczyć wykorzystanie.
Dzięki funkcji App Timer możesz ograniczyć czas spędzany w aplikacji. Na przykład możesz skonfigurować go tak, aby korzystać z YouTube tylko przez 30 minut dziennie.
Aby to zrobić, przesuń palcem w dół w obszarze powiadomień, a następnie dotknij ikony koła zębatego, aby otworzyć Ustawienia (lub otwórz je z szuflady aplikacji). Następnie kliknij „Cyfrowa równowaga i kontrola rodzicielska”.
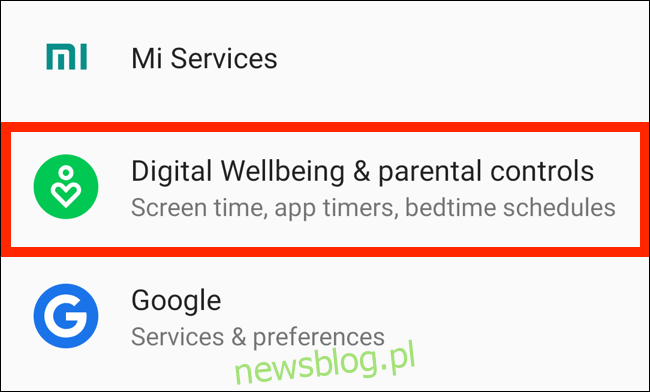
Na pulpicie nawigacyjnym przewiń w dół do aplikacji YouTube i dotknij ikony klepsydry obok niej.
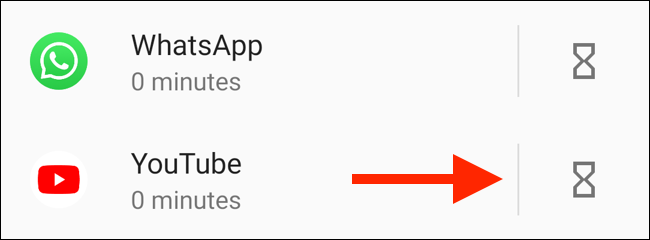
W wyskakującym okienku ustaw limit czasu, a następnie dotknij „OK”.
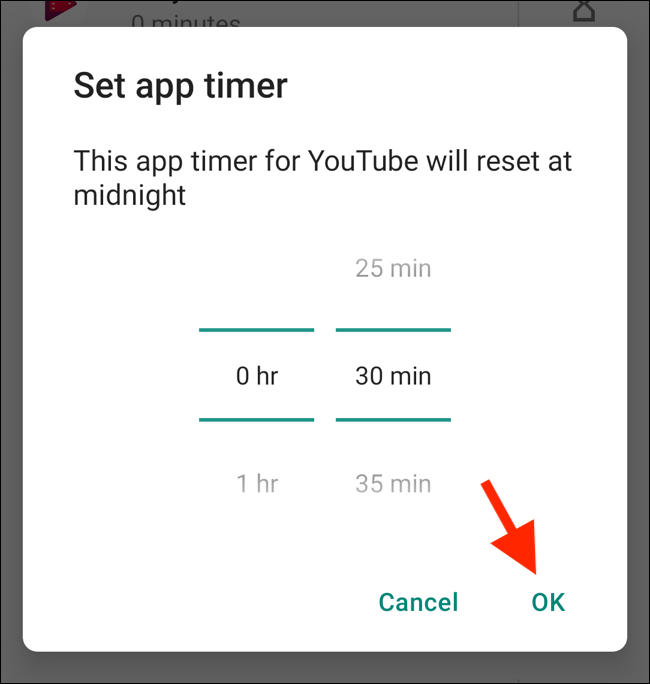
Gdy skończy się czas użytkowania, aplikacja zostanie wstrzymana. Jej ikona na ekranie głównym będzie wyszarzona i nie będziesz otrzymywać z niej żadnych powiadomień. Następnego dnia licznik czasu resetuje się, a aplikacja odblokowuje się ponownie.
Oczywiście zawsze możesz wrócić do aplikacji Cyfrowa równowaga i w dowolnym momencie przedłużyć lub wyłączyć licznik czasu.
Jak korzystać z trybu ostrości w systemie Android 10
Android 10 ma wbudowany tryb ostrości. W miarę upływu czasu funkcje blokowania aplikacji są nadal dość podstawowe. Możesz tylko wybrać kilka rozpraszających aplikacji do wstrzymania po włączeniu trybu ostrości.
Działa to jako ręczny przełącznik do jednoczesnego blokowania wielu aplikacji. W tym momencie nie możesz zaplanować automatycznego wstrzymywania aplikacji o określonej porze dnia; jest to jednak możliwe w przypadku niektórych aplikacji innych firm, które omówimy poniżej.
Jeśli potrzebujesz tylko szybkiego przełączenia, aby zablokować aplikacje, tryb Focus będzie dla Ciebie pomocny.
Otwórz aplikację Ustawienia i dotknij „Cyfrowa równowaga i kontrola rodzicielska”.
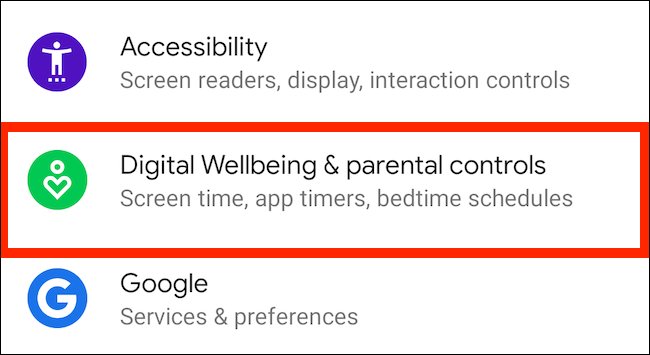
Kliknij „Pokaż swoje dane”.
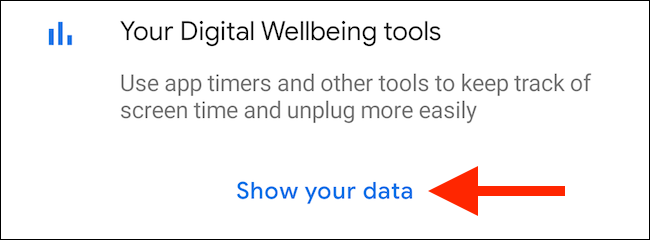
Tutaj dotknij „Tryb ostrości”.
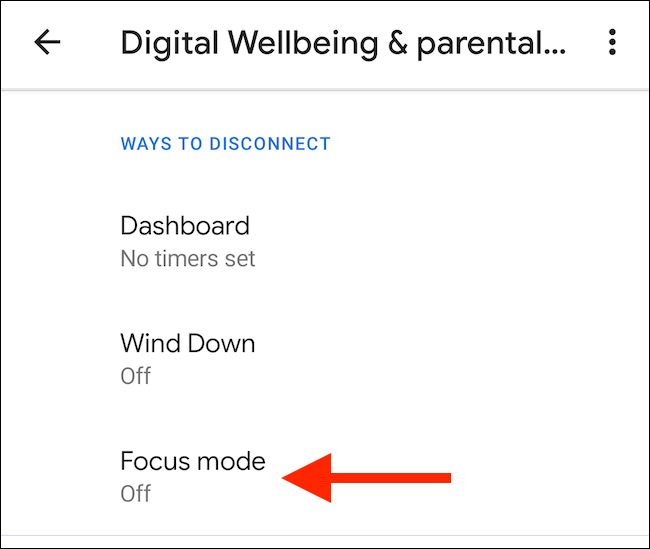
Wybierz aplikacje, które chcesz wstrzymać po włączeniu trybu ostrości. Wskaź „Włącz teraz”, aby włączyć tryb ostrości (naciśnij ten sam przycisk, aby go wyłączyć).
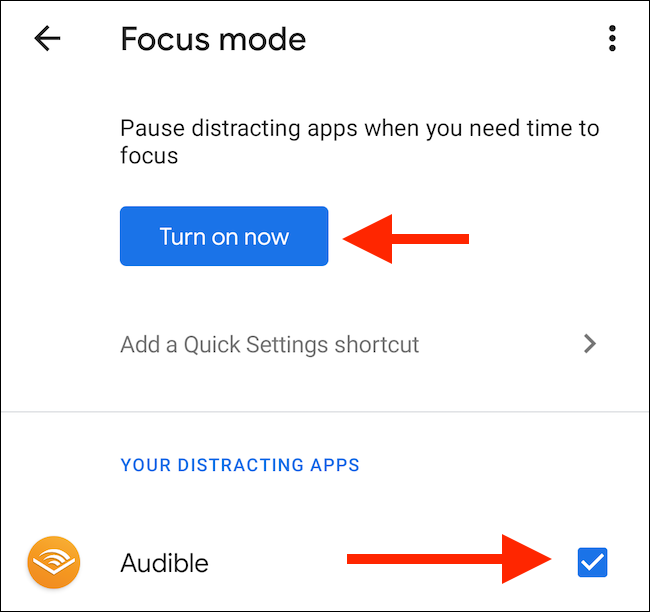
Możesz dodać kafelek „Tryb ostrości” do panelu powiadomień, jeśli nie chcesz za każdym razem przechodzić do aplikacji Ustawienia. Aby to zrobić, otwórz panel powiadomień i stuknij przycisk Edytuj (ten, który wygląda jak ołówek).
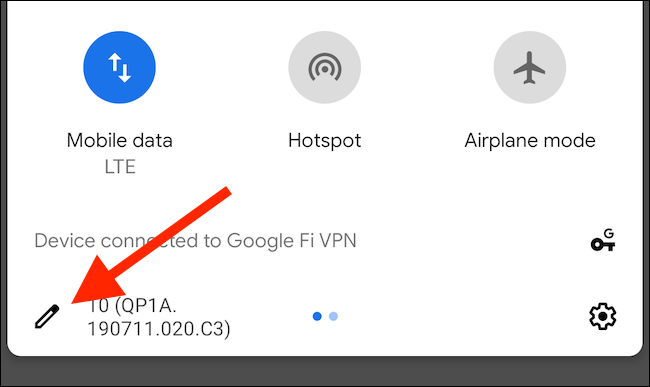
Przeciągnij kafelek „Tryb ostrości” do sekcji aktywnych kafelków.
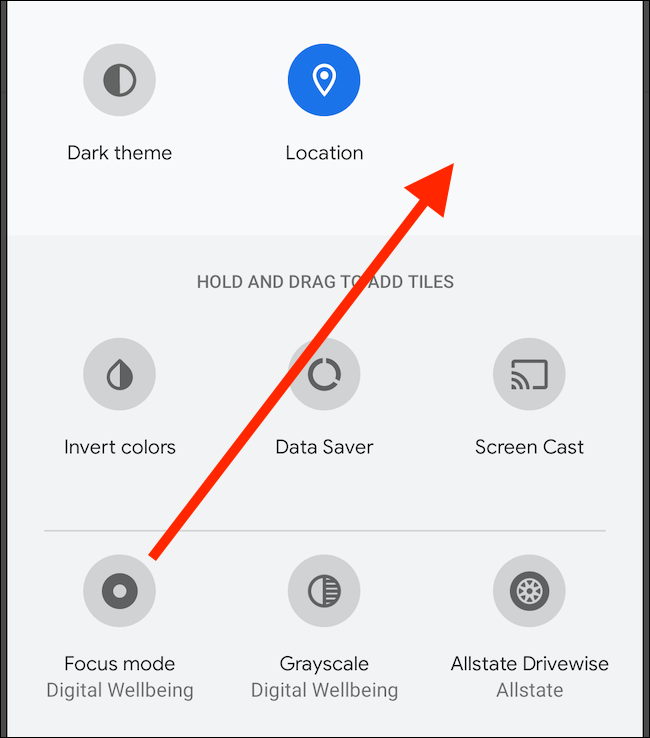
Teraz możesz po prostu dotknąć kafelka „Tryb ostrości”, aby włączyć lub wyłączyć tę funkcję.
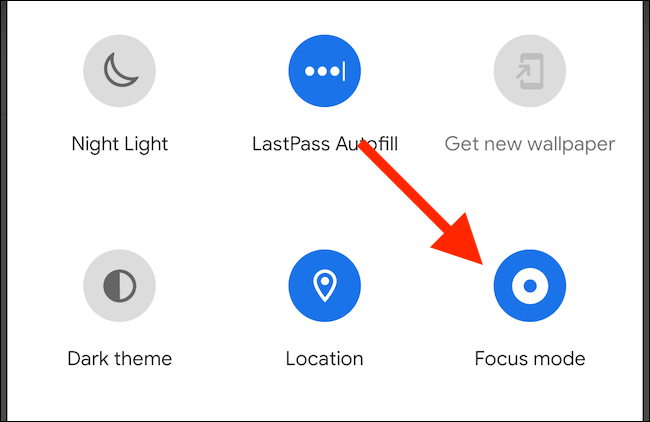
Alternatywy dla innych telefonów z systemem Android
Jak wspomniano powyżej, funkcje Cyfrowej równowagi są dostępne tylko na kilku urządzeniach Google Pixel, Android One i innych. Nawet na nich tryb Focus w Androidzie 10 jest dość ograniczony.
A co, jeśli chcesz używać tych funkcji na innych telefonach z Androidem? A co, jeśli chcesz zaplanować tryb ostrości, aby automatycznie blokował aplikacje w określonych godzinach? Możesz zrobić jedno i drugie z aplikacjami innych firm.
Stay Focused
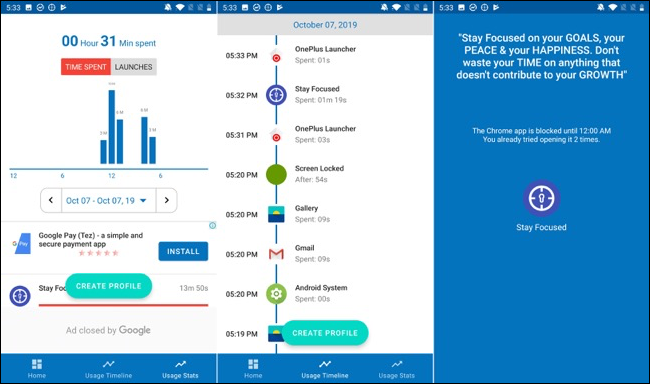
Stay Focused to aplikacja do zarządzania czasem korzystania z urządzenia, która pokazuje, jak korzystasz z urządzenia. Pomaga ograniczyć użycie na wiele sposobów. Możesz ustawić dzienny lub godzinowy limit użytkowania i blokować aplikacje w określonych odstępach czasu lub na podstawie liczby uruchomień.
Po otwarciu aplikacji prosi o przyznanie uprawnienia dostępu do użytkowania. Wybierz „Kliknij, aby przyznać”, jeśli chcesz to zrobić.
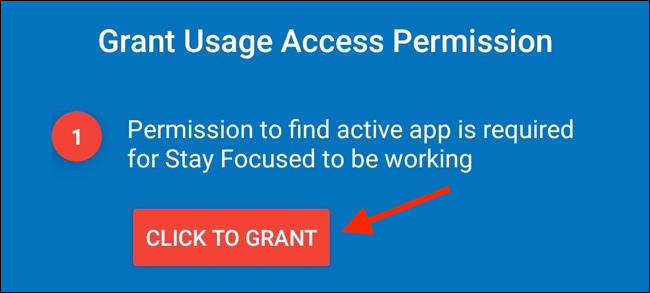
Na tym ekranie kliknij „Stay Focused”.
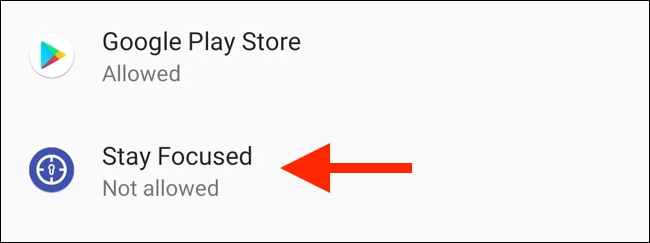
Następnie włącz opcję „Zezwól na dostęp do użytkowania”.
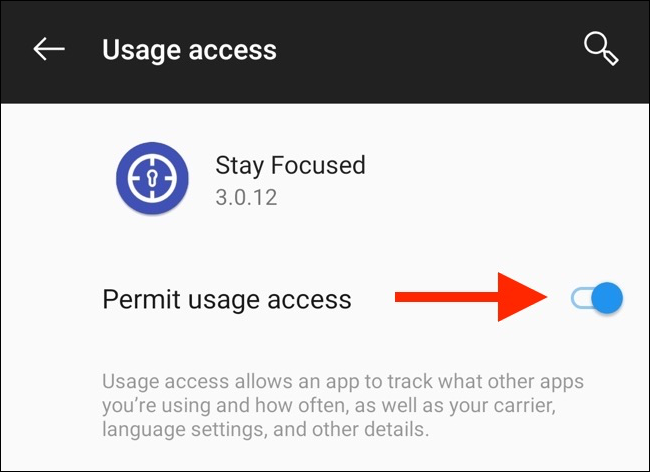
Wracasz do aplikacji. Znajdź rozpraszającą aplikację, a następnie dotknij ikony kłódki obok niej.
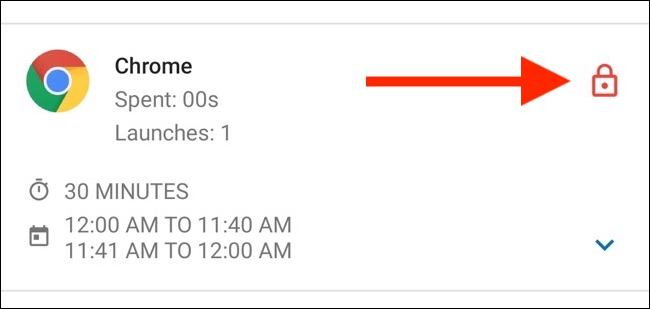
Tutaj zobaczysz wszystkie dostępne opcje. Kliknij „Dzienny limit wykorzystania”.
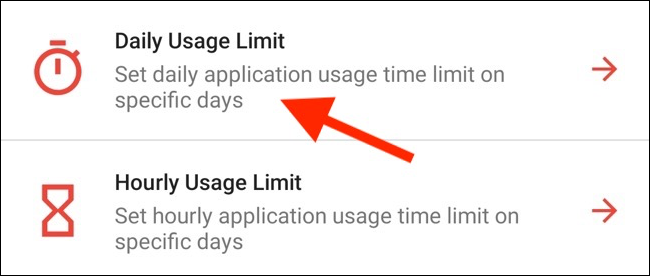
Na tym ekranie wybierz dni tygodnia, w których chcesz wymusić ograniczenie, ustaw limit czasu, a następnie dotknij „Zapisz”.
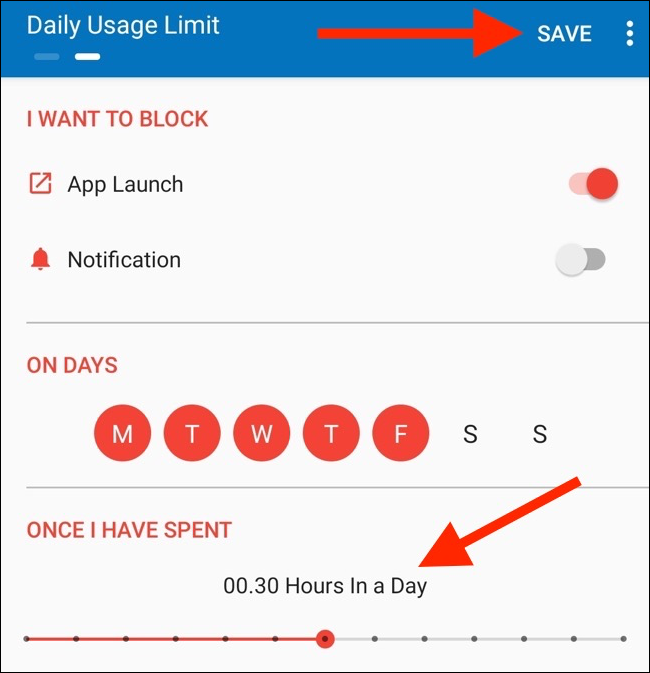
Powrócisz do ekranu listy aplikacji. Wybierz aplikację i na ekranie konfiguracji dotknij „Określone przedziały czasowe”.
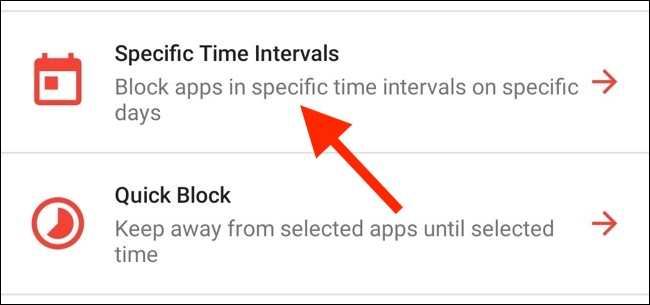
W tym miejscu możesz zablokować aplikację na określony czas. Wybierz dni tygodnia, w których chcesz wymusić ograniczenie, a następnie dotknij znaku plus (+) obok opcji „W odstępach”.
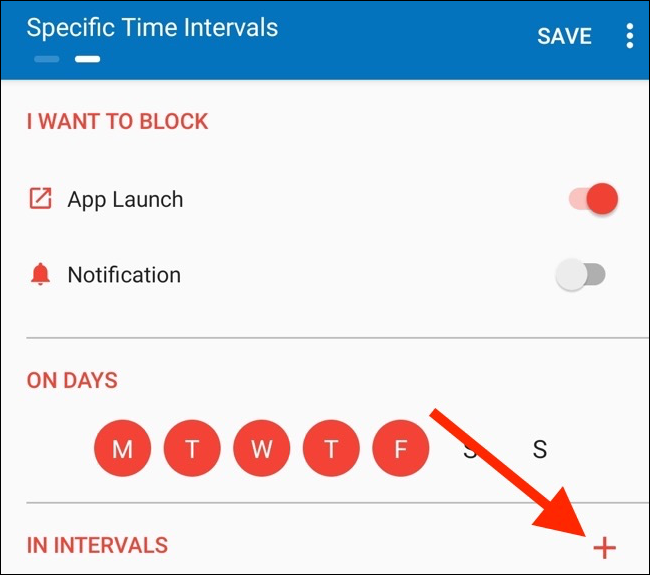
W wyskakującym okienku wybierz czas „Od” i „Do”, a następnie dotknij „OK”.
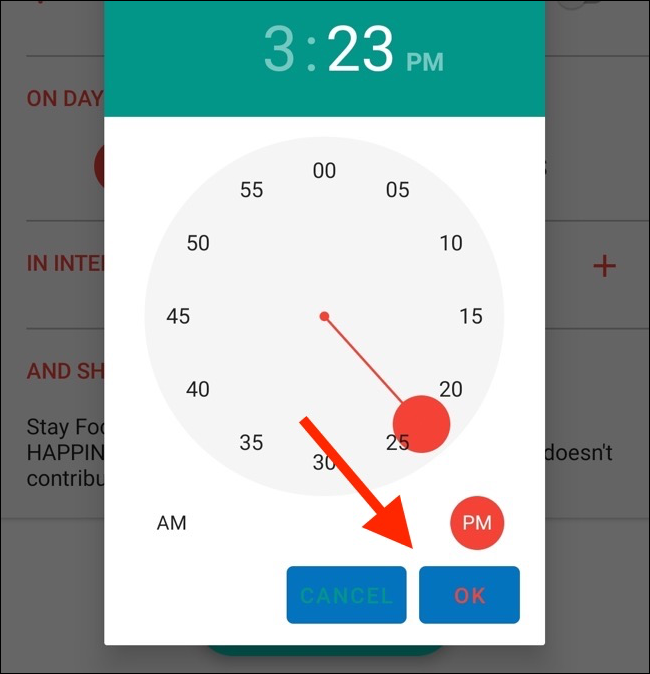
Kliknij „Zapisz”. Teraz, jeśli spróbujesz otworzyć zarządzaną aplikację poza określonymi godzinami, aplikacja Stay Focused wyświetli ekran powitalny z informacją, że nie możesz uzyskać do niej dostępu.
Możesz użyć funkcji „Określone przedziały czasowe”, aby utworzyć wiele harmonogramów dla tej samej aplikacji. Na przykład możesz mieć jeden harmonogram na dni od poniedziałku do piątku, a inny na weekend. Wybierz „Dodaj harmonogram” na ekranie konfiguracji, aby dodać kolejny harmonogram.
Stay Focused to bezpłatna aplikacja z reklamami. Czasami widzisz banery i reklamy pełnoekranowe. Jeśli uaktualnisz do wersji Pro, wyłącza reklamy i odblokowuje wszystkie funkcje.
ActionDash
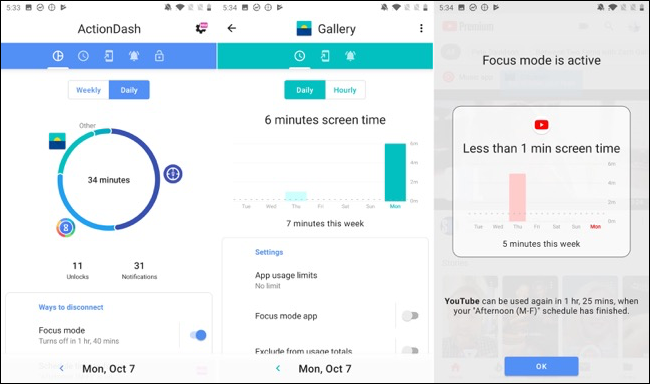
ActionDash to przede wszystkim pulpit nawigacyjny, na którym można sprawdzić czas ekranu urządzenia. To dobry zamiennik dla aplikacji Google Digital Wellbeing. Jeśli odblokujesz wersję Pro za 7,99 USD, możesz uzyskać dostęp do limitów aplikacji i funkcji blokowania aplikacji.
ActionDash integruje się z ActionLauncher i oferuje lepsze wrażenia użytkownika, jeśli chodzi o przeglądanie i zarządzanie użyciem urządzenia. Aplikacja ma bardziej przejrzysty interfejs, podobny do funkcji Cyfrowej równowagi Google.
Po zainstalowaniu aplikacji ActionDash i przyznaniu uprawnień dostępu do aplikacji, znajdziesz się na ekranie głównym aplikacji. Wybierz „Get Plus”, aby odblokować wszystkie funkcje.
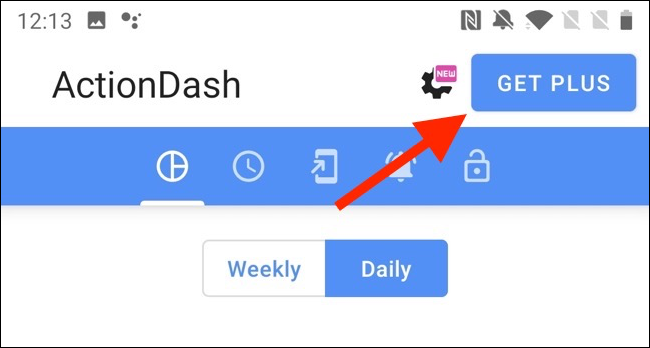
Jeśli masz wersję Pro ActionDash, wybierz aplikację z listy użycia urządzenia, a następnie dotknij „Limity użycia aplikacji”.
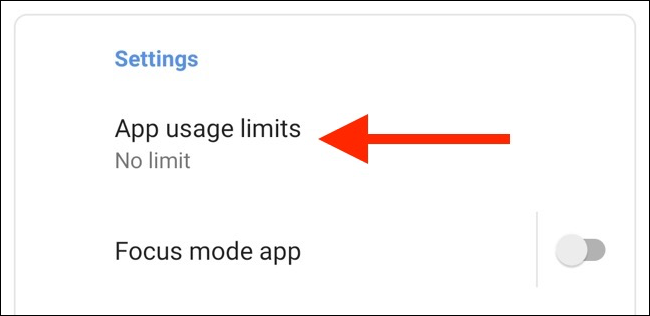
Ustaw limit aplikacji, a następnie dotknij „OK”.
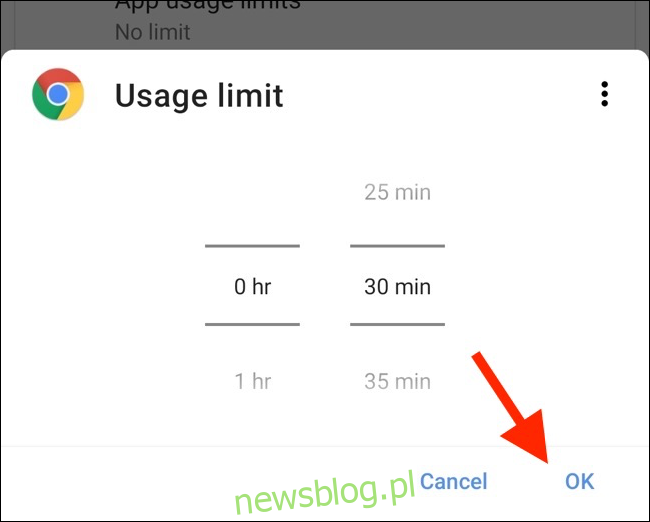
Wróć do panelu ActionDash i kliknij „Tryb ostrości”.
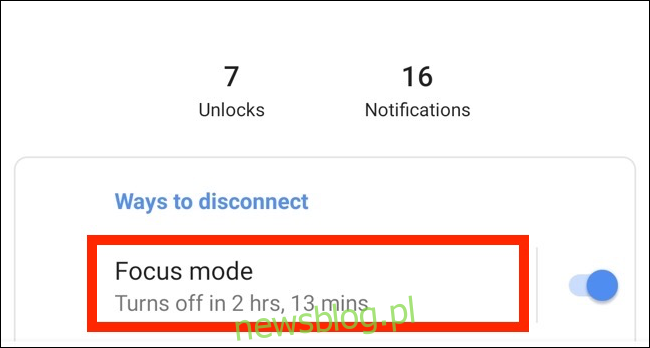
W tym miejscu wybierz aplikacje, które chcesz dodać do trybu fokusu, a następnie dotknij „Włącz teraz”, aby go włączyć.
Możesz także zaplanować tryb ostrości. Stuknij przycisk Menu (trzy pionowe kropki) na ekranie trybu ostrości.
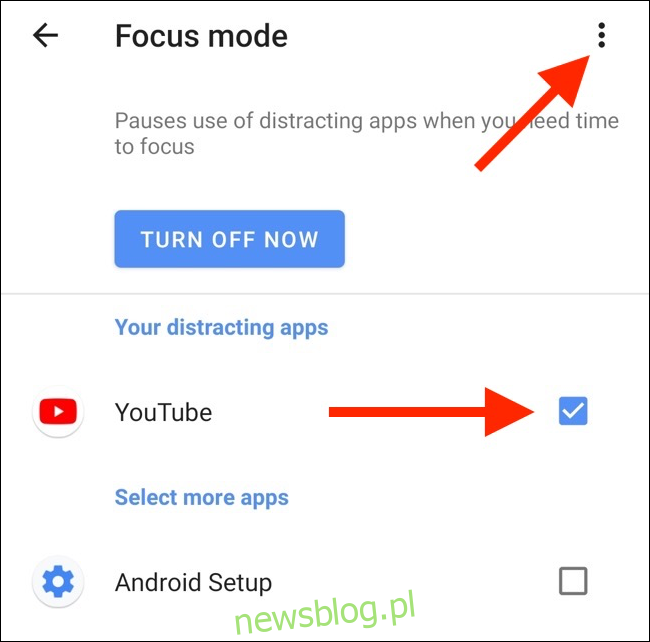
Wybierz „Harmonogramy trybu ostrości”.
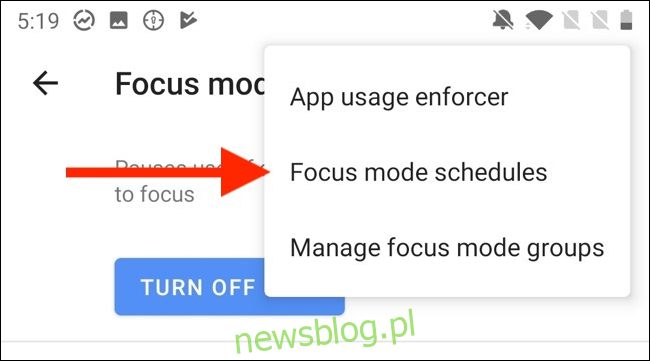
Zobaczysz wiele gotowych ustawień wstępnych.
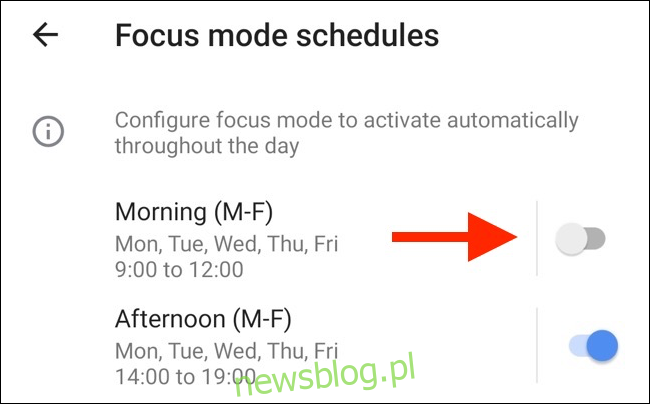
Jeśli żadne z gotowych ustawień nie oferuje tego, czego chcesz, dotknij „Dodaj harmonogram”, aby utworzyć nowy.
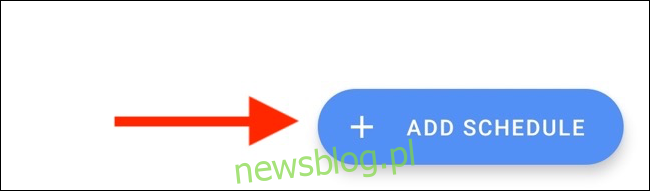
Wybierz dni oraz godzinę rozpoczęcia i zakończenia. Wskaź „Wstecz”, aby powrócić do ekranu „Harmonogramy”.
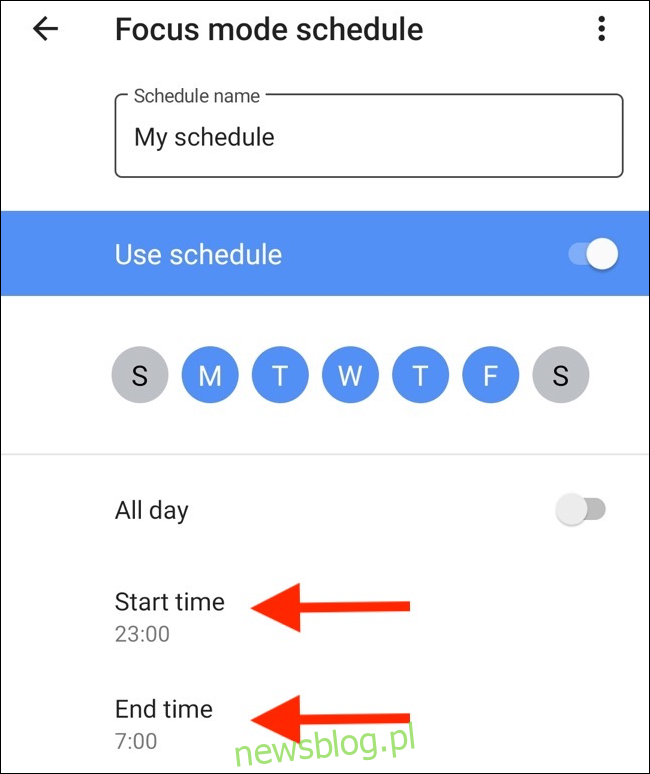
Możesz teraz włączyć wiele harmonogramów dla trybu Focus. Możesz także wyłączyć dowolny harmonogram, chociaż musisz poczekać 20 sekund, aby dezaktywować ten, który właśnie ustawiłeś.
ActionDash zablokuje wybraną aplikację automatycznie w skonfigurowanym czasie i za każdym razem, gdy przekroczysz limit czasu aplikacji.
Możemy również pomóc, jeśli chcesz korzystać z podobnych funkcji na swoim iPhonie lub iPadzie.
newsblog.pl
Maciej – redaktor, pasjonat technologii i samozwańczy pogromca błędów w systemie Windows. Zna Linuxa lepiej niż własną lodówkę, a kawa to jego główne źródło zasilania. Pisze, testuje, naprawia – i czasem nawet wyłącza i włącza ponownie. W wolnych chwilach udaje, że odpoczywa, ale i tak kończy z laptopem na kolanach.