W systemie Windows 10, obecność plików w folderze można rozpoznać po jego ikonie. Używana od czasów Windows 98, jest to żółta ikona pustego folderu. Domyślnie Windows 10 automatycznie wybiera pierwszy obraz znajdujący się w folderze jako jego miniaturę. Jeśli jednak folder nie zawiera żadnego obrazu, wyświetli ogólną ikonę, co oznacza, że znajdują się w nim pliki. Poniżej przedstawiamy sposób ręcznego ustawienia obrazu folderu w Windows 10.
Jak ustawić obraz folderu
Możesz wybrać dowolny obraz jako reprezentację folderu, ale musi on być zapisany w formacie obsługiwanym przez system Windows 10. Aby zweryfikować, czy dany format jest odpowiedni, wystarczy otworzyć Eksplorator plików i sprawdzić, czy miniatura obrazu wyświetla się poprawnie. Jeśli widzisz zminiaturyzowaną wersję obrazu, oznacza to, że system Windows 10 może ją załadować.
Obraz, który chcesz wykorzystać, należy umieścić w folderze. Jeżeli folder zawiera zagnieżdżone podfoldery, możesz przenieść obraz do jednego z nich lub umieścić go bezpośrednio w głównym katalogu folderu.
Aby ustawić obraz folderu, kliknij prawym przyciskiem myszy na folder i wybierz opcję Właściwości z menu kontekstowego. W otwartym oknie przejdź do zakładki Dostosuj, a następnie kliknij przycisk Wybierz plik w sekcji Obrazy folderów. Wybierz wcześniej przeniesiony plik i kliknij Zastosuj.
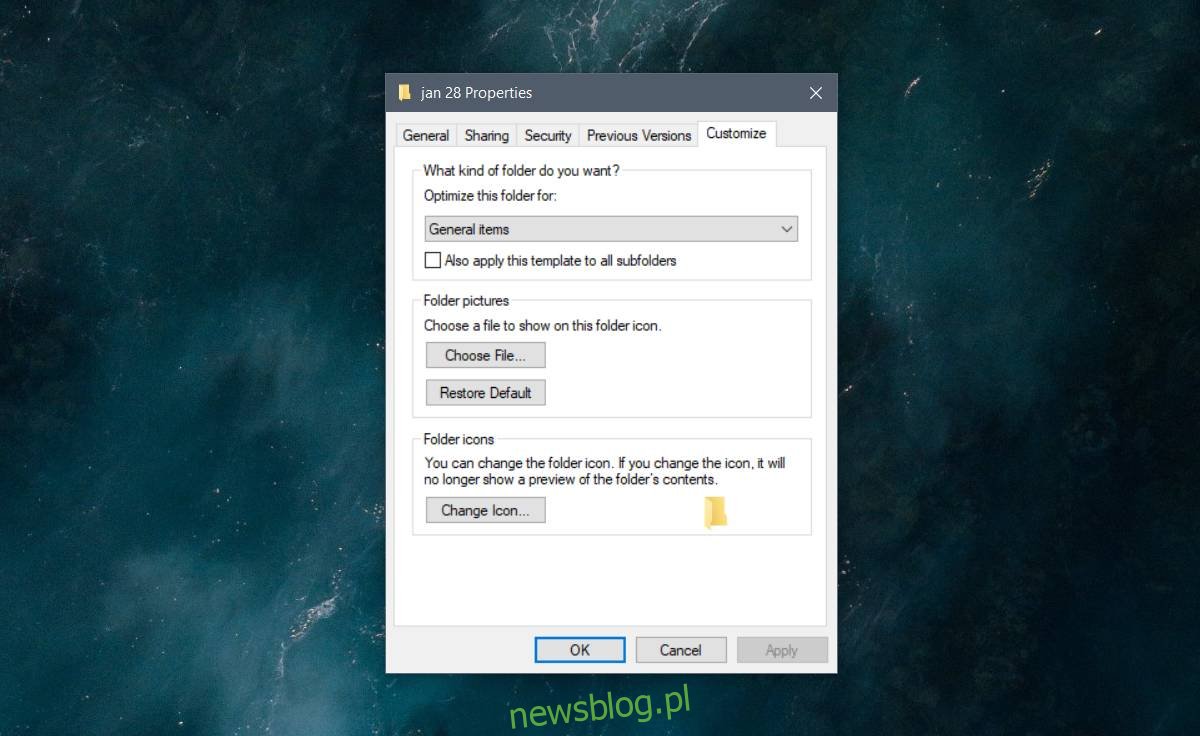
Po wykonaniu tych kroków, ikona folderu zmieni się na wybrany obraz. Jeśli folder jest umieszczony na pulpicie, można również ustawić obraz dla ikony folderu bezpośrednio stamtąd. Należy jednak pamiętać, że proces ten należy powtórzyć w Eksploratorze plików, aby nie przywrócił on domyślnych ustawień ikony folderu.
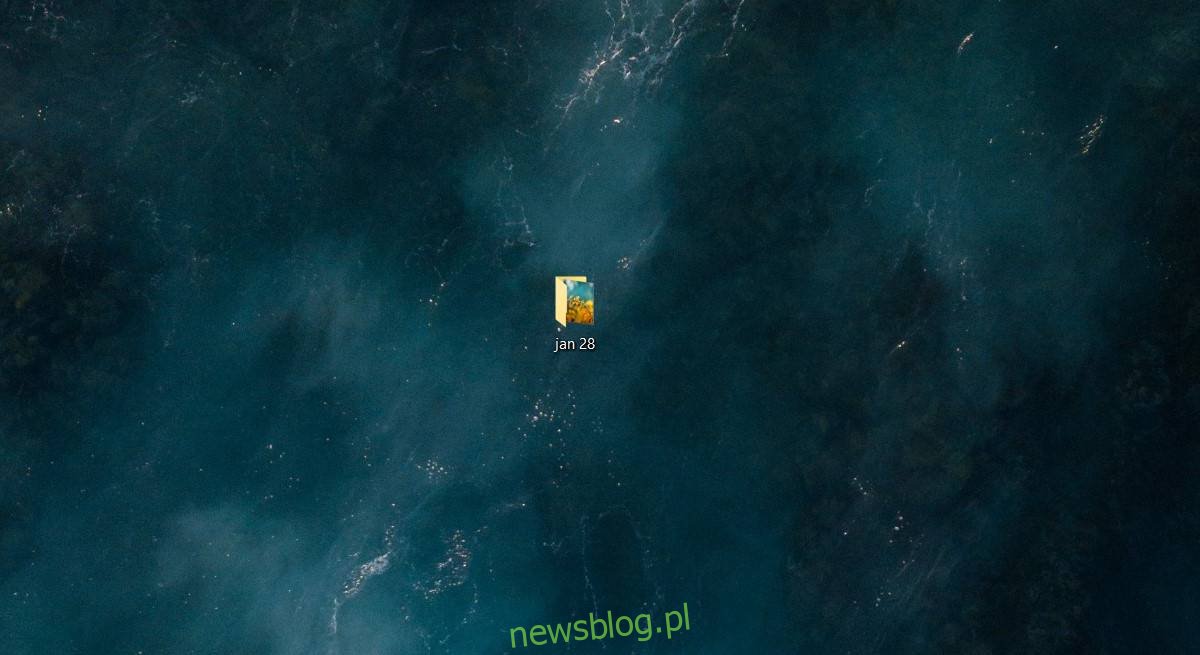
To prosty sposób na ułatwienie rozpoznawania folderu. Gdy folder zawiera wiele obrazów, ikona domyślnie układa je w stos, co może pomóc w identyfikacji, chociaż czasami może być to niewystarczające. W przypadku, gdy stos miniatur nie jest pomocny, warto ustawić obraz ikony folderu na stałe.
Oczywiście istnieją także inne metody, które mogą ułatwić rozpoznawanie folderów na podstawie ich ikon. Możesz zmienić ikonę folderu na inną lub skorzystać z kolorowej wersji ikony. Dodatkowo, użycie emotikonów w nazwie folderu również może pomóc w szybkim jego zidentyfikowaniu.
newsblog.pl
Maciej – redaktor, pasjonat technologii i samozwańczy pogromca błędów w systemie Windows. Zna Linuxa lepiej niż własną lodówkę, a kawa to jego główne źródło zasilania. Pisze, testuje, naprawia – i czasem nawet wyłącza i włącza ponownie. W wolnych chwilach udaje, że odpoczywa, ale i tak kończy z laptopem na kolanach.