Po podłączeniu dodatkowego monitora do komputera, system Windows 10 automatycznie ustawia taką samą rozdzielczość jak na głównym ekranie.
Jeżeli oba ekrany mają identyczne wymiary, nie ma to większego znaczenia. Jednak w sytuacji, gdy jeden z monitorów ma wyższą rozdzielczość, pojawia się problem. Jeśli nie zmienisz ustawień rozdzielczości dla każdego z monitorów, jeden z nich będzie zawsze wyglądał niezadowalająco. W rezultacie, przynajmniej na jednym z ekranów nie wykorzystasz pełni jego możliwości.
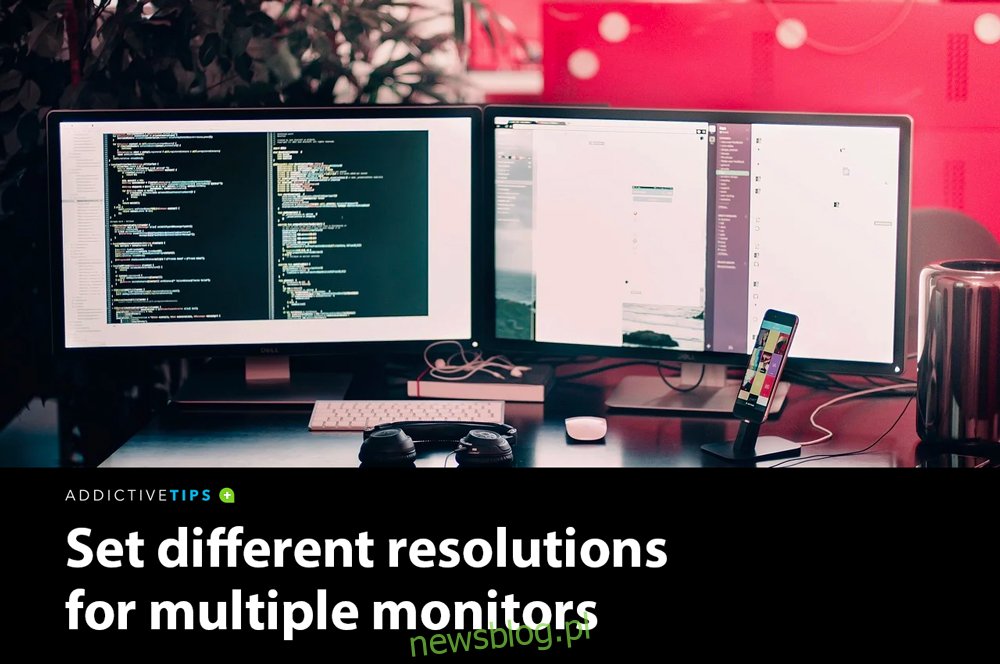
Ustawienia wielu ekranów w Windows 10
Windows 10 pozwala na skonfigurowanie różnych rozdzielczości dla podłączonych monitorów, jednak proces ten nie jest intuicyjny ani prosty.
W ramach aktualizacji, pracownicy Microsoftu przenieśli ustawienia dotyczące tła i wyświetlania z Panelu sterowania do aplikacji Ustawienia.
Aplikacja Ustawienia, choć uproszczona, może skomplikować proces dostosowywania rozdzielczości dla wielu monitorów.
Poniżej przedstawiamy kroki, które powinieneś wykonać, aby to zrobić.
Konfiguracja monitorów o różnych rozdzielczościach w Windows 10
Podłącz dodatkowy monitor do laptopa lub komputera stacjonarnego. Włącz go i poczekaj, aż system automatycznie rozszerzy pulpit lub wyświetli nowe ekrany, które zostały dodane. Gdy monitory są już podłączone, czas na dostosowanie ich rozdzielczości.
Otwórz aplikację Ustawienia i przejdź do sekcji System. Następnie kliknij na zakładkę Wyświetlaj, aby upewnić się, że Windows 10 wykrywa wszystkie podłączone monitory.
Aby zidentyfikować, który ekran jest którym, kliknij przycisk „Identyfikuj” znajdujący się na dole ekranu z wykrytymi monitorami.
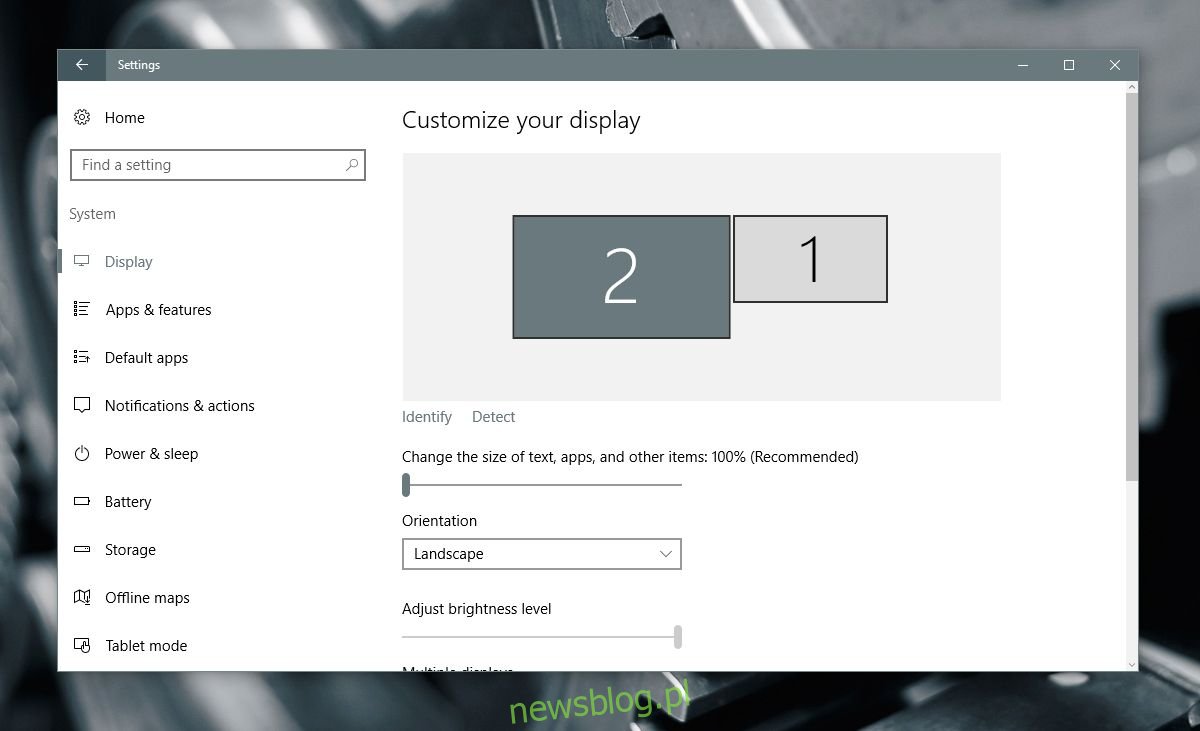
Następnie przewiń w dół do sekcji „Zaawansowane ustawienia wyświetlania”.
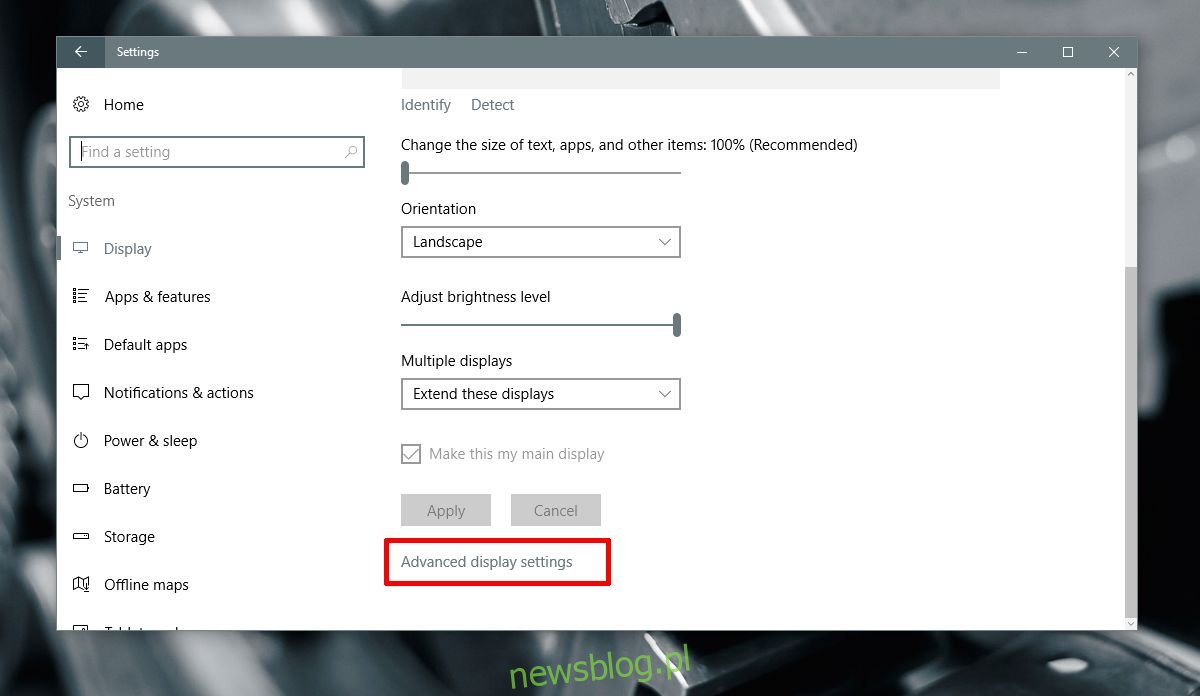
W zakładce Zaawansowane ustawienia wyświetlania wybierz monitor, dla którego chcesz dostosować rozdzielczość.
Jeśli nie jesteś pewien, który ekran jest który, możesz również skorzystać z opcji „Identyfikuj”, która jest dostępna na tym ekranie.
Wybierz monitor, dla którego chcesz zmienić ustawienia rozdzielczości. To istotny krok, ponieważ dostępne opcje rozdzielczości będą się różnić w zależności od wybranego ekranu.
Na poniższym zrzucie ekranu wybrano Display 2.
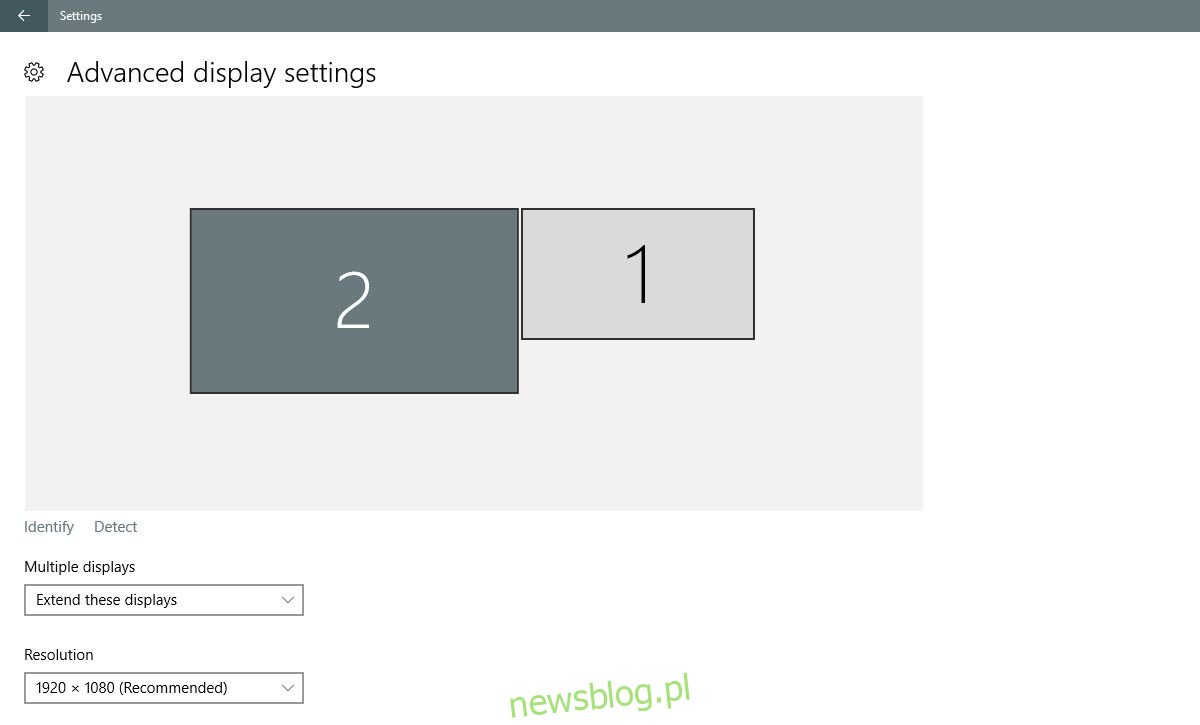
Rozwiń listę opcji Rozdzielczość i wybierz zalecaną lub wyższą rozdzielczość dla wybranego monitora. Następnie kliknij Zastosuj.
Gdy pojawi się komunikat z pytaniem, czy chcesz zachować zmiany, kliknij „Zachowaj”.
Rozdzielczość wybranego monitora zostanie zmieniona, podczas gdy drugi monitor pozostanie z dotychczasową wartością.
Podsumowanie
Wcześniejsze wersje systemu Windows 10 umożliwiały prostsze dostosowywanie rozdzielczości. Usunięcie Panelu sterowania oraz wprowadzenie aplikacji Ustawienia wprowadziło pewne komplikacje w realizacji podstawowych zadań w systemie.
Mimo to, opcja zmiany rozdzielczości dla wielu monitorów nadal istnieje i nie wymaga dużego wysiłku. Kluczowe jest jedynie, aby wiedzieć, gdzie szukać odpowiednich ustawień.
newsblog.pl
Maciej – redaktor, pasjonat technologii i samozwańczy pogromca błędów w systemie Windows. Zna Linuxa lepiej niż własną lodówkę, a kawa to jego główne źródło zasilania. Pisze, testuje, naprawia – i czasem nawet wyłącza i włącza ponownie. W wolnych chwilach udaje, że odpoczywa, ale i tak kończy z laptopem na kolanach.