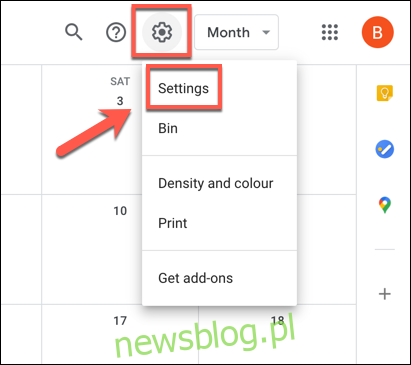Czas jest niezmienny, jednak Twoja strefa czasowa może się zmieniać. Jeśli pracujesz w globalnym zespole, warto dostosować strefę czasową w Kalendarzu Google, aby mieć pewność, że nie przegapisz istotnych wydarzeń czy spotkań.
Na szczęście Kalendarz Google udostępnia różnorodne opcje ustawień dla użytkowników kont Google, co pozwala na zmianę stref czasowych. Możesz ustawić strefę czasową dla pojedynczego wydarzenia lub też skonfigurować podstawową oraz dodatkową strefę czasową dla całego kalendarza lub konta.
Zmiana strefy czasowej jest szczególnie przydatna, gdy godziny pracy różnią się od godzin pracy innych członków zespołu.
Jak ustawić niestandardową strefę czasową dla wydarzenia w Kalendarzu Google
Jeżeli jesteś częścią zespołu z pracownikami w różnych strefach czasowych, warto ustawić inną strefę czasową dla planowanego wydarzenia lub spotkania w Kalendarzu Google. Dzięki temu łatwiej będzie Ci skoordynować się z kolegami, zwłaszcza jeśli jesteś w innej strefie czasowej.
Używając przeglądarki internetowej
Aby ustawić niestandardową strefę czasową w przeglądarce, otwórz Kalendarz Google w swojej przeglądarce i stwórz nowe wydarzenie, klikając przycisk „Utwórz” znajdujący się po lewej stronie.
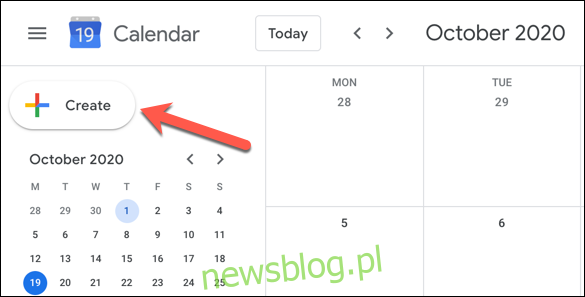
Możesz również użyć skrótu klawiaturowego, naciskając klawisz C, aby otworzyć okno „Nowe wydarzenie”.
Aby edytować już istniejące wydarzenie, kliknij je w Kalendarzu Google, a następnie wybierz „Edytuj wydarzenie”.
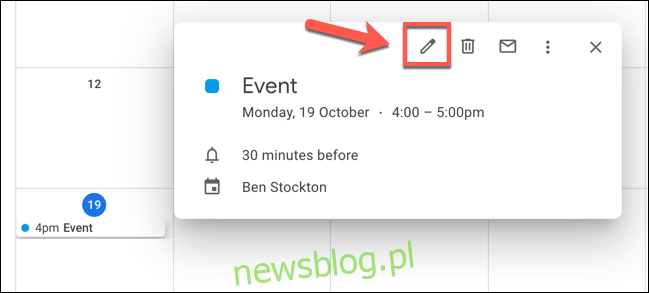
W przypadku tworzenia nowego wydarzenia kliknij „Więcej opcji” na dole wyświetlonego menu.
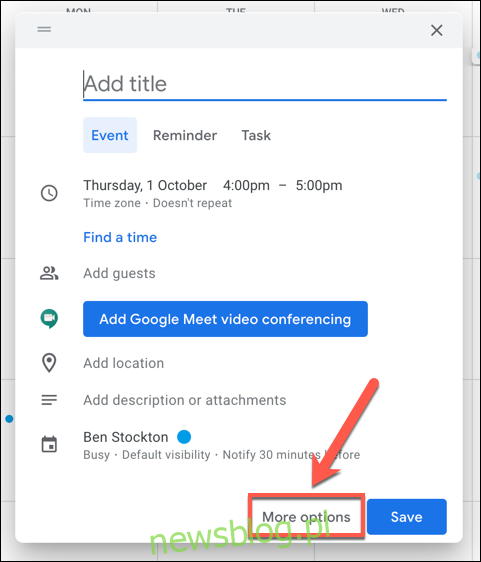
W szczegółach wydarzenia (dla nowych oraz istniejących) znajdź opcję „Strefa czasowa”.
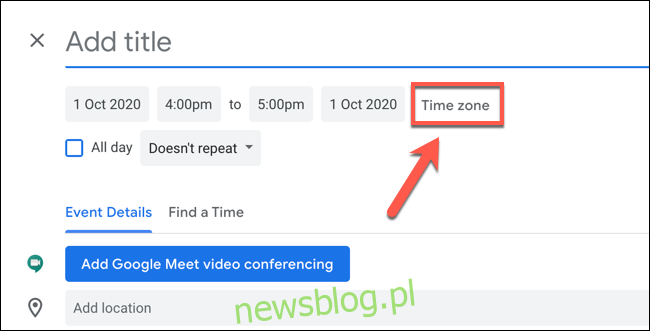
W oknie „Strefa czasowa wydarzenia” wybierz odpowiednią strefę z rozwijanego menu „Strefa czasowa rozpoczęcia wydarzenia”.
Jeżeli chcesz ustawić inną strefę czasową dla zakończenia wydarzenia, zaznacz pole „Użyj oddzielnych stref czasowych dla rozpoczęcia i zakończenia”, a następnie wybierz strefę z rozwijanego menu „Strefa czasowa zakończenia wydarzenia”.
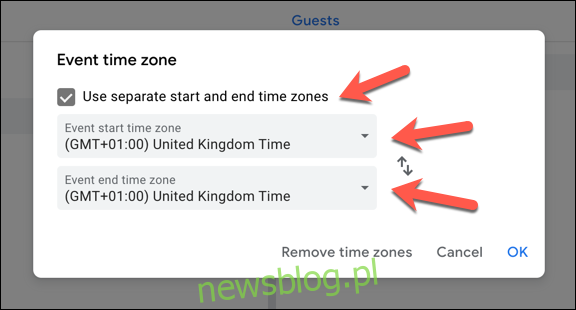
Jeśli zechcesz usunąć niestandardowe strefy czasowe i wrócić do domyślnej strefy przypisanej do Twojego konta Google, kliknij „Usuń strefy czasowe”.
W przeciwnym razie, kliknij „OK”, aby zapisać ustawienia.
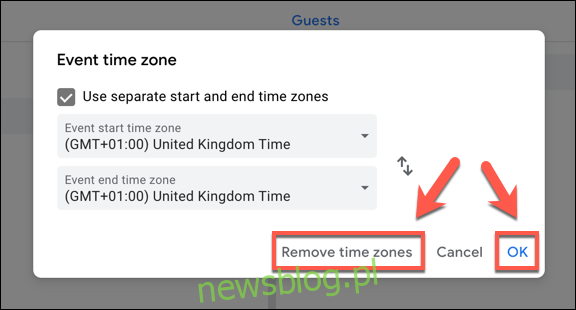
Następnie możesz ustawić datę i godzinę wydarzenia oraz wprowadzić inne informacje, takie jak nazwa wydarzenia czy uczestnicy.
Na koniec kliknij „Zapisz”, aby dodać nowe wydarzenie (z niestandardowymi ustawieniami strefy czasowej) do kalendarza.
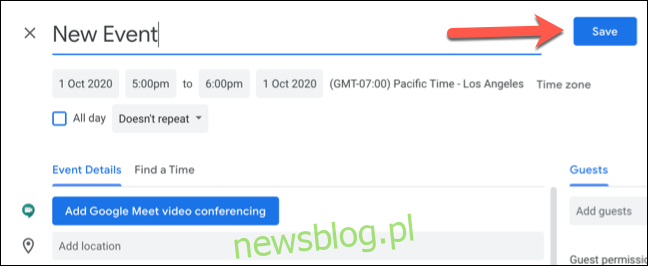
Wydarzenie zostanie dodane do Twojego kalendarza z określonymi strefami czasowymi dla daty oraz godziny rozpoczęcia i zakończenia.
Używając urządzenia mobilnego
Możesz również dostosować strefę czasową dla nowego lub istniejącego wydarzenia w aplikacji Kalendarz Google dostępnej na Androidzie, iPhonie oraz iPadzie.
Aby utworzyć nowe wydarzenie, kliknij przycisk „Dodaj” w prawym dolnym rogu i wybierz typ wydarzenia, które chcesz utworzyć.
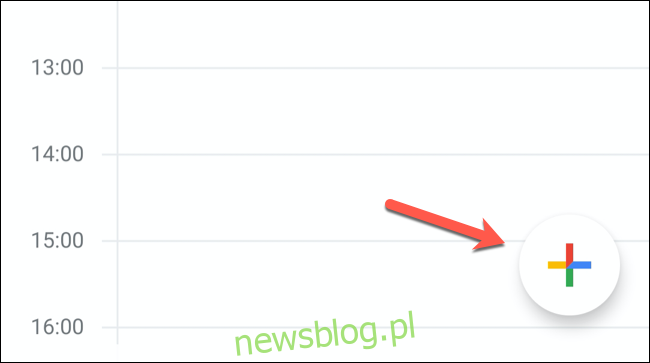
Aby edytować istniejące wydarzenie, dotknij go w widoku kalendarza, a następnie wybierz „Edytuj wydarzenie”.
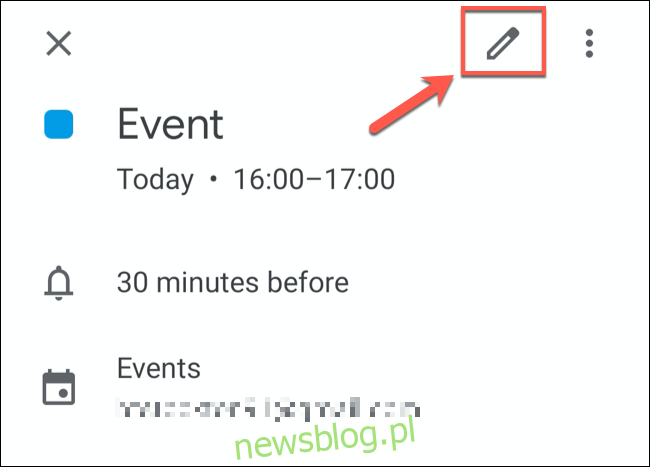
W szczegółach wydarzenia dotknij aktualnej strefy czasowej, która jest widoczna pod datami i godzinami rozpoczęcia oraz zakończenia.
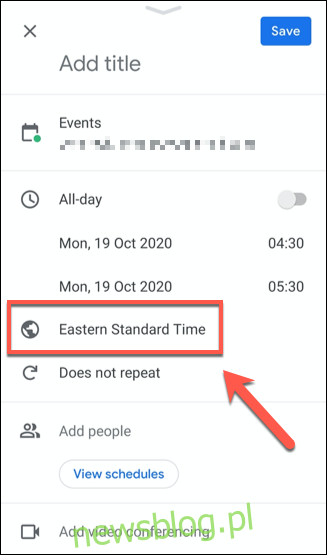
Wyszukaj kraj lub konkretną strefę czasową w nowym menu, a następnie wybierz odpowiedni wynik, aby ustawić go jako nową strefę czasową.
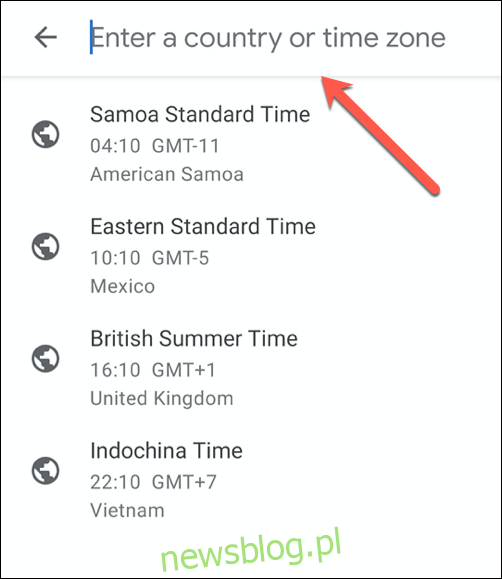
Nowa strefa czasowa zostanie przypisana do wydarzenia po jej wybraniu z menu wyszukiwania.
Upewnij się, że pozostałe szczegóły wydarzenia są poprawne, a następnie kliknij „Zapisz” w prawym górnym rogu, aby zaktualizować wydarzenie z nowymi informacjami o strefie czasowej.
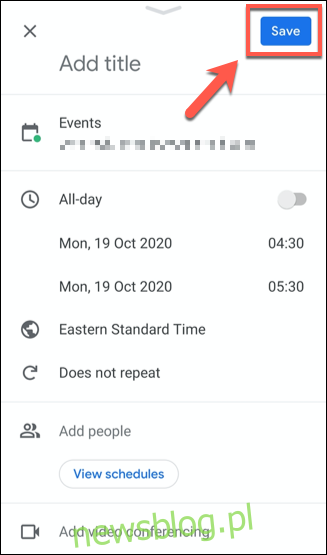
Po zapisaniu nowe wydarzenie zostanie dodane do Twojego kalendarza z datą i godziną ustawioną zgodnie z wybraną strefą czasową.
Jak ustawić podstawową i dodatkową strefę czasową w Kalendarzu Google
Google używa strefy czasowej przypisanej do Twojego konta jako domyślnej strefy dla wszystkich wydarzeń związanych z Twoim kontem w Kalendarzu Google.
Jeśli chcesz zmienić domyślną strefę czasową, możesz to zrobić w ustawieniach Kalendarza Google. Dodatkowo, możesz ustawić dodatkową strefę czasową, aby na bieżąco widzieć godziny wydarzeń w dwóch różnych strefach czasowych. Jest to przydatne, gdy pracujesz w innej strefie czasowej niż Twoi współpracownicy.
Używając przeglądarki internetowej
Aby to zrobić, wejdź na stronę Kalendarza Google i kliknij ikonę ustawień (koło zębate) w prawym górnym rogu. W rozwijanym menu wybierz „Ustawienia”.
Domyślnie powinieneś być na karcie „Ogólne”. Jeżeli nie, wybierz ją z menu po lewej stronie.
W sekcji „Strefa czasowa” masz możliwość ustawienia nowej podstawowej strefy czasowej dla swojego konta oraz przypisania jej etykiety (np. „Praca” dla strefy związanej z Twoimi współpracownikami). Wybierz nową strefę z rozwijanego menu „Główna strefa czasowa”, a następnie wpisz etykietę w odpowiednim polu tekstowym obok.
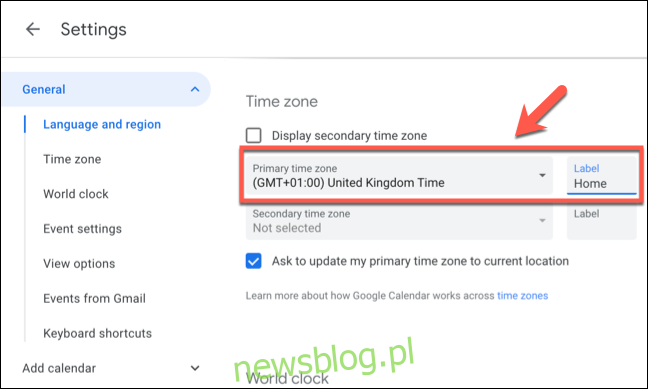
Aby dodać dodatkową strefę czasową, wybierz ją z menu „Dodatkowa strefa czasowa”. Pamiętaj, aby zaznaczyć pole „Wyświetl dodatkową strefę czasową”, aby ta informacja była widoczna w kalendarzu.
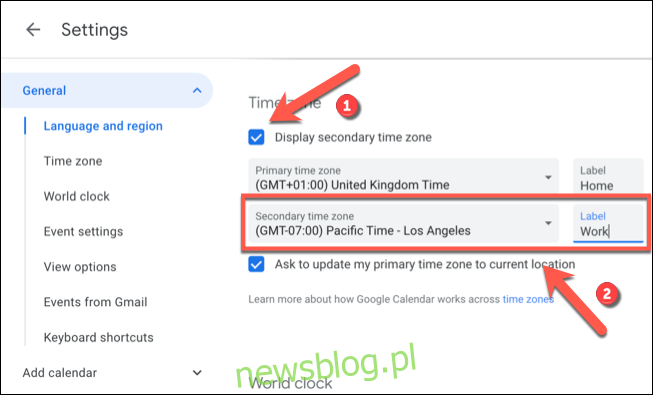
Wprowadzone zmiany zostaną zastosowane natychmiast. Twoje nowe ustawienia strefy czasowej będą widoczne dla wcześniej dodanych wydarzeń oraz dla wszystkich nowych wydarzeń, które utworzysz lub na które otrzymasz zaproszenie.
Używając urządzenia mobilnego
Choć w aplikacji Kalendarz Google na Androidzie, iPhonie oraz iPadzie możesz ustawić tylko jedną strefę czasową. W aplikacji mobilnej nie ma możliwości dodania (ani wyświetlenia) dodatkowej strefy czasowej dla wydarzeń Kalendarza Google.
Aby zmienić podstawową strefę czasową, otwórz menu, klikając ikonę hamburgera w lewym górnym rogu aplikacji Kalendarz Google.
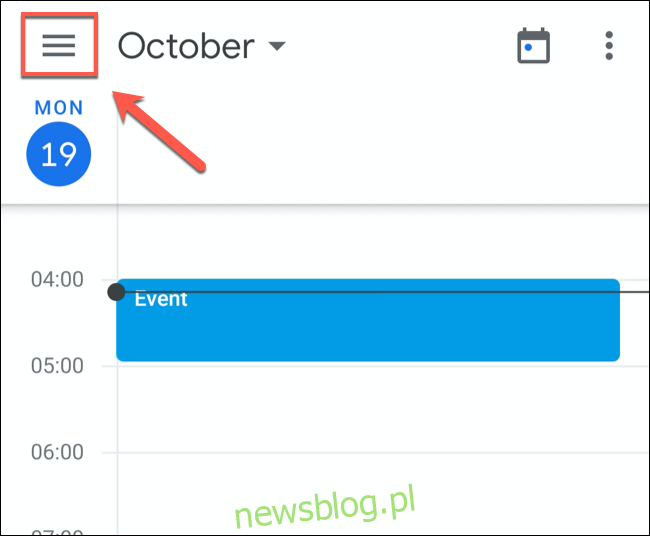
Przewiń w dół i wybierz „Ustawienia” z menu.
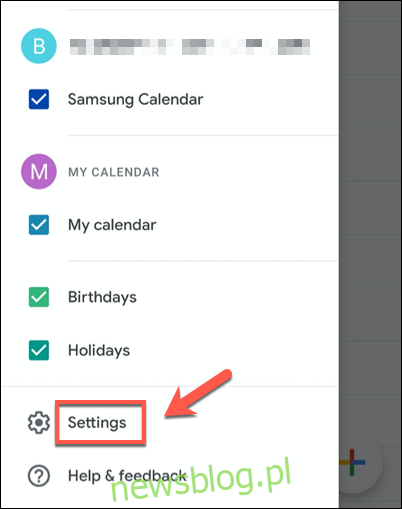
W „Ustawieniach” wybierz opcję „Ogólne”.
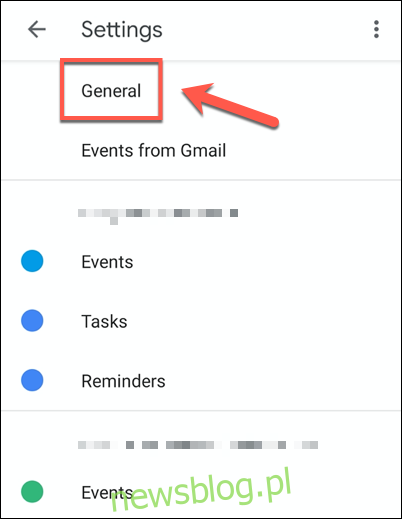
Aby ustawić inną strefę czasową niż aktualnie używana przez urządzenie, przesuń suwak „Użyj strefy czasowej urządzenia” do pozycji wyłączonej.
Następnie dotknij opcji „Strefa czasowa” poniżej, aby wybrać nową strefę czasową.
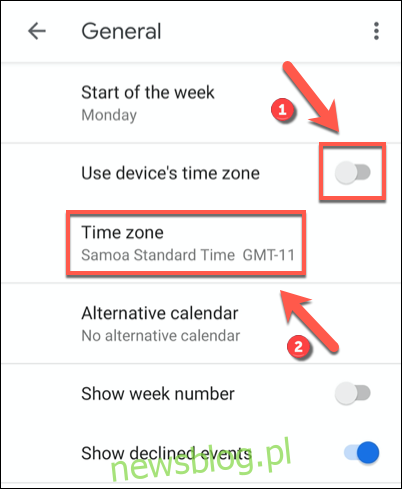
W menu wyszukiwania wpisz nazwę kraju lub strefy czasowej. Po jej odnalezieniu, stuknij ją, aby potwierdzić wybór jako nowej strefy czasowej dla kalendarza.
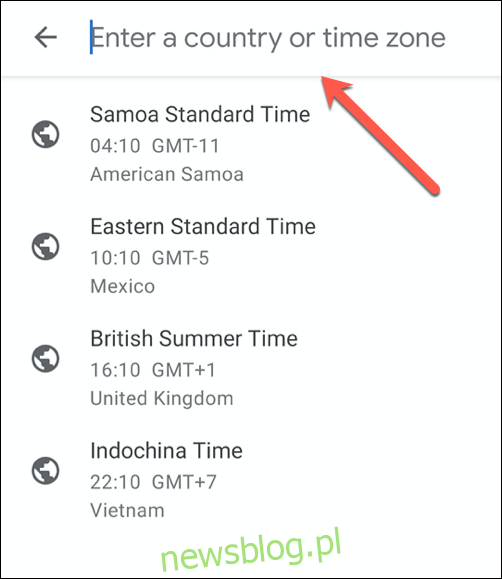
Nowa strefa czasowa Kalendarza Google na Twoim urządzeniu zostanie automatycznie zastosowana. Wszystkie wpisy w Twoim Kalendarzu Google będą teraz wyświetlane w tej nowej strefie czasowej.
newsblog.pl
Maciej – redaktor, pasjonat technologii i samozwańczy pogromca błędów w systemie Windows. Zna Linuxa lepiej niż własną lodówkę, a kawa to jego główne źródło zasilania. Pisze, testuje, naprawia – i czasem nawet wyłącza i włącza ponownie. W wolnych chwilach udaje, że odpoczywa, ale i tak kończy z laptopem na kolanach.