System Windows 10 umożliwia podłączenie wielu monitorów, co znacząco zwiększa komfort pracy oraz efektywność. Dzięki dodatkowym ekranom możesz rozszerzyć pulpit, co pozwala na jednoczesne otwieranie wielu aplikacji, lub stworzyć kopię lustrzaną głównego wyświetlacza na drugim monitorze. W przypadku laptopów z systemem Windows 10 ekran wewnętrzny jest zawsze traktowany jako ekran główny, natomiast inne podłączone monitory pełnią rolę dodatkowych wyświetlaczy. W komputerach stacjonarnych ekran główny zależy od portu, do którego jest podłączony, co można w razie potrzeby zmieniać.
Aby uzyskać optymalne ustawienia monitorów, warto wiedzieć, jak je skonfigurować. W poniższym artykule przedstawimy krok po kroku, jak ustawić wiele monitorów w systemie Windows 10, aby dostosować je do własnych potrzeb.

Rozmieść wiele monitorów w systemie Windows 10
Aby ustawić wiele monitorów w systemie Windows 10, wykonaj poniższe kroki:
- Upewnij się, że wszystkie monitory są podłączone do systemu i włączone.
- Na głównym ekranie otwórz aplikację Ustawienia.
- Przejdź do grupy ustawień System i wybierz Wyświetlacz.
- W tym miejscu zobaczysz swoje monitory. Kliknij przycisk Zidentyfikuj.
- Na każdym ekranie pojawi się liczba. Zanotuj ten numer i dopasuj go do układu widocznego w aplikacji Ustawienia.
- Możesz teraz zmieniać układ monitorów. Kliknij i przeciągnij monitor, aby umieścić go w odpowiednim miejscu. Na przykład, jeśli chcesz, aby Monitor 2 znajdował się po lewej stronie Monitora 1, przeciągnij go i upuść na lewo od Monitora 1.
- Powtórz dla wszystkich monitorów. Pamiętaj, że monitory można również ustawiać w układzie pionowym, nie ograniczając się do umieszczania ich tylko po lewej lub prawej stronie.
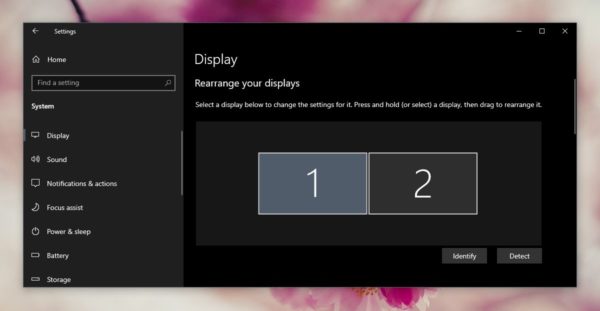
Monitoruj układy w systemie Windows 10
Podczas rozmieszczania wielu monitorów w systemie Windows 10 warto rozumieć różne dostępne ustawienia:
Układ poziomy
W układzie poziomym monitory są ustawione obok siebie, co sprawia, że ich szerokość przewyższa wysokość. To popularne rozwiązanie, które umożliwia wygodne korzystanie z kilku aplikacji jednocześnie.
Układ pionowy
Układ pionowy to ustawienie, w którym monitory są umieszczone jeden nad drugim. W tym układzie wysokość monitorów jest większa niż ich szerokość. Taki układ jest idealny do pracy z dokumentami czy czytania długich tekstów.
Układ w kształcie litery L
Układ w kształcie litery L to kombinacja układów poziomego i pionowego. Możesz ustawić dwa monitory jeden nad drugim, a trzeci po lewej lub prawej stronie jednego z nich. Tego typu układ pozwala na jeszcze większą elastyczność w pracy.
Ile monitorów można dodać?
Liczba monitorów, które można podłączyć do systemu Windows 10, zależy od dostępnych portów wyświetlacza. W większości przypadków można podłączyć jeden lub dwa monitory bezprzewodowo, natomiast do połączeń fizycznych potrzebne będą porty HDMI, VGA lub DVI.
Co to są porty wyświetlacza?
Porty wyświetlania to złącza, które obsługują wyjście wideo z systemu do monitora. Najczęściej spotykane porty to VGA, HDMI i DVI. Więcej informacji można znaleźć w dokumentacji technicznej lub na stronach producentów.
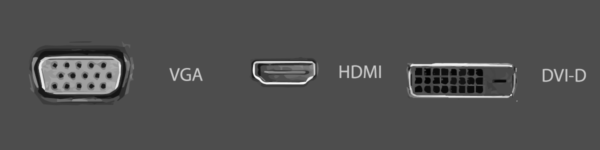
Jak naprawić przerwy między monitorami?
Po ustawieniu monitorów mogą wystąpić przerwy między nimi, co często wynika z różnicy w rozdzielczościach. Aby je usunąć, spróbuj dostosować rozdzielczość jednego z monitorów tak, aby pasowała do drugiego.
Jak określić kierunek myszy?
W układzie z wieloma monitorami mysz przesuwa się od jednego ekranu do drugiego. Możesz dostosować kierunek, przeciągając krawędź okna, co pozwoli na lepsze zarządzanie przestrzenią roboczą.
Jak wyświetlić / ukryć pasek zadań na wszystkich monitorach?
Możesz wyświetlić lub ukryć pasek zadań na wszystkich monitorach, otwierając aplikację Ustawienia, przechodząc do grupy ustawień Personalizacja i wybierając zakładkę Pasek zadań. W sekcji Wiele ekranów możesz włączyć lub wyłączyć opcję „Pokaż pasek zadań na wszystkich ekranach” zgodnie z własnymi potrzebami.
Jak zmienić rozdzielczość monitora?
Aby zmienić rozdzielczość monitora, otwórz aplikację Ustawienia i przejdź do grupy ustawień System. Wybierz opcję Wyświetlacz, następnie kliknij monitor, którego rozdzielczość chcesz zmienić. Otwórz menu Rozdzielczość i wybierz odpowiednią wartość. Zatwierdź zmiany, klikając przycisk Zastosuj w oknie potwierdzenia.
Wniosek
System Windows 10 oferuje doskonałą obsługę dla wielu monitorów, a ich konfiguracja jest zazwyczaj intuicyjna. Dzięki wizualnym wskazówkom w aplikacji Ustawienia, proces ten staje się prostszy. Monitory są zazwyczaj urządzeniami typu plug & play, ale w przypadku problemów z ich wykrywaniem istnieją proste rozwiązania. Jeśli wbudowane opcje zarządzania wyświetlaczami nie są wystarczające, dostępne są również liczne aplikacje innych firm, które umożliwiają dalszą personalizację układu pulpitu.
newsblog.pl
BIULETYN
newsblog.pl
Maciej – redaktor, pasjonat technologii i samozwańczy pogromca błędów w systemie Windows. Zna Linuxa lepiej niż własną lodówkę, a kawa to jego główne źródło zasilania. Pisze, testuje, naprawia – i czasem nawet wyłącza i włącza ponownie. W wolnych chwilach udaje, że odpoczywa, ale i tak kończy z laptopem na kolanach.