Podczas aktualizacji systemów operacyjnych nie jest konieczne przeprowadzanie ponownej instalacji. Aktualizacje te mają charakter przyrostowy i są instalowane bezpośrednio na istniejącym systemie operacyjnym. Dotyczy to zarówno platform desktopowych, jak i mobilnych. Gdyby użytkownicy musieli reinstalować system operacyjny za każdym razem, gdy dostępna byłaby aktualizacja, z pewnością niewiele osób by się tym interesowało. Cały proces aktualizacji jest zarządzany przez system operacyjny, a użytkownik ma możliwość wyboru momentu, w którym aktualizacja zostanie zainstalowana, jednak nie ma wpływu na sam proces. W niektórych przypadkach aktualizacje mogą się nie powieść, na co wpływ mają pobrane pliki. Przykładem jest system Windows 10, w którym nieudane aktualizacje występują dosyć często. W sytuacji, gdy instalacja aktualizacji ciągle kończy się niepowodzeniem, można usunąć ją z systemu i spróbować pobrać ponownie.
Przed przystąpieniem do usuwania aktualizacji Windows 10 warto wiedzieć, że procedura ta dotyczy jedynie aktualizacji, które zostały pobrane, ale jeszcze nie zainstalowane. Gdy aktualizacja jest już zainstalowana, nie można jej usunąć za pomocą prostego polecenia. W takim przypadku konieczne jest przywrócenie poprzedniej wersji systemu operacyjnego. W Windows 10 można to zrobić w aplikacji Ustawienia, w sekcji Aktualizacja i zabezpieczenia > Odzyskiwanie. Warto również zaznaczyć, że przywrócenie starszej wersji systemu jest możliwe tylko przez trzydzieści dni od dokonania aktualizacji. Po tym czasie jedynym sposobem na przywrócenie systemu jest użycie punktu przywracania.
Jak usunąć aktualizację systemu Windows 10
Otwórz Eksplorator plików i przejdź do poniższej lokalizacji. Jeśli system operacyjny nie został zainstalowany na dysku C, zamień literę dysku w podanej ścieżce na właściwą.
C:\Windows\SoftwareDistribution\Download
Wszystkie pliki, które są potrzebne do aktualizacji Windows 10, są pobierane właśnie w tym miejscu. Zaznacz wszystkie pliki i naciśnij klawisz usuwania. Aby usunąć te pliki, będziesz potrzebować uprawnień administratora. Jeśli usunięcie plików nie powiedzie się, uruchom komputer w trybie awaryjnym i spróbuj ponownie.
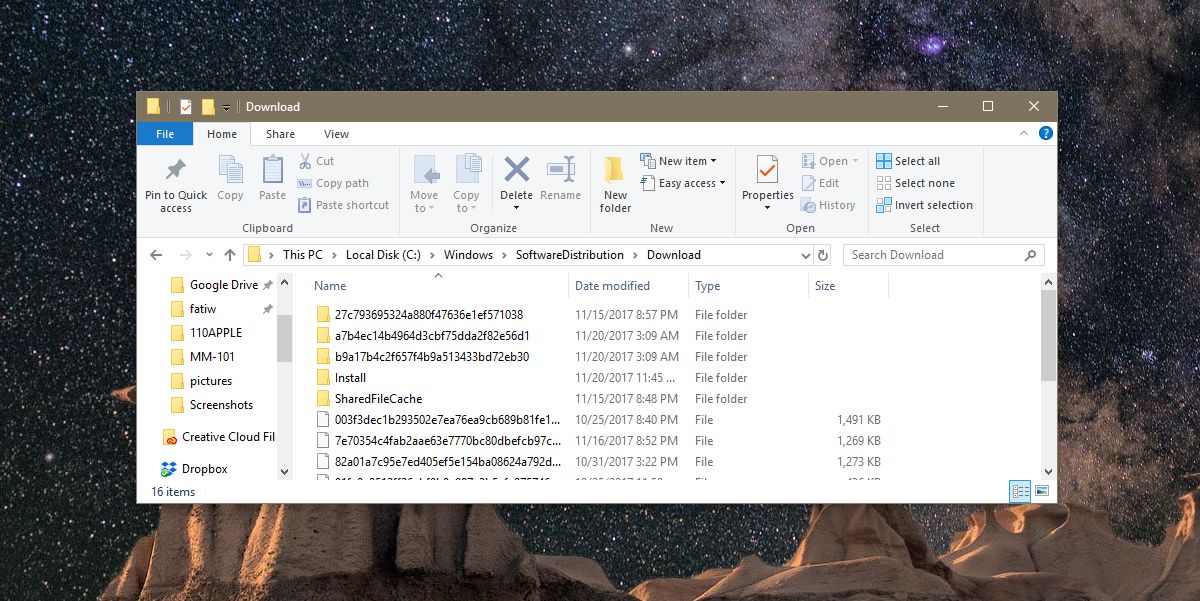
Różnica między plikami aktualizacji a innymi plikami
Pliki w folderze Download mogą, ale nie muszą być związane z aktualizacją systemu Windows 10. Nie ma łatwego sposobu, aby to ocenić, jednak rozmiar folderu Download może dostarczyć wskazówek dotyczących jego zawartości.
Aby sprawdzić rozmiar folderu, kliknij prawym przyciskiem myszy na folder Download i wybierz Właściwości z menu kontekstowego. Na karcie Ogólne znajdziesz informację o rozmiarze folderu. Jeśli jego rozmiar jest niewielki i wynosi kilkaset megabajtów, pliki w nim prawdopodobnie są pozostałościami po wcześniej zainstalowanych aktualizacjach. W przeciwnym razie, jeśli rozmiar jest znacząco większy, mogą to być pliki aktualizacyjne. Gdy instalacja aktualizacji w systemie nie udaje się, warto porównać rozmiar aktualizacji z rozmiarem folderu pobierania. Jeśli są one podobne, oznacza to, że aktualizacja została pobrana. W takim przypadku usuń te pliki, a system Windows 10 spróbuje pobrać je ponownie.
Ta metoda może pomóc w rozwiązaniu problemów z aktualizacjami systemu Windows 10, jednak nie gwarantuje sukcesu. Istnieje wiele czynników, które mogą wpłynąć na niepowodzenie aktualizacji, a to tylko jedna z możliwych strategii do wypróbowania.
newsblog.pl
Maciej – redaktor, pasjonat technologii i samozwańczy pogromca błędów w systemie Windows. Zna Linuxa lepiej niż własną lodówkę, a kawa to jego główne źródło zasilania. Pisze, testuje, naprawia – i czasem nawet wyłącza i włącza ponownie. W wolnych chwilach udaje, że odpoczywa, ale i tak kończy z laptopem na kolanach.