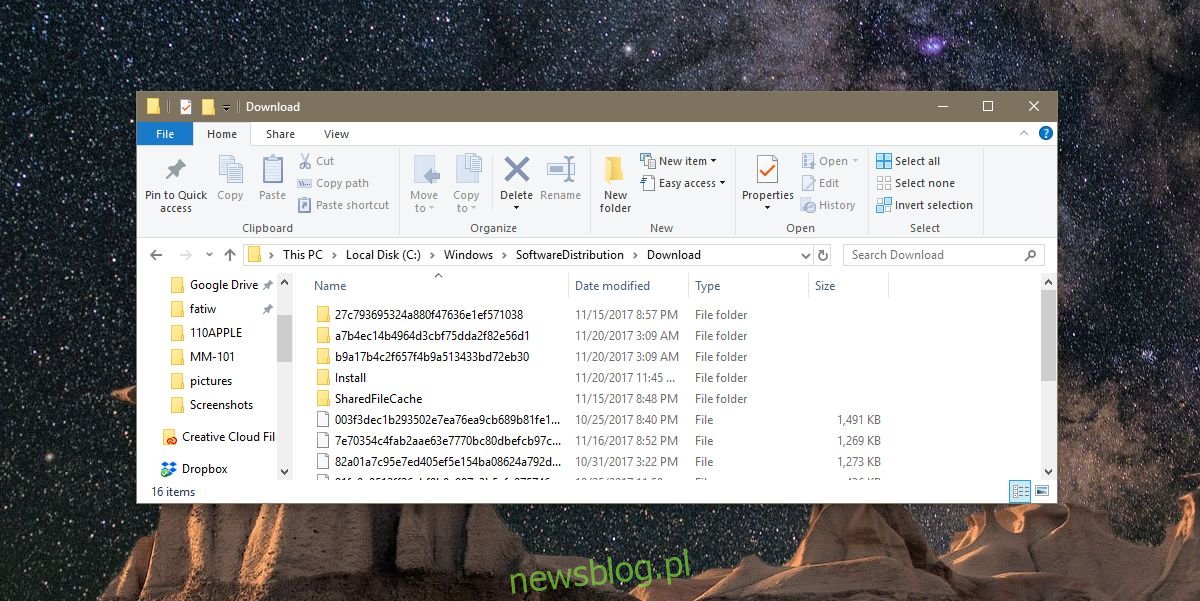Podczas aktualizacji systemów operacyjnych robią to bez konieczności ponownej instalacji. Aktualizacje są przyrostowe i instalowane na bieżącym systemie operacyjnym. Tak jest na platformach stacjonarnych i mobilnych. Gdyby użytkownicy byli zmuszeni do ponownej instalacji systemu operacyjnego za każdym razem, gdy była aktualizacja, niewiele osób by się tym przejmowało. Proces aktualizacji jest w całości obsługiwany przez system operacyjny, a użytkownik ma możliwość wyboru, kiedy aktualizacja zostanie zainstalowana, ale nic poza tym. Czasami aktualizacje nie instalują się, a to pobrane pliki są winne. W systemie Windows 10 nieudana aktualizacja jest zbyt powszechna. Możesz usunąć aktualizację systemu Windows 10 z systemu i pobrać ją ponownie, jeśli instalacja ciągle się nie powiedzie.
Zanim wyjaśnimy, jak usunąć aktualizację systemu Windows 10, musisz wiedzieć, że działa to tylko w przypadku aktualizacji, które zostały pobrane, ale nie zostały zainstalowane. Jeśli aktualizacja jest zainstalowana, nie można jej usunąć za pomocą prostego polecenia usuwania. Zamiast tego musisz przywrócić poprzednią wersję systemu operacyjnego. W systemie Windows 10 możesz to zrobić w aplikacji Ustawienia w obszarze Aktualizacja i zabezpieczenia> Odzyskiwanie. Warto również wspomnieć, że przywrócenie starszej wersji jest możliwe tylko w ciągu trzydziestu dni od aktualizacji. Następnie jedynym sposobem na przywrócenie systemu jest punkt przywracania systemu.
Usuń aktualizację systemu Windows 10
Otwórz Eksplorator plików i przejdź do następującej lokalizacji. Jeśli nie zainstalowałeś systemu Windows na dysku C, zastąp dysk w poniższej ścieżce prawidłową literą dysku.
C:WindowsSoftwareDistributionDownload
Wszystkie pliki, które system Windows 10 musi zaktualizować, są pobierane tutaj. Zaznacz je wszystkie i dotknij klawisza usuwania. Aby usunąć te pliki, będziesz potrzebować uprawnień administratora. Jeśli pliki nie zostaną usunięte, uruchom komputer w trybie awaryjnym i spróbuj ponownie.
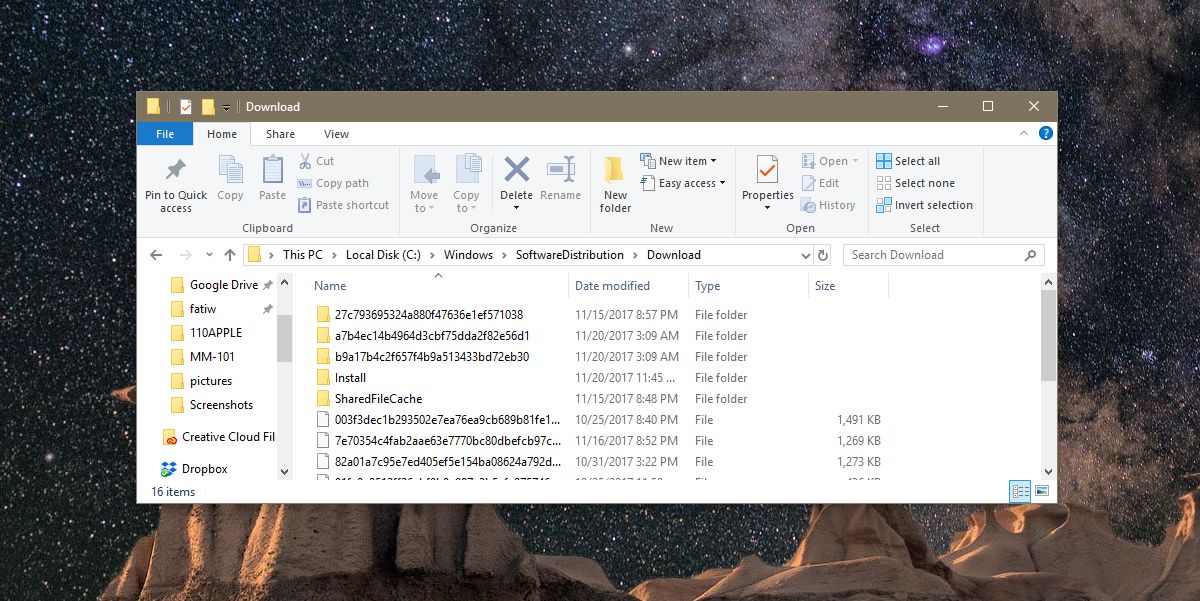
Aktualizuj pliki a pozostałe pliki
Pliki w folderze Download mogą, ale nie muszą być plikami potrzebnymi do aktualizacji systemu Windows 10. Nie ma możliwości sprawdzenia ich przez samo spojrzenie, jednak rozmiar folderu Download powie Ci, jakiego typu są to pliki.
Kliknij prawym przyciskiem myszy folder Pobierz i wybierz Właściwości z menu kontekstowego. Na karcie Ogólne sprawdź rozmiar folderu. Jeśli jest mały i ma rozmiar MB, pliki w nim zawarte są pozostałymi plikami pozostałymi po zainstalowaniu aktualizacji. Jeśli rozmiar jest znacznie duży, prawdopodobnie są to pliki aktualizacji. Jeśli instalacja aktualizacji w systemie ciągle się nie udaje, możesz sprawdzić, jaki jest rozmiar aktualizacji i dopasować ją do rozmiaru folderu pobierania. Jeśli są takie same lub bliskie, oznacza to, że aktualizacja została pobrana. Usuń je, a system Windows 10 pobierze je na nowo.
Może to rozwiązać problemy z aktualizacjami systemu Windows 10, ale nie musi. Może być wiele przyczyn niepowodzenia aktualizacji i jest to tylko jedna z rzeczy, które można spróbować rozwiązać.