Dyski twarde, dyski SSD, karty SD i dyski USB to zazwyczaj urządzenia pamięci masowej, które można podzielić na partycje. Choć dyski USB rzadko są dzielone na partycje ze względu na ich mały rozmiar, większe urządzenia, takie jak dyski twarde i dyski SSD, są zazwyczaj dostępne w tej formie, zwłaszcza w systemie Windows 10. W przeciwieństwie do tego, macOS działa bez konieczności dzielenia na partycje, jednak instalowanie systemu Windows 10 na dużej, pojedynczej partycji pamięci nie jest zalecane.
Co to jest partycja?
Partycja to logiczne podzielenie dysku na mniejsze sekcje, co umożliwia instalowanie różnych systemów operacyjnych na każdej z nich. Pomimo że partycje są w pewnym stopniu odizolowane, użytkownicy mają łatwy dostęp do innych partycji, podobnie jak do folderów w systemie. Można to porównać do domu z wieloma pokojami lub szuflady z przegrodami. Ważne jest, aby pamiętać, że partycje są logiczne, co oznacza, że dysk nie jest fizycznie podzielony, ale jego zawartość jest zorganizowana zgodnie z określoną logiką.
Jak wyświetlić partycje w systemie Windows 10
Przeglądanie partycji na komputerze z systemem Windows 10 jest proste i można to zrobić za pomocą wbudowanego narzędzia lub wiersza polecenia.
Przeglądaj partycje za pomocą Zarządzania dyskami
- Podłącz dysk do komputera.
- Użyj skrótu klawiaturowego Win + R, aby otworzyć okno uruchamiania.
- Wpisz „diskmgmt.msc” i naciśnij Enter.
Otworzy się narzędzie Zarządzanie dyskami, które pokaże wszystkie podłączone napędy i ich partycje.
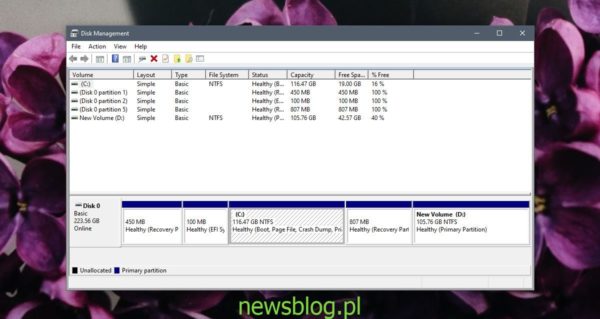
Przeglądaj partycje za pomocą wiersza polecenia
Windows 10 zawiera narzędzie wiersza polecenia o nazwie Diskpart, które umożliwia tworzenie, usuwanie i wyświetlanie partycji.
- Podłącz dysk do komputera.
- Otwórz Wiersz polecenia.
- Uruchom polecenie diskpart.
- Otworzy się nowe okno wiersza polecenia.
- W nowym oknie uruchom polecenie list disk, aby zobaczyć wszystkie podłączone dyski.
- Wybierz dysk, którego partycje chcesz wyświetlić, za pomocą poniższego polecenia, zastępując numer odpowiednim numerem dysku.
select disk 0
- Wyświetl partycje za pomocą polecenia list partitions.
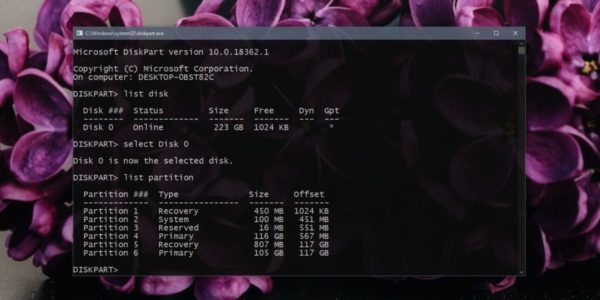
Jak usunąć partycję w Windows 10
Po zapoznaniu się z metodami wyświetlania partycji możesz przystąpić do ich usuwania. Pamiętaj, że usunięcie partycji skutkuje trwałym usunięciem danych, dlatego zawsze warto wykonać kopię zapasową przed podjęciem tej akcji. Usunięcie partycji z zainstalowanym systemem operacyjnym skutkuje utratą możliwości jego uruchomienia, a partycja, z której działa aktualny system, nie może zostać usunięta.
Usuń partycję za pomocą narzędzia Zarządzanie dyskami
- Użyj skrótu Win + R, aby otworzyć okno uruchamiania.
- Wpisz diskmgmt.msc i naciśnij Enter.
- Kliknij prawym przyciskiem myszy na partycję, którą chcesz usunąć, a następnie wybierz Usuń wolumin.
- Partycja zostanie usunięta i pojawi się jako nieprzydzielone miejsce.
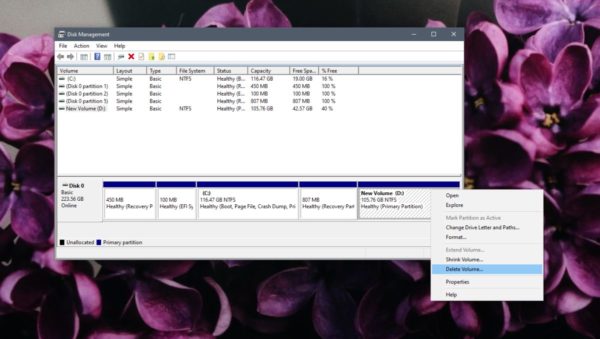
Usuń partycję za pomocą wiersza polecenia
- Otwórz Wiersz polecenia i uruchom diskpart.
diskpart
- Wyświetl dyski podłączone do systemu za pomocą polecenia list disk i wybierz dysk, z którego chcesz usunąć partycję, korzystając z jego numeru.
list disk
- Wybierz dysk za pomocą polecenia select disk i podaj odpowiedni numer.
select disk 0
- Wybierz partycję, którą chcesz usunąć, używając polecenia select partition.
select partition 6
- Usuń wybraną partycję za pomocą polecenia delete partition.
Partycja zostanie usunięta i pojawi się jako nieprzydzielone miejsce.
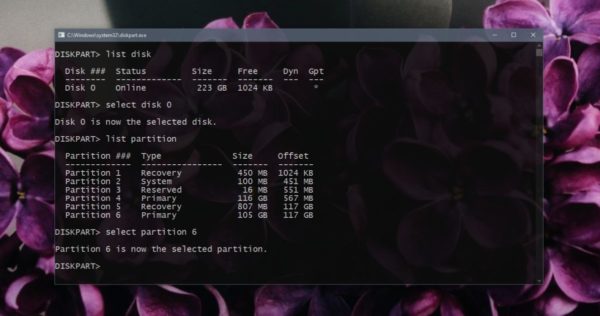
Usuń partycję za pomocą aplikacji innych firm
Oprócz standardowych narzędzi systemu Windows 10, dostępne są również aplikacje innych firm, które oferują możliwość usuwania partycji. Często mają one bardziej przyjazny interfejs graficzny niż narzędzie do zarządzania dyskami. Należy jednak pamiętać, że korzystanie z tych narzędzi odbywa się na własne ryzyko, a dane z usuniętej partycji mogą być trudne do odzyskania.
Warto rozważyć użycie takich narzędzi jak darmowa wersja menedżera partycji EaseUS, Paragon Partition Manager oraz darmowa wersja Macrorit Partition Expert. Należy pamiętać, że darmowe wersje tych aplikacji mogą mieć ograniczenia.
Wniosek
Usunięcie partycji nie uszkadza dysku, a czasami jest niezbędne, na przykład w przypadku zmiany organizacji przestrzeni dyskowej. Aby połączyć dwa dyski w większy wolumin, należy najpierw usunąć partycję, jeśli dyski te nie są obok siebie. Zawsze warto zachować ostrożność i zadbać o kopię zapasową danych przed podjęciem decyzji o usunięciu partycji.
newsblog.pl
BIULETYN
newsblog.pl
Maciej – redaktor, pasjonat technologii i samozwańczy pogromca błędów w systemie Windows. Zna Linuxa lepiej niż własną lodówkę, a kawa to jego główne źródło zasilania. Pisze, testuje, naprawia – i czasem nawet wyłącza i włącza ponownie. W wolnych chwilach udaje, że odpoczywa, ale i tak kończy z laptopem na kolanach.