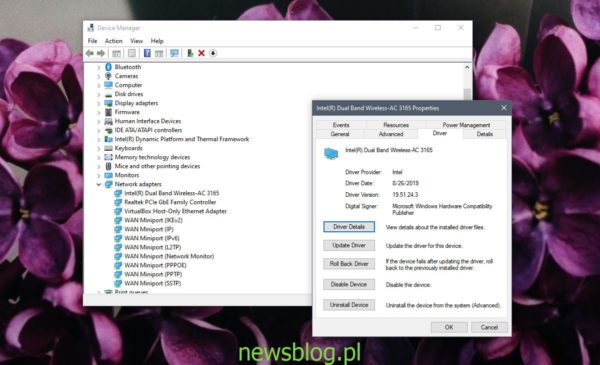Słaby sygnał Wi-Fi oznacza, że masz połączenie z siecią bezprzewodową, ale połączenie nie jest zbyt silne ani stabilne. Jeśli sygnał spadnie podczas korzystania z komputera z systemem Windows 10, możesz odczuwać opóźnienie w grach, nieudane przesyłanie / pobieranie oraz ciągłe buforowanie lub ponowne ładowanie audio lub wideo. Trudno jest pracować, a większość poprawek dotyczących rozwiązywania problemów służy do nawiązywania połączeń, a nie do ustalania ich siły lub stabilności.
Spis treści:
Słaby sygnał WiFi w systemie Windows 10 (FIX)
Zanim zaczniesz wypróbowywać poprawki na tej liście, musisz upewnić się, że nie ma fizycznej bariery, która powoduje słaby sygnał.
- Upewnij się, że router nie stoi obok niczego metalowego.
- Upewnij się, że między routerem a komputerem nie ma metalowej bariery, np. Drzwi.
- Upewnij się, że wokół komputera nie ma nic, co mogłoby powodować słaby sygnał.
- Powinieneś siedzieć w rozsądnej odległości od routera. Jeśli siedzisz za daleko (na innej podłodze lub poza domem), sygnał będzie słaby.
Sprawdź siłę sygnału, który otrzymujesz, a jeśli rzeczywiście jest słaby, wypróbuj poniższe poprawki.
Zaktualizuj sterowniki WiFi
Aktualizacja sterowników jest zawsze dobrym pomysłem, nawet jeśli nie masz problemów z systemem. Jeśli sygnał Wi-Fi jest słaby, sprawdź, czy sterownik WiFi wymaga aktualizacji.
- Otworzyć Menadżer urządzeń.
- Rozwiń Adapter sieciowy grupa urządzeń.
- Kliknij kartę sieciową prawym przyciskiem myszy i wybierz Uaktualnij sterownik z menu kontekstowego.
- Pozwól systemowi Windows 10 na wyszukiwanie aktualizacji i zainstaluj wszystkie znalezione aktualizacje.
- Uruchom ponownie komputer.
Natomiast jeśli okaże się, że nie ma aktualizacji sterownika do zainstalowania, możesz spróbować przywrócić starszą wersję, jeśli problem siły sygnału jest nowy. Starsza wersja może działać lepiej w systemie niż nowa.
Aby wycofać sterownik;
- otwarty Menadżer urządzeńi rozwiń Karty sieciowe.
- Kliknij prawym przyciskiem myszy adapter / kartę i wybierz Nieruchomości z menu kontekstowego.
- Na Karta sterownika, Kliknij Przywróć sterownik.
- Uruchom ponownie komputer po wycofaniu.
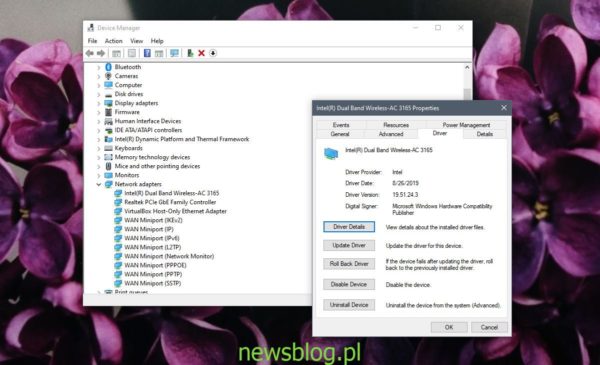
Zmień zarządzanie zasilaniem karty sieciowej
Windows 10 może wyłączyć niektóre urządzenia w celu oszczędzania energii. Robi to, gdy system jest bezczynny, ale włącza je ponownie po przebudzeniu. Ta funkcja nie zawsze działa dobrze. Spróbuj wyłączyć go dla karty sieciowej.
- Otwórz Opcje zasilania.
- Kliknij 'Zmień ustawienia planu„Obok planu mocy czynnej.
- Kliknij Zmień zaawansowane ustawienia zasilania.
- W oknie zaawansowanych ustawień zasilania rozwiń Ustawienia karty sieci bezprzewodowej.
- Otworzyć Na baterii i Podłączony listy rozwijane i wybierz Maksymalna wydajność dla każdego.
- Uruchom ponownie komputer.
Uwaga: możliwe, że ta opcja nie jest obecna w twoim systemie. Jeśli tak nie jest, oznacza to, że Twój sprzęt nie obsługuje tej funkcji. Przejdź do innych rozwiązań.
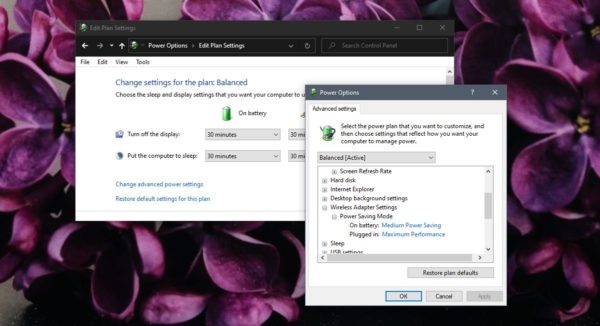
Zmień MTU
Domyślna MTU jest ustawiona na 1500 i nie zawsze działa dobrze dla wszystkich systemów. Zmiana może spowodować, że karta sieciowa uzyska lepszy sygnał.
- otwarty Wiersz polecenia z prawa administratora.
- Uruchom następujące polecenie, aby znaleźć nazwę adaptera.
netsh interface ipv4 show subinterfaces
- Zanotuj nazwę swojej karty sieciowej. Będziesz go potrzebował do następnego polecenia. Zobaczysz również wartość MTU, która prawdopodobnie wyniesie 1500.
- Uruchom następujące polecenie i wprowadź nazwę karty sieciowej zamiast Wi-Fi. 1400 to nowa wartość MTU. Uruchom ponownie system.
ipv4 set subinterface Wi-Fi mtu=1400 store=persistent
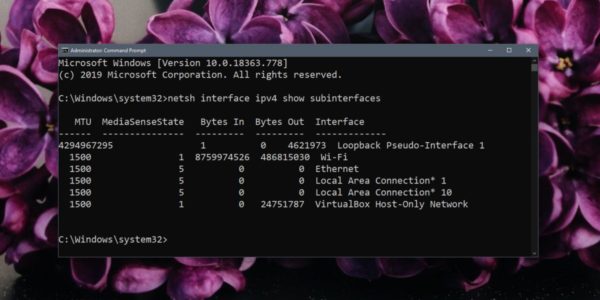
Uruchom narzędzie do rozwiązywania problemów z siecią
Narzędzie do rozwiązywania problemów z siecią może pomóc naprawić słaby sygnał Wi-Fi.
- Otworzyć Ustawienia app.
- Idź do Aktualizacja i bezpieczeństwo grupa ustawień.
- Wybierz Rozwiązywanie problemów patka.
- Wybierz i uruchom Adapter sieciowy narzędzie do rozwiązywania problemów.
- Zastosuj wszelkie zalecane zmiany.
- Powinieneś także spróbować uruchomić Połączenia internetowe narzędzie do rozwiązywania problemów.
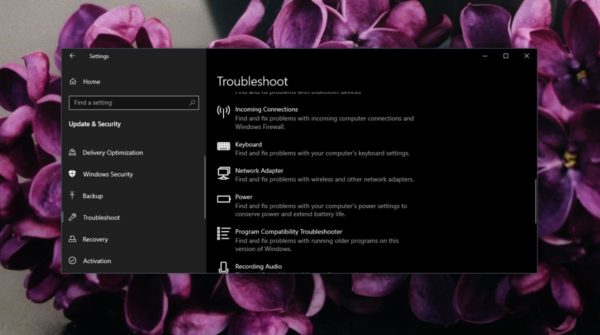
Zmień wartość czułości
Zmiana wartości czułości może pomóc uzyskać lepszy sygnał i może utrzymać ten, który jest bardziej stabilny.
- Otworzyć Menadżer urządzeń.
- Rozwiń Adapter sieciowy grupa urządzeń.
- Kliknij kartę sieciową prawym przyciskiem myszy i wybierz Nieruchomości.
- Idź do Karta Zaawansowane.
- Pod Priorytet lista właściwości szuka Tendencja wędrowania lub Agresywność w roamingu. Wybierz i otwórz Lista wartości.
- Wybierz wyższe ustawienie niż bieżące.
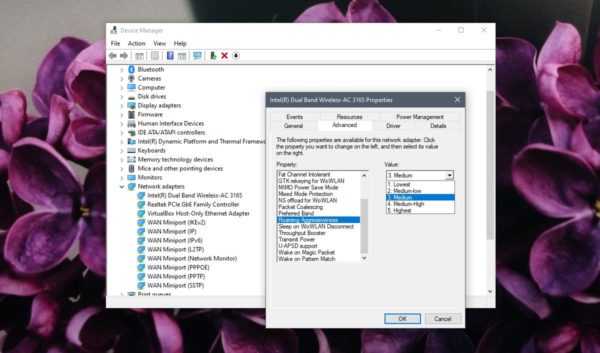
Zresetuj kartę sieciową
Zresetowanie karty sieciowej może również naprawić słaby sygnał Wi-Fi. Mamy szczegółowy samouczek, jak go zresetować, ale jedną szybką metodą, którą można zastosować, jest jak poniżej;
- Otworzyć Ustawienia app.
- Idź do Sieć i Internet grupa ustawień.
- Idź do Karta stanu i kliknij Reset sieci przycisk na dole.
- Uruchom ponownie komputer.
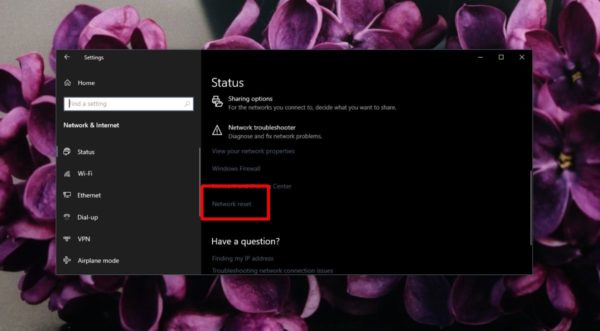
Wniosek
Słaby sygnał Wi-Fi może być również ograniczeniem sprzętowym. Niektórzy producenci laptopów używają sprzętu słabszego lub mniej zdolnego. Przekonasz się, że Dell jest lepszy w utrzymywaniu silnego, stabilnego sygnału niż HP w niektórych systemach niskiego lub średniego zasięgu. Niewiele możesz zrobić poza zbliżeniem się do routera.