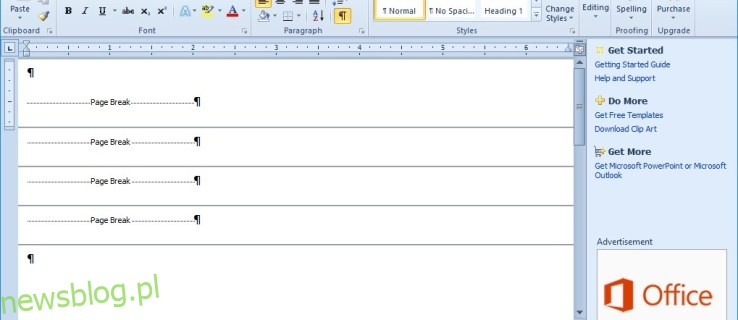Microsoft Word to czcigodne, ale wciąż niezwykle potężne oprogramowanie do przetwarzania tekstu, które jest mniej więcej standardem w tworzeniu dokumentów Windows. Jedną z funkcji programu Microsoft Word są „podziały stron”, instrukcje w dokumencie, które informują drukarkę lub konwersję PDF, że dokument powinien rozpocząć nową stronę w określonym momencie.
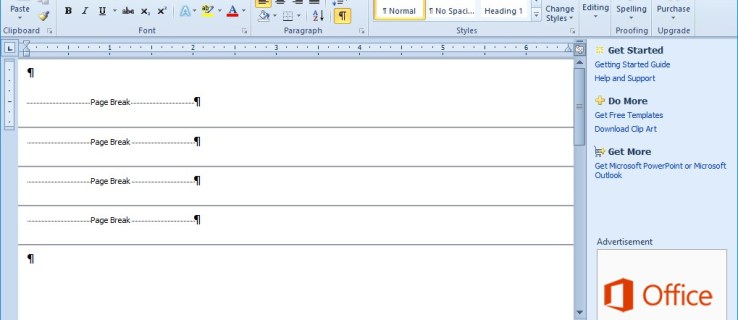
Za każdym razem, gdy drukarka napotka podział strony, wydrukuje nową stronę. Dokumenty MS Word mogą zawierać zarówno automatyczne, jak i ręczne podziały stron. Czasami dokument może gromadzić dużą liczbę niepotrzebnych podziałów stron, często w wyniku konwersji dokumentu z innego formatu.
W tym artykule poznasz kilka sposobów usuwania podziałów stron w programie Microsoft Word.
Spis treści:
Ręczne usuwanie podziałów stron w programie Microsoft Word
Najprostszym sposobem i sposobem, w jaki większość użytkowników Worda używa najczęściej, aby wyeliminować podziały stron, jest po prostu ich ręczne usunięcie.
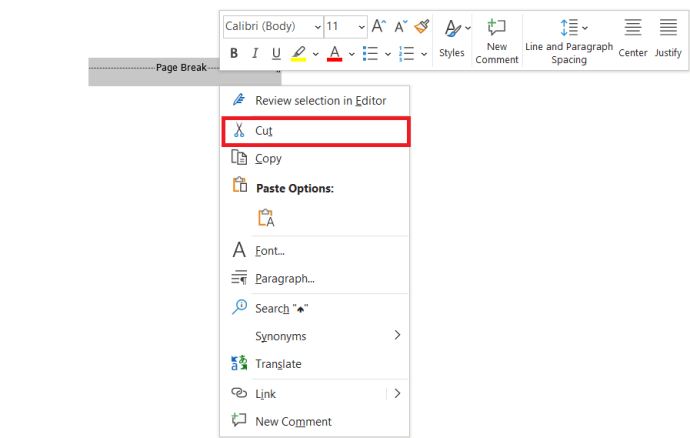
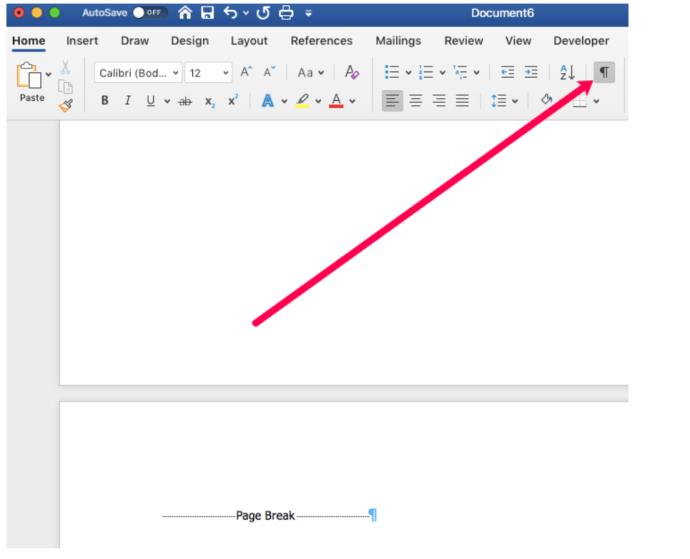
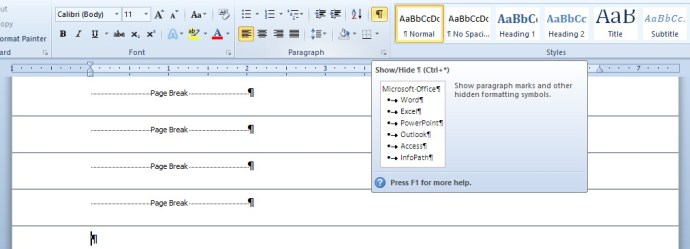
Usuń podziały stron w programie Microsoft Word za pomocą narzędzia Znajdź i zamień
Ręczne usuwanie wielu podziałów stron z długiego dokumentu może zająć trochę czasu. Znajdź i zamień to przydatne narzędzie Word, które umożliwia użytkownikom znajdowanie i zamienianie tekstu w dokumencie. Możesz również użyć tego narzędzia, aby szybko znaleźć i usunąć wszystkie ręcznie wstawione podziały stron.

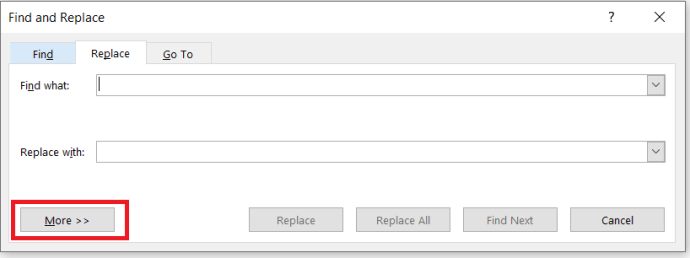
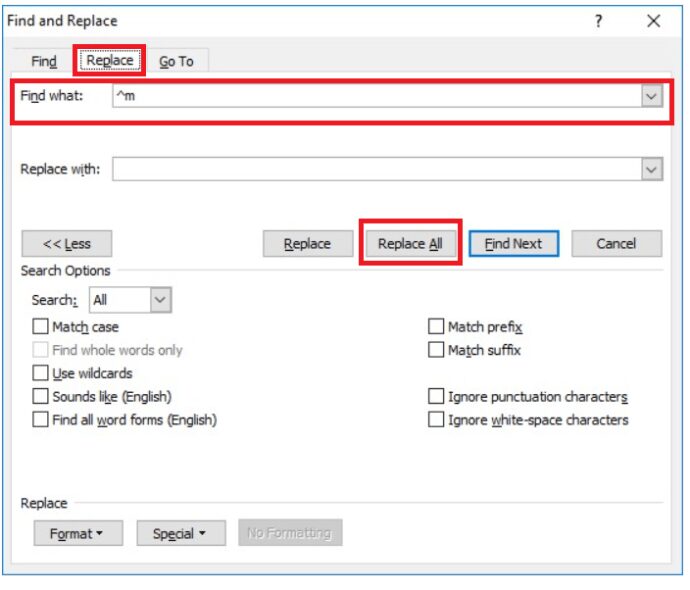
Usuń podziały stron w programie Microsoft Word za pomocą makra
MS Word zawiera narzędzie makr, za pomocą którego można nagrać sekwencję wybranych opcji. Alternatywnie możesz skonfigurować makra, wprowadzając kod Visual Basic w oknach modułu. Możesz utworzyć makro, które usunie wszystkie podziały stron, zapisz je i będziesz mieć do niego dostęp w dowolnym momencie bez konieczności grzebania w menu.
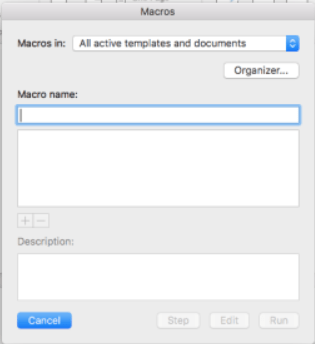
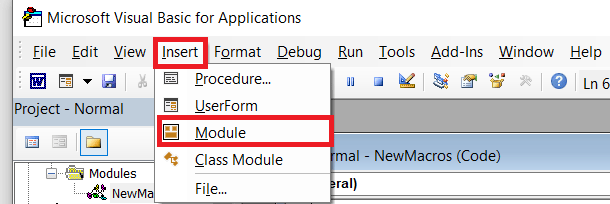
Podrzędne podziały kolumn()
Wybór.Znajdź.Wyczyść formatowanie
Wybór.Znajdź.Zamiennik.Wyczyść formatowanie
Z zaznaczeniem.Znajdź
.Tekst = „^m”
.Zamiennik.Tekst = „”
.Naprzód = Prawda
.Wrap = wdFindContinue
.Format = Fałsz
.MatchCase = Fałsz
.MatchWholeWord = Fałsz
.MatchByte = Fałsz
.MatchAllWordForms = Fałsz
.MatchSoundsLike = Fałsz
.MatchWildcards = Fałsz
.MatchFuzzy = Fałsz
Kończyć z
Selection.Find.Execute Replace:=wdReplaceAll
Napis końcowy
4. Naciśnij Ctrl + V, aby wkleić powyższy kod VBA w oknie modułu. Następnie możesz kliknąć przycisk Uruchom, aby odtworzyć makro. Makro usunie ręcznie wstawione podziały stron w dokumencie.
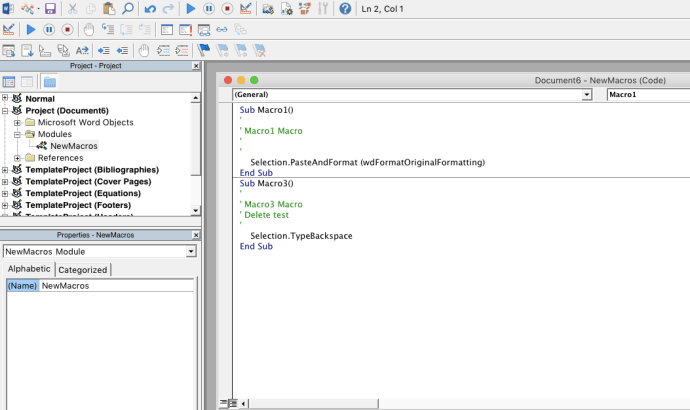
Dostosuj ustawienia łamania wierszy i stron
Nie można usunąć automatycznie wstawionych podziałów stron. Możesz jednak dostosować ustawienia stronicowania programu Word, aby zmniejszyć liczbę automatycznych podziałów stron. Najpierw zaznacz kursorem kilka fragmentów lub wierszy w dokumencie programu Word.
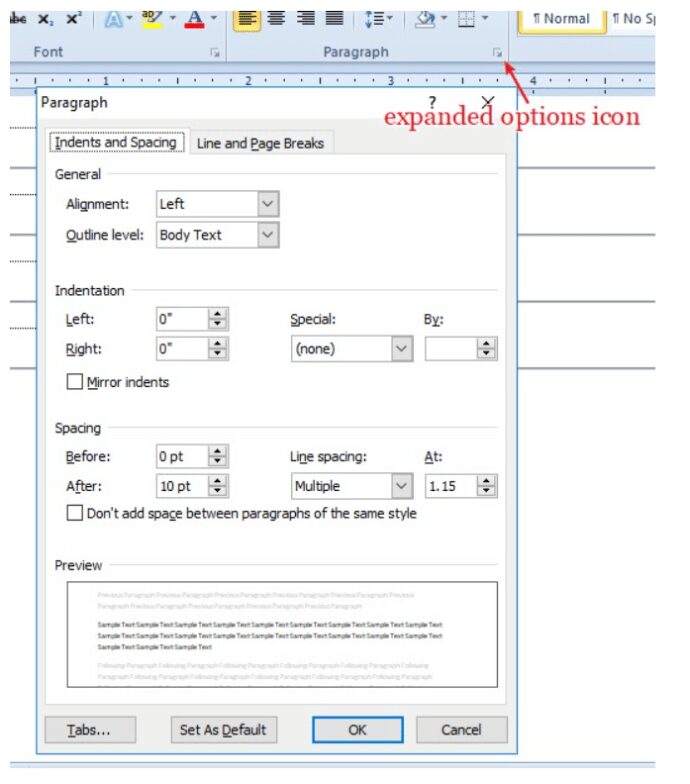
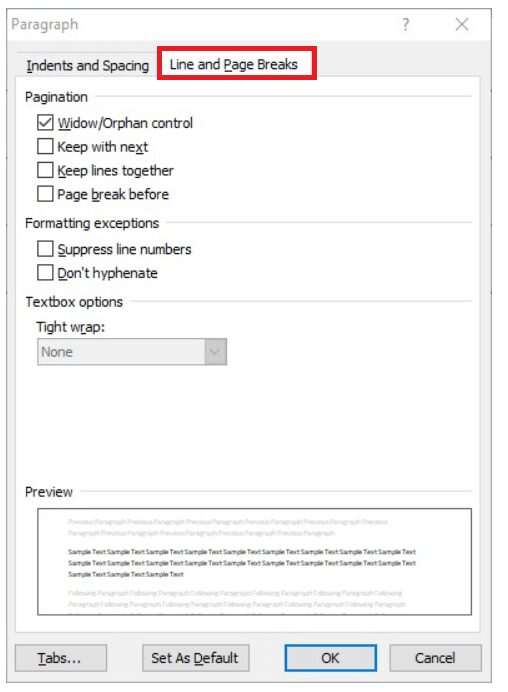
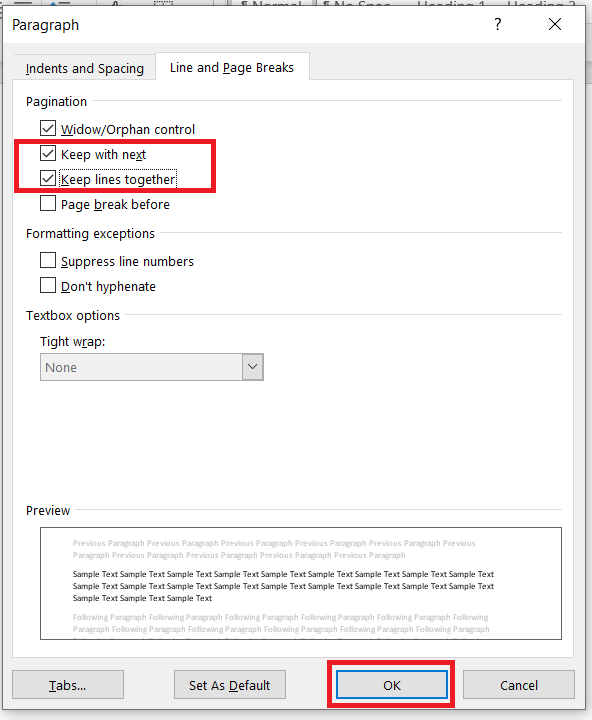
Napraw podziały stron, które nie są usuwane
Czy w dokumentach programu Word są jakieś ręczne przerwy, których nadal nie można usunąć? Jeśli tak, może się zdarzyć, że funkcja śledzenia zmian jest włączona. Śledź zmiany podkreśla zmiany wprowadzone w dokumencie programu Word. Nie możesz jednak wymazywać podziałów stron przy włączonym śledzeniu zmian.
Koniec z podziałami stron w programie Word
Usunięcie ręcznych podziałów stron z dokumentów może zaoszczędzić papier, zmniejszając ilość pustego miejsca pozostawionego na wydruku, dlatego warto sprawdzić, czy dokumenty programu Word zawierają zbędne podziały stron. Jeśli tak, możesz je szybko usunąć za pomocą narzędzia Znajdź i zamień programu Word lub makra VBA. Dodatek Kutools for Word zawiera również przydatną opcję Usuń wszystkie przerwy.
Czy masz inne sprytne sposoby na pozbycie się podziałów stron w programie Microsoft Word? Podziel się nimi z nami poniżej!